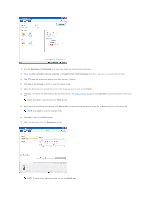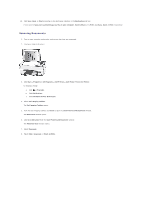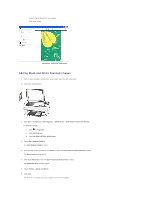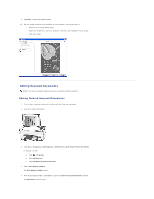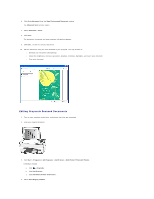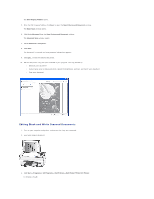Dell P703w User Guide - Page 57
Scanning From a Thick Book
 |
View all Dell P703w manuals
Add to My Manuals
Save this manual to your list of manuals |
Page 57 highlights
9. From the Resolution and Sharpening drop-down lists, select the resolution and sharpening respectively. NOTE: If you change the Resolution, you can save it as a Scan Shortcut. NOTE: You can change the Sharpening, if you have selected a Color output. 10. Click to save the options you selected as a Scan Shortcut, if desired. 11. Click Scan or click Preview > button to view the scanned document. 12. Adjust the dotted box to fit around the portion of the document you want to scan and click Next>. 13. Click Edit... to enhance the selected document (for more information, see Editing Scanned Documents) or click Scan More to add more documents. NOTE: Click Next > to go directly to the Finish window. 14. When you finish customizing your settings, click Save. NOTE: Click Cancel to undo the changes made. 15. Click Next > to go to the Finish window. 16. Select the destination from the Destinations list box. NOTE: To add or delete applications from the list, click Modify List. 17. Click Save, Send, or Print according to the destination selected in the Destinations list box. If you want to Save your scanned document to a file on your computer, Send to Email, or to Print, click Save, Send, or Print respectively. Scanning From a Thick Book 1. Turn on your printer. 2. Load the original thick book. Your printer functions normally even with the top cover open. You can lift the top cover from the hinges. NOTE: To get a better Scan quality, cover the extra space on the scanner glass with the white blank paper, if the size of the book is lesser than the scanner glass. 3. Press the Scan button .