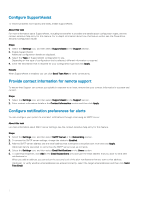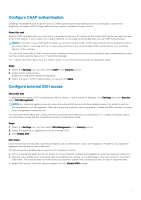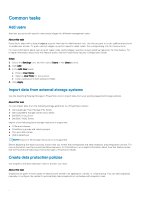Dell PowerStore 1000X EMC PowerStore Setting Up PowerStore Manager - Page 2
Con SupportAssist, Provide contact information for remote support
 |
View all Dell PowerStore 1000X manuals
Add to My Manuals
Save this manual to your list of manuals |
Page 2 highlights
Configure SupportAssist To resolve problems more quickly and easily, enable SupportAssist. About this task For more information about SupportAssist, including the benefits it provides and details about configuration types, see the context-sensitive help entry for this feature. For in-depth information about how this feature works, see the PowerStore Security Configuration Guide. Steps 1. Select the Settings icon, and then select SupportAssist in the Support section. 2. Enable SupportAssist. Additional configuration details are displayed. 3. Select the Type of SupportAssist configuration to use. Depending on the type of configuration that is selected, different information is required. 4. Enter the information that is required for your configuration type and click Apply. Results When SupportAssist is enabled, you can click Send Test Alert to verify connectivity. Provide contact information for remote support To ensure that Support can contact you quickly in response to an issue, ensure that your contact information is accurate and current. Steps 1. Select the Settings icon, and then select SupportAssist in the Support section. 2. Enter contact information details in the Contact Information section and then click Apply. Configure notification preferences for alerts You can configure your system to send alert notifications through email using an SMTP server. About this task For more information about SMTP server settings, see the context-sensitive help entry for this feature. Steps 1. Select the Settings icon, and then select SMTP Server in the Networking section. 2. To access the SMTP server settings, change the status to Enabled. 3. Add the SMTP server address and the email address that notifications should be sent from and click Apply. (Optional) Send a test email to verify that the SMTP server is set up correctly. 4. Select the Settings icon, and then select Email Notifications in the Users section. 5. To add email recipients, click Add in the Email Subscribers area and type the email address that you want to send alert notifications to. When you add an address, you can select the severity level of the alert notifications that are sent to that address. (Optional) To verify whether email addresses are entered correctly, select the target email addresses and then click Send Test Email. 2