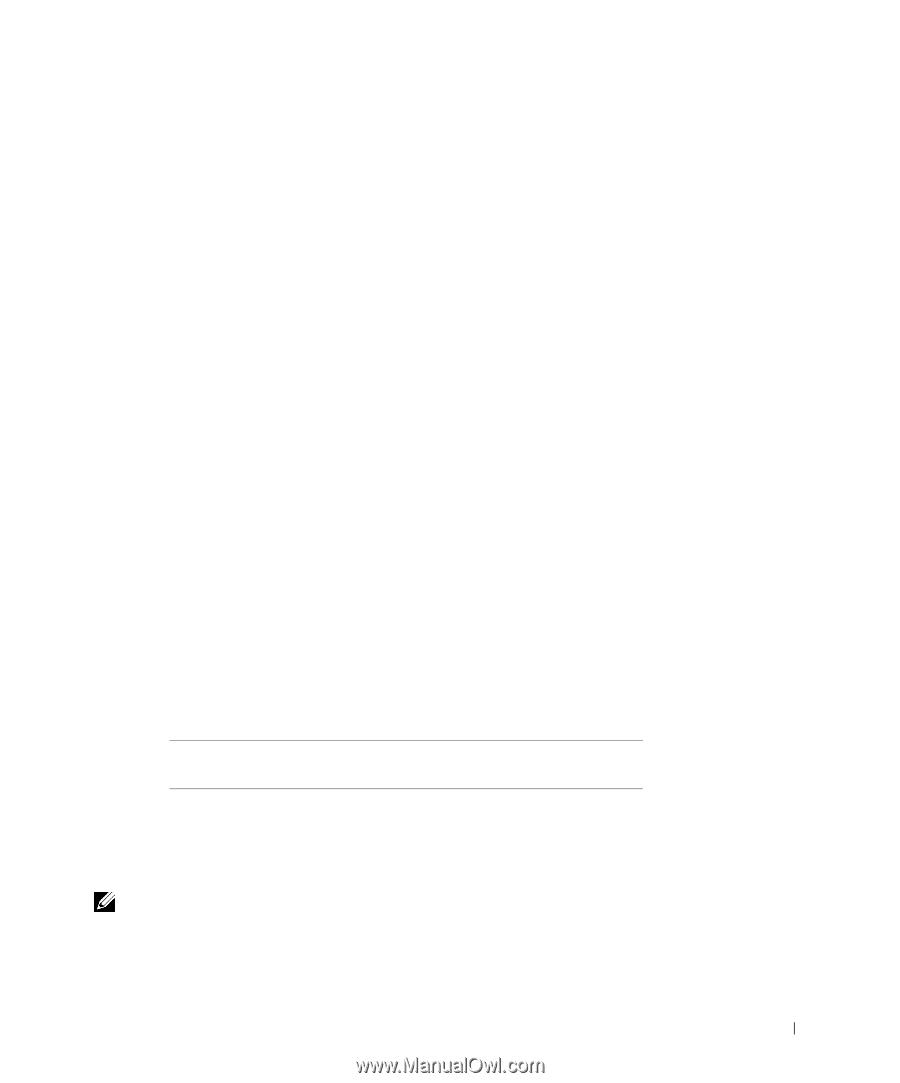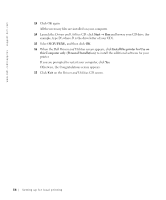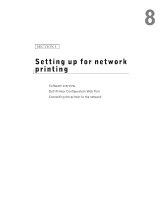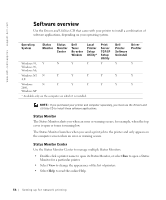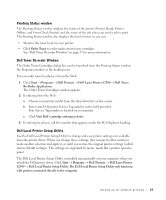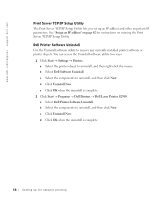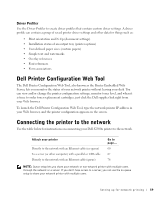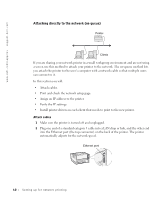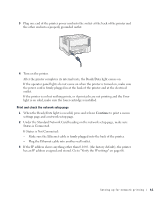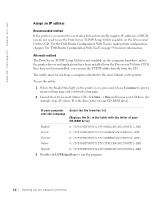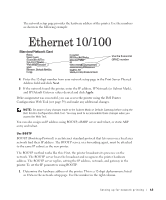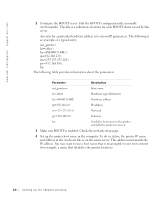Dell S2500 Owner's Manual - Page 59
Driver Profiler, Dell Printer Configuration Web Tool, Connecting the printer to the network - s2500n toner
 |
View all Dell S2500 manuals
Add to My Manuals
Save this manual to your list of manuals |
Page 59 highlights
Driver Profiler Use the Driver Profiler to create driver profiles that contain custom driver settings. A driver profile can contain a group of saved printer driver settings and other data for things such as: • Print orientation and N-Up (document settings) • Installation status of an output tray (printer options) • User-defined paper sizes (custom papers) • Simple text and watermarks • Overlay references • Font references • Form associations Dell Printer Configuration Web Tool The Dell Printer Configuration Web Tool, also known as the Printer Embedded Web Server, lets you monitor the status of your network printer without leaving your desk. You can view and/or change the printer configuration settings, monitor toner level, and when it is time to order toner replacement cartridges, just click the Dell supplies link right from your Web browser. To launch the Dell Printer Configuration Web Tool, type the network printer IP address in your Web browser, and the printer configuration appears on the screen. Connecting the printer to the network Use the table below for instructions on connecting your Dell S2500n printer to the network. Attach your printer Directly to the network with an Ethernet cable (no queue) To a server (or other computer) with a parallel or USB cable Directly to the network with an Ethernet cable (queue) Go to page... 60 67 76 NOTE: Queue setup lets you share your network or non-network printer with multiple users through the network or a server. If you don't have access to a server, you can use the no-queue setup to share your network printer with multiple users. Setting up for network printing 59