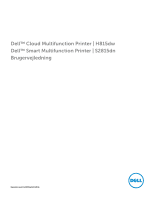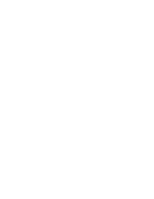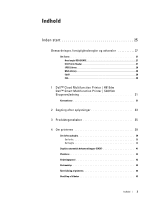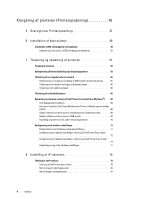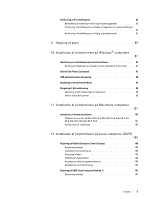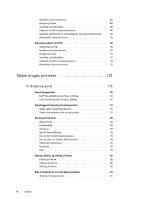Dell S2815dn Smart Dansk
Dell S2815dn Smart Manual
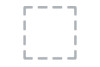 |
View all Dell S2815dn Smart manuals
Add to My Manuals
Save this manual to your list of manuals |
Dell S2815dn Smart manual content summary:
- Dell S2815dn Smart | Dansk - Page 1
Dell™ Cloud Multifunction Printer | H815dw Dell™ Smart Multifunction Printer | S2815dn Brugervejledning Regulatorisk model: Dell H815dw/Dell S2815dn - Dell S2815dn Smart | Dansk - Page 2
- Dell S2815dn Smart | Dansk - Page 3
Indhold Inden start 25 Bemærkninger, forsigtighedsregler og advarsler 27 Om licens 27 Hvad angår RSA BSAFE 27 ICC Profile Header 27 JPEG Library 28 Math Library 28 libtiff 28 Zlib 29 1 Dell™ Cloud Multifunction Printer | H815dw Dell™ Smart Multifunction Printer | S2815dn Brugervejledning - Dell S2815dn Smart | Dansk - Page 4
Klargøring af printeren (Printeropsætning 45 5 Oversigt over Printeropsætning 47 6 Installation af ekstraudstyr 49 Installation af 550 arkilæggeren (ekstraudstyr 49 Opdatering af din driver, så 550 arkilæggeren detekteres 53 7 Tilslutning og opsætning af printeren 57 Tænding af printeren 58 - Dell S2815dn Smart | Dansk - Page 5
Verificering af IP-indstillingerne 82 Bekræftelse af indstillinger ved brug af betjeningspanelet 82 Verificering af indstillingerne ved hjælp af rapporten om systemindstillinger 82 Verificering af indstillingerne ved hjælp af pingkommando 82 9 Ilægning af papir 83 10 Installation af - Dell S2815dn Smart | Dansk - Page 6
Installation af printerdriveren 107 Klargøring af køen 108 Indstilling af standardkøen 109 Angivelse af udskrivningsalternativerne 109 Indstilling af kodeordet for at få rettigheder som printeradministrator . . . . 110 Afinstallation af printerdriveren 110 Betjening på Ubuntu 12.04 LTS 110 Ops - Dell S2815dn Smart | Dansk - Page 7
Brug af taltastaturet 122 Tal på taltastaturet 122 Ændring af tal 122 Indsættelse af pause 122 Udskrivning af en panelindstillingsrapport 122 Ændring af sproget 123 Når du bruger betjeningspanelet 123 Når du bruger værktøjskassen 123 Indstilling af funktion for strømsparetimer 123 Om - Dell S2815dn Smart | Dansk - Page 8
Ændring af indstillingerne af menuposterne 131 Detaljer om menuposterne 131 Printerstatus 134 Printerjobs 135 Printerindstillinger 136 Udskrivningsserverindstillinger 152 Kopier printerindstillinger 170 Udskrivningsvolumen 171 Adressebog 172 Bakkestyring 179 15 Forklaring af - Dell S2815dn Smart | Dansk - Page 9
PDF 192 Netværk 194 Faxindstillinger 201 Systemindstillinger 210 Vedligeholdelse 220 Sikkerhedsindstillinger 225 USB-indstillinger 229 Standardindstillinger 230 Kopistandarder 230 Faxstandarder 230 Scannestandarder 231 Standarder for direkte udskrivning (kun til rådighed på Dell Cloud - Dell S2815dn Smart | Dansk - Page 10
Kopier af ID 246 Gem indstillinger 246 Scanning 246 Scan til email 246 Mappen Scan til netværk 246 Scan til USB 247 Scan til computer 247 Scanningsindstillinger 247 Gem indstillinger 251 Fax 251 Faxindstillinger 251 Gem indstillinger 253 Udskriv PDF/TIFF 253 Udskriv JPEG 253 - Dell S2815dn Smart | Dansk - Page 11
Valg af papir 266 Valg af fortrykte medier og brevhoveder 266 Valg af forhullet papir 266 Konvolutter 267 Etiketter 268 Opbevaring af udskrivningsmedier 268 Identifikation af udskrivningsmedie og specifikationer 269 Understøttede papirformater 269 Understøttede papirtyper 270 - Dell S2815dn Smart | Dansk - Page 12
Sådan udskrives en PDF-/TIFF-fil fra en USB-enhed 292 Udskrivning af en JPEG-fil fra en USB-hukommelse 293 Udskrivning med Web Services on Devices (WSD 293 Tilføjelse af roller for printerfunktioner 293 Printerkonfiguration 294 Installation af en Printerdriver ved hjælp af guiden Tilføj printer - Dell S2815dn Smart | Dansk - Page 13
af registrering til Google Cloud Print 303 Udskrivning via Google Cloud Print 303 Mopria Print Service 304 Opsætning af Mopria Print Service på din printer 304 Udskrivning via Mopria Print Service 304 Udskrivning af en rapportside 304 Printerindstillinger 304 Bruge af betjeningspanelet til at - Dell S2815dn Smart | Dansk - Page 14
med en USB-forbindelse 320 Ændring af placering for lagring af scannede data 321 Scanning til en computer forbundet med Web Services on Devices (WSD) . . . 321 Forberedelser til scanning med Web Services on Devices (WSD 321 Scanning og afsendelse af billeder til computeren ved hjælp af Web - Dell S2815dn Smart | Dansk - Page 15
Indstilling af nødvendige oplysninger til at få adgang til e-mail-serveren 341 Indstilling af administratorens e-mail-adresse 342 Tilføjelse af en ny e-mail-adresse til printerens adressebog 343 Sende en e-mail med den scannede fil 343 Administration af scanneren 344 Port-indstillinger 344 - Dell S2815dn Smart | Dansk - Page 16
Ilægning af papir til modtagelse af faxer 366 Automatisk modtagelse af en fax i faxtilstand 366 Manuel modtagelse af en fax i telefontilstand 366 Automatisk modtagelse af en fax i telefon/fax eller Telefonsvarer/fax . . . . 367 Manuel modtagelse af en fax ved hjælp af ekstern telefon ( - Dell S2815dn Smart | Dansk - Page 17
Scanning 379 Søgning efter placering i cloud-funktionerne 380 Søgning efter placeringen i den valgte cloud-funktion 380 Scanning af dokumentet med Optical Character Recognition (OCR 381 Modtagelse af scannet fil som en e-mail 382 Modtagelse af scannet billede af et visitkort som e-mail 383 23 - Dell S2815dn Smart | Dansk - Page 18
Valg af Printer Selection 399 Printerstatusvindue (Printer Status 400 Dell Supplies Management System - vindue 401 Service Tag-vindue 402 Indstillinger-vindue (Settings Window 402 Værktøjskassen (for Microsoft® Windows 403 Start af værktøjskassen 403 Address Book Editor (for Microsoft® - Dell S2815dn Smart | Dansk - Page 19
27 Brug af serveradressebogen og servertelefonbogen . . . 415 Forberedelse af printeren for at få adgang til den eksterne LDAP-server . . . . 415 Start Dell Printer Configuration Web Tool 415 Indstilling af godkendelsesart 415 Indstilling af LDAP-server 416 Indstilling af LDAP-brugertilknytning - Dell S2815dn Smart | Dansk - Page 20
Hukommelse 439 Page Description Language (PDL)/emulering, operativsystem og interface . . . 440 MIB-kompatibilitet 440 Omgivelser 440 Anvendelse 440 Garanti for udskrivningskvalitet 440 Opbevaring 440 Højde 440 Kabler 441 Specifikationer for printeren 441 Specifikationer for kopimaskine - Dell S2815dn Smart | Dansk - Page 21
Udskiftning af fusermodul, overførselsmodul og fremføringsvalse 456 Udtagning af fuseren 456 Installation af en fusermodul 457 Udtagning af overførselsmodul 458 Installation af overførselsmodul 458 Udtagning af fremføringsvalse i bakke1 459 Installation af fremføringsvalse i bakke1 460 Rengø - Dell S2815dn Smart | Dansk - Page 22
Fejlfinding 505 33 Fejlfindingsoversigt 507 Basale printerproblemer 507 Display-problemer 507 Udskrivningsproblemer 507 Problemer med udskrivningskvalitet 508 Outputtet er for lyst 509 Toneren tværer ud eller udskriften smitter af 511 Tilfældige pletter/slørede billeder 512 Alt - Dell S2815dn Smart | Dansk - Page 23
installeret tilbehør (ekstraudstyr 535 Problemer med Wi-Fi Direct 535 Problemer med scannerdriver/printerhjælpeprogram 536 Andre problemer 536 Kontakt til service 536 Appendiks 537 Appendiks 539 Dell™ politik for teknisk support 539 Online tjenester 539 Politik mht. garanti og returnering - Dell S2815dn Smart | Dansk - Page 24
24 Indhold Template Last Updated - 2/7/2007 - Dell S2815dn Smart | Dansk - Page 25
Inden start Bemærkninger, forsigtighedsregler og advarsler 27 1 Dell™ Cloud Multifunction Printer | H815dw Dell™ Smart Multifunction Printer | S2815dn Brugervejledning 31 2 Søgning efter oplysninger 33 3 Produktegenskaber 35 4 Om printeren 39 25 - Dell S2815dn Smart | Dansk - Page 26
26 - Dell S2815dn Smart | Dansk - Page 27
Bemærkninger, forsigtighedsregler og advarsler BEMÆRK: BEMÆRK angiver vigtige oplysninger, som hjælper dig med at gøre bedre brug af din printer. FORSIGTIG: FORSIGTIGHEDSREGEL angiver enten potentiel skade på hardwaren eller tab af data, hvis anvisningerne ikke følges. ADVARSEL: ADVARSEL angiver - Dell S2815dn Smart | Dansk - Page 28
; it's missing a figure, so use the PostScript version if you can. TIFFTechNote2.txt.gz is a draft of the proposed revisions to TIFF 6.0's JPEG support. pm.errata.gz is the errata list for the first printing of the textbook "JPEG Still Image Data Compression Standard" by Pennebaker and Mitchell - Dell S2815dn Smart | Dansk - Page 29
Permission to use, copy, modify, distribute, and sell this software and its documentation for any purpose is hereby granted without fee, provided that (i) the above copyright notices and this permission notice appear in all copies of the software and related documentation, and (ii) the names of Sam - Dell S2815dn Smart | Dansk - Page 30
30 Bemærkninger, forsigtighedsregler og advarsler - Dell S2815dn Smart | Dansk - Page 31
1 Dell™ Cloud Multifunction Printer | H815dw Dell™ Smart Multifunction Printer | S2815dn Brugervejledning Klik på linkene til venstre for oplysninger om egenskaberne, alternativerne og anvendelsen af din Dell Cloud Multifunction Printer | H815dw og Dell Smart Multifunction Printer | S2815dn. - Dell S2815dn Smart | Dansk - Page 32
32 Dell™ Cloud Multifunction Printer | H815dw Dell™ Smart Multifunction Printer | S2815dn Brugervejledning - Dell S2815dn Smart | Dansk - Page 33
printeren op og anvender den. • Sidste nye drivere til min printer • Dokumentation til min printer Service Tag ABCD123 Express Service Code 01234567890 Express Service Code og Service Tag'et er placeret på indersiden af printerens frontdæksel. Gå til dell.com/support. Søgning efter oplysninger 33 - Dell S2815dn Smart | Dansk - Page 34
Hvad søger du efter? • Svar på spørgsmål om teknisk service og support Find det her dell.com/support yder adskillige online værktøjer, inklusive: • Løsninger - Råd og tips om fejlfinding, artikler af teknikere og online-kurser • Opgraderinger - Opgraderingsoplysninger om komponenter, som f.eks. - Dell S2815dn Smart | Dansk - Page 35
3 Produktegenskaber Dette kapitel beskriver produktegenskaberne og angiver deres links. Appen Dell Document Hub Dell Printer Hub (kun Dell™ Cloud Multifunction Printer | H815dw) Få nem adgang til og del dokumenter, billeder og digitalt indhold med appen Dell Document Hub. Denne innovative cloud- - Dell S2815dn Smart | Dansk - Page 36
-kort på et enkelt ark papir i dets originale størrelse ved at trykke på Kopier af ID på betjeningspanelet. Scanning til en computer forbundet med Web Services on Devices (WSD) Anvend funktionen Scan til email, hvis du ønsker at sende scannede data med e-mail. Du kan sende de scannede data direkte - Dell S2815dn Smart | Dansk - Page 37
Scanning til en PC eller server via SMB/FTP (Mappen Scan til netværk) Scanning til en USB-hukommelse (Scan til USB) Du kan overføre scannede data til en PC eller en server via SMB eller FTP uden servicesoftware. Selv om det er påkrævet at registrere FTP-målserveren eller PC'en forinden, hjælper - Dell S2815dn Smart | Dansk - Page 38
38 Produktegenskaber - Dell S2815dn Smart | Dansk - Page 39
4 Om printeren Dette kapitel giver en oversigt over din printer. BEMÆRK: Billederne, der anvendes i denne vejledning, er af Dell™ Cloud Multifunction Printer | H815dw, medmindre andet nævnes. Set forfra og bagfra Set forfra 8 9 10 1 76 5 4 32 1 Dupleks automatisk dokumentilægger (DADF) 2 - Dell S2815dn Smart | Dansk - Page 40
Set bagfra 12 11 10 9 1 Tænd/sluk-knap 2 Ethernet-port 3 USB-port 4 Telefonstik 5 Konnektor til vægstik 6 "Blåt" stik 1 2 3 4 6 5 7 8 7 Strømforsyningsstik 8 Indføring 9 Dupleksenhed 10 Overføringsenhed 11 Fusermodul 12 Bagdæksel 40 Om printeren - Dell S2815dn Smart | Dansk - Page 41
Dupleks automatisk dokumentilægger (DADF) 6 1 2 3 5 4 1 DADF-dæksel 2 Dokumentstyr 3 Dokumentglas 4 Dokumentstopper 5 Dokumentilæggerbakke 6 DADF-fødningsvalse BEMÆRK: Træk dokumentstopperen ud for at forhindre, at dokumentet falder af printeren. Om printeren 41 - Dell S2815dn Smart | Dansk - Page 42
Pladskrav Sørg for, at der er plads nok til at åbne printerbakken, dækslerne samt tilbehør (ekstraudstyr), og til ordentlig ventilation. 100 mm/ 3,94 tommer 732 mm/ 28,82 tommer 400 mm/15,75 tommer 439 mm/17,28 tommer 100 mm/3,94 tommer Betjeningspanel 400 mm/15,75 tommer 438 mm/17,24 tommer 600 - Dell S2815dn Smart | Dansk - Page 43
Ekstraudstyr Den valgfrie 550-arkilægger kan bruges med printeren. Hvis du vil installere den valgfrie 550-arkilægger, skal du læse de installationsanvisninger, der fulgte med den valgfrie 550-arkilægger. Tyverisikring af printeren Du kan anvende den ekstra Kensington-lås til at beskytte din printer - Dell S2815dn Smart | Dansk - Page 44
44 Om printeren - Dell S2815dn Smart | Dansk - Page 45
Klargøring af printeren (Printeropsætning) 5 Oversigt over Printeropsætning 47 6 Installation af ekstraudstyr 49 7 Tilslutning og opsætning af printeren 57 8 Indstilling af IP-adressen 79 9 Ilægning af papir 83 10 Installation af printerdrivere på Windows®-computere ...... 87 11 Installation af - Dell S2815dn Smart | Dansk - Page 46
46 - Dell S2815dn Smart | Dansk - Page 47
Oversigt over Printeropsætning Følgende procedurer er nødvendige for gøre printeren klar. Klargøring af hardware "Installation af ekstraudstyr" "Tænding af printeren" Første indstillinger "Konfigurering af Første indstillinger på betjeningspanelet" Tilslutninger "Tilslutning til en computer eller et - Dell S2815dn Smart | Dansk - Page 48
48 Oversigt over Printeropsætning - Dell S2815dn Smart | Dansk - Page 49
6 Installation af ekstraudstyr Dette kapitel beskriver, hvordan du installerer den ekstra 550 ark-ilægger (bakke2). BEMÆRK: De anvendte billeder i denne vejledning viser Dell™ Cloud Multifunction Printer | H815dw medmindre andet er angivet. Installation af 550 arkilæggeren (ekstraudstyr) ADVARSEL: - Dell S2815dn Smart | Dansk - Page 50
6 Træk bakke1 cirka 200 mm ud af printeren. 7 Hold i bakke1 med begge hænder, og tag den ud af printeren. 50 Installation af ekstraudstyr - Dell S2815dn Smart | Dansk - Page 51
8 Løft printeren, og juster de fem retningsstifter på 550 arkilæggeren (ekstraudstyr) i forhold til hullerne i på bunden af printeren. Sæt printeren forsigtigt på 550 arkilæggeren (ekstraudstyr). ADVARSEL: Der kræves to personer til at løfte printeren. ADVARSEL: Pas på ikke at få fingrene i klemme, - Dell S2815dn Smart | Dansk - Page 52
10 Sæt bakke1 ind i printeren, og tryk på den, indtil den stopper. 11 Sæt MPF'en ind i printeren, skub, indtil den stopper, og luk MPF-dækslet. 12 Tilslut igen alle kabler på bagsiden af printeren, og tænd printeren. BEMÆRK: Printeren finder automatisk den tilsluttede bakke, men kan ikke finde - Dell S2815dn Smart | Dansk - Page 53
16 Hvis du har installeret 550 arkilæggeren (ekstraudstyr), efter at du har installeret printerdriveren, skal du opdatere din driver ved at følge instruktionerne for det operativsystem du anvender. Hvis printeren er på et netværk, skal du opdatere driveren for hver klient. Opdatering af din driver, - Dell S2815dn Smart | Dansk - Page 54
Windows Server® 2003/ Windows Server® 2003 x64 1 Klik på Start Printere og faxenheder. 2 Højreklik på ikonet for Dell MFP H815dw eller Dell MFP S2815dn, og vælg derefter Egenskaber. 3 Klik på fanen Konfiguration, og vælg derefter Tovejsinstallation. 4 Vælg Hent information fra printer, og klik - Dell S2815dn Smart | Dansk - Page 55
Windows Vista®/ Windows Vista® x64 Windows Server® 2008/ Windows Server® 2008 x64 Windows Server® 2003/ Windows Server® 2003 x64 1 Klik på Start Kontrolpanel Hardware og lyd Printere. 2 Højreklik på ikonet for Dell MFP H815dw eller Dell MFP S2815dn, og vælg derefter Egenskaber. 3 Klik på - Dell S2815dn Smart | Dansk - Page 56
Når der anvendes XML Paper Specification (XPS)-driver BEMÆRK: XML Paper Specification (XPS)-driveren understøtter ikke Windows Server® 2003 og Windows Server® 2003 x64. Windows® 10/ Windows® 10 x64 Windows® 8/ Windows® 8 x64/ Windows® 8.1/ Windows® 8.1 x64/ Windows Server® 2012/ Windows Server® - Dell S2815dn Smart | Dansk - Page 57
7 Tilslutning og opsætning af printeren Følgende specifikation skal overholdes for hver tilslutningstype, hvis du vil slutte din printers til en computer eller enhed: Tilslutningstype Trådløs Ethernet USB Telefonstik Konnektor til vægstik Tilslutningsspecifikationer IEEE 802.11b/802.11g/802.11n ( - Dell S2815dn Smart | Dansk - Page 58
Tænding af printeren ADVARSEL: Brug ikke forlængerledninger eller stikdåser. ADVARSEL: Printeren bør ikke tilsluttes til et UPS-system. BEMÆRK: Disken Software and Documentation indeholder også videoinstruktioner. Klik i hovedmenuvinduet for Dell Printer Easy Install på Installationsvideo. 1 Tilslut - Dell S2815dn Smart | Dansk - Page 59
Dansk Nederlands Norsk Svenska b Tryk på Næste. 2 Skærmen Dato & Tid vises. a Tryk på Tidszone. b Tryk på indtil den ønskede geografiske region vises, og tryk derefter på den ønskede geografiske region. c Tryk på indtil den ønskede tidszone vises, og vælg derefter den ønskede tidszone. Geografisk - Dell S2815dn Smart | Dansk - Page 60
Geografisk region Amerika Antarktis Tidszone (UTC -10:00) Adak (UTC -09:00) Alaska (UTC -08:00) Stillehavstid (US & Canada) (UTC -08:00) Tijuana (UTC -07:00) Arizona, Dawson Creek, Sonora (UTC -07:00) Chihuahua, Mazatlan (UTC -07:00) Mountain Time (US & Canada) (UTC -06:00) Cancun, Mexico City, - Dell S2815dn Smart | Dansk - Page 61
Geografisk region Asien Atlantisk Ocean Tidszone (UTC +02:00) Amman (UTC +02:00) Beirut (UTC +02:00) Damascus (UTC +02:00) Jerusalem (UTC +02:00) Nicosia (UTC +02:00) Palæstina (UTC +03:00) Aden, Baghdad, Qatar, Riyadh (UTC +03:30) Tehran (UTC +04:00) Baku (UTC +04:00) Dubai, Muscat, Tbilisi (UTC + - Dell S2815dn Smart | Dansk - Page 62
Geografisk region Australien Europa Indiske Ocean Stillehavet Tidszone (UTC +08:00) Perth (UTC +08:45) Eucla (UTC +09:30) Adelaide (UTC +09:30) Darwin (UTC +10:00) Brisbane, Lindeman (UTC +10:00) Hobart, Melbourne, Sydney (UTC +10:30) Lord Howe Island (UTC) Dublin, Edinburgh, Lissabon, London (UTC - Dell S2815dn Smart | Dansk - Page 63
d Tryk på OK. e Tryk på Dato. f Vælg et datoformat fra menuen, der vises ved at vælge Format. ÅÅÅÅ/MM/DD DD/MM/ÅÅÅÅ MM/DD/ÅÅÅÅ g Efter du har trykket på feltet under År skal du trykke på - eller + på taltastaturet for at indtaste den ønskede værdi. Gentag dette trin for at indtaste den ønskede værdi - Dell S2815dn Smart | Dansk - Page 64
Holland A4 New Zealand A4 Norge A4 Polen* A4 Portugal* A4 Saudi-Arabien* A4 Singapore A4 Sydafrika A4 Spanien A4 Sverige A4 Schweiz A4 Thailand A4 Tyrkiet* A4 Storbritannien A4 USA Letter Ukendt Letter * Kun tilgængelig på Dell Smart Multifunction Printer | S2815dn. - Dell S2815dn Smart | Dansk - Page 65
Tilslutning til en computer eller et netværk BEMÆRK: Disken Software and Documentation indeholder også videoinstruktioner. Klik i hovedmenuvinduet for Dell Printer Easy Install på Installationsvideo. BEMÆRK: Før du foretager tilslutning, skal du slukke printeren. Tilslutning til en computer ved hjæ - Dell S2815dn Smart | Dansk - Page 66
Tilslutning til et netværk ved hjælp af Ethernet-kablet 1 Tilslut Ethernet-kablet. 1 1 1 Ethernet-port For at tilslutte printeren til netværket, skal du tilslutte den ene ende af et Ethernet-kabel til Ethernet-porten på maskinens bagside og den anden ende til et LAN-drop eller en hub. Tilslutning - Dell S2815dn Smart | Dansk - Page 67
1 Sæt den ene ende af en telefonledning ind i konnektoren til vægstik og den anden ende ind i et aktivt vægstik. Konnektor til vægstik Til vægstikket 2 Hvis det "blå" stik er sat på telefonstikket, skal du fjerne det. "Blåt" stik Telefonstik 3 For at tilslutte en telefon og/eller telefonsvarer - Dell S2815dn Smart | Dansk - Page 68
"Gul" terminering Telefonstik Opsætning af printeren ved brug af Dell Printer Easy Install (kun Windows®) BEMÆRK: Hvis du vil klargøre printeren, når den sluttes til Macintosh-computere eller Linux-computere, se henholdsvis "Installation af printerdrivere på Macintosh-computere" og "Installation - Dell S2815dn Smart | Dansk - Page 69
1 Tænd printeren. 2 Indsæt disken Software and Documentation, der fulgte med printeren, i computeren. Programmet Dell Printer Easy Install starter automatisk. BEMÆRK: Hvis programmet Dell Printer Easy Install ikke starter automatisk, skal du følge proceduren nedenfor. For Windows Server® 2008 og - Dell S2815dn Smart | Dansk - Page 70
Indstilling af printeren til en anden tilslutningsmetode Du kan indstille printeren med angivelse af en anden tilslutningsmetode end den, der blev anvendt i den grundlæggende installation. Før du starter indstillingsproceduren nedenfor, skal du sørge for, at printeren er slukket, og at - Dell S2815dn Smart | Dansk - Page 71
Konfigurering af de trådløse indstillinger BEMÆRK: Funktionen til trådløs netværksforbindelse er kun til rådighed på Dell Cloud Multifunction Printer | H815dw. Dette afsnit beskriver, hvordan du konfigurerer den trådløse tilslutning på Dell Cloud Multifunction Printer | H815dw. Specifikationerne for - Dell S2815dn Smart | Dansk - Page 72
Du kan vælge en metode til konfigurering af den trådløse tilslutning blandt følgende: • Vejledning for opsætning via Dell Printer Easy Install • WPS-PBC*1*3 • WPS-PIN*2*3 • Automatisk SSID-opsætning • Manuel SSID-opsætning • Dell Printer Configuration Web Tool *1 WPS-PBC (Wi-Fi Protected Setup-Push - Dell S2815dn Smart | Dansk - Page 73
3 Klik på Rediger. 4 Vælg Konfigurer Wi-Fi netværksindstillinger, og klik derefter på Næste. 5 Følg instruktionerne på skærmen, og konfigurer de trådløse indstillinger for printeren. For WPS-PBC, WPS-PIN, Automatisk SSID-opsætning, Manuel SSID-opsætning og Dell Printer Configuration Web Tool skal du - Dell S2815dn Smart | Dansk - Page 74
Konfigurering af trådløse indstillinger uden brug af Dell Printer Easy Install WPS-PBC BEMÆRK: WPS-PBC (Wi-Fi Protected Setup-Push Button Configuration) er en metode til godkendelse og registrering af enheder, der er nødvendig for trådløs konfiguration, ved at trykke på knappen, der findes på - Dell S2815dn Smart | Dansk - Page 75
-opsætning 1 Tryk på knappen (Information). 2 Tryk på fanebladet Værktøj og derefter på Admin.indstillinger. 3 Tryk på Netværk. 4 Tryk på Wi-Fi. 5 Tryk på Guide til Wi-Fi indstilling. Printeren søger automatisk adgangspunkterne på det trådløse netværk. 6 Tryk på indtil det ønskede adgangspunkt - Dell S2815dn Smart | Dansk - Page 76
9 Vælg krypteringstypen bland Ingen Sikkerhed, Blandet modus PSK, WPA2-PSK-AES og WEP. Hvis du ikke indstiller sikkerhed for dit trådløse netværk: a Tryk på indtil Ingen sikkerhed vises, og tryk derefter Ingen sikkerhed. b Tryk på OK. Sådan anvender du kryptering med Blandet modus PSK eller WPA2-PSK - Dell S2815dn Smart | Dansk - Page 77
8 Indtast SSID i tekstboksen SSID. 9 Vælg Ad-Hoc eller Infrastruktur i rullelisten Netværkstypec. 10 Vælg krypteringstypen blandt Ingen sikkerhed, WEP, WPA-PSK-AES/WEP2-PSK AES og Blandet modus PSK på rullelisten Kryptering, og indstil derefter hvert element for den valgte krypteringstype. BEMÆRK: - Dell S2815dn Smart | Dansk - Page 78
4 Klik på fanen Udskrivningsserverindstillinger. 5 Klik på Wi-Fi. 6 Skift printerens trådløse indstillinger. 7 Genstart printeren. 8 Ændr de trådløse indstillinger på din computer eller adgangspunkt i overensstemmelse hermed. BEMÆRK: For ændring af trådløs-indstillingerne på din computer henvises - Dell S2815dn Smart | Dansk - Page 79
-adressen, subnet-masken (gælder kun IPv4) og protokolomsætter-adressen. FORSIGTIG: Tildeling af en IP-adresse, som allerede er i brug, kan forårsage problemer med netværksydelsen. BEMÆRK: Tildeling af en IP-adresse anses for at være en avanceret funktion og udføres normalt af en systemadministrator - Dell S2815dn Smart | Dansk - Page 80
3 Klik på Rediger. Vinduet Konfigurer printer vises. 4 Vælg Konfigurer indstillinger for IP-adresse, og klik derefter på Næste. 5 Følg instruktionerne, der vises på skærmen. Når du bruger betjeningspanelet For yderligere oplysninger om brug af betjeningspanelet henvises til "Betjeningspanel". 1 - Dell S2815dn Smart | Dansk - Page 81
7 Tryk på indtil TCP / IP bliver vist, og tryk derefter på TCP / IP. 8 Tryk på Hent IP-adresse. 9 Tryk på Panel, og tryk derefter på OK. 10 Tryk på IP-adresse. Cursoren befinder sig ved den første oktet i IP-adressen. 11 Brug taltastaturet til at indtaste den første oktet i IP-adressen, og tryk - Dell S2815dn Smart | Dansk - Page 82
Verificering af IP-indstillingerne Du kan bekræfte indstillingerne ved at bruge betjeningspanelet, udskrive rapporten om systemindstillinger eller bruge pingkommandoen. Bekræftelse af indstillinger ved brug af betjeningspanelet 1 Tryk på knappen (Information). 2 Tryk på Om denne MFP. 3 Tryk på - Dell S2815dn Smart | Dansk - Page 83
9 Ilægning af papir BEMÆRK: De anvendte billeder i denne vejledning viser Dell™ Cloud Multifunction Printer | H815dw medmindre andet er angivet. BEMÆRK: For at undgå papirstop må bakken ikke fjernes, imens der udskrives. BEMÆRK: Disken Software and Documentation indeholder også videoinstruktioner. - Dell S2815dn Smart | Dansk - Page 84
3 Juster papirstyrene. BEMÆRK: Klap forsiden af bakken ud, hvis du bruger papir i formatet Legal. 4 Før du ilægger udskrivningsmediet, skal du bøje arkene og lufte dem. Ret kanterne på stakken ud på en plan flade. 5 Ilæg udskrivningsmediet i bakken med den anbefalede udskrivningsside opad. BEMÆRK: - Dell S2815dn Smart | Dansk - Page 85
7 Når du har kontrolleret, at styrene er justeret ordentligt, skal du indsætte bakken i printeren. BEMÆRK: Hvis forsiden af bakken er udvidet, rækker den ud over printeren, når den sættes i printeren igen. 8 Tryk på Størrelse på berøringspanelet. BEMÆRK: Indstil det samme papirformat og -type som - Dell S2815dn Smart | Dansk - Page 86
86 Ilægning af papir - Dell S2815dn Smart | Dansk - Page 87
10 Installation af printerdrivere på Windows®computere BEMÆRK: De anvendte billeder i denne vejledning viser Dell™ Cloud Multifunction Printer | H815dw medmindre andet er angivet. Identificer præ-installationsstatus for Printerdrivere Inden du installer printerdriveren på din computer, skal du - Dell S2815dn Smart | Dansk - Page 88
For Windows Vista® og Windows® 7 Klik på Start Alle programmer Tilbehør Kør, indtast D:\setup.exe (hvor D er drevbogstavet for det optiske drev) i dialogboksen Kør, og klik derefter på OK. For Windows® 8, Windows® 8.1, Windows Server® 2012 og Windows Server® 2012 R2 Peg på det øverste eller - Dell S2815dn Smart | Dansk - Page 89
)-driver understøttes i Windows Vista® eller nyere. BEMÆRK: Hvis du bruger Windows Vista® eller Windows Server® 2008, skal du installere Service Pack 2 eller nyere og derefter Windows® Platform Update (KB971644). Opdateringen (KB971644) kan downloades fra Windows Update. Windows Vista® eller Windows - Dell S2815dn Smart | Dansk - Page 90
BEMÆRK: Hvis du er en administrator på computeren, skal du klikke på Fortsæt; ellers skal du kontakte din administrator for at fortsætte den ønskede handling. 11 Når installationen af driveren er afsluttet, kan du klikke på Udskriv testside for at kontrollere installationen. 12 Klik på Finish. - Dell S2815dn Smart | Dansk - Page 91
7 Klik på Søg, og vælg derefter inf-filen i mappen, der blev hentet under trin 1. 8 Klik på OK. 9 Vælg dit printernavn og klik på Næste. 10 Hvis du vil ændre printernavnet, skal du indtaste printernavnet i feltet Printernavn, og klik derefter på Næste. Installationen begynder. 11 Hvis du ikke deler - Dell S2815dn Smart | Dansk - Page 92
7 Klik på Har diskette/cd for at vise dialogboksen Installer fra diskette/cd. 8 Klik på Søg, og vælg derefter inf-filen i mappen, der blev hentet under trin 1. 9 Klik på OK. 10 Vælg dit printernavn og klik på Næste. 11 Hvis du vil ændre printernavnet, skal du indtaste printernavnet i feltet - Dell S2815dn Smart | Dansk - Page 93
3 Vælg Trådløs eller Ethernet-forbindelse, og klik derefter på Næste. 4 Vælg den printer, du ønsker at installere fra printerlisten, og klik derefter på Næste. Hvis den ønskede printer ikke findes på listen, skal du klikke på (Opfrisk) for at opdatere listen eller klikke på Tilføj printer manuelt - Dell S2815dn Smart | Dansk - Page 94
4 Klik på Tilføj netværksprinter, trådløs printer eller Bluetooth-printer. 5 Vælg printeren, og klik på Næste, eller klik på Den ønskede printer er ikke vist. 6 Vælg Tilføj en printer ved hjælp af TCP/IP-adresse eller værtsnavn, og klik derefter på Næste. 7 Vælg TCP/IP enhed fra Enhedstype, og - Dell S2815dn Smart | Dansk - Page 95
12 Hvis du vil ændre printernavnet, skal du indtaste printernavnet i feltet Printernavn, og klik derefter på Næste. Hvis du vil bruge printeren som standardprinter, skal du markere afkrydsningsfeltet Vælg som standardprinter, og klik derefter på Næste. 13 Hvis du ikke deler din printer, skal du væ - Dell S2815dn Smart | Dansk - Page 96
4 Klik på Tilføj netværksprinter, trådløs printer eller Bluetooth-printer. 5 Vælg printeren, og klik på Næste, eller klik på Den ønskede printer er ikke vist. Når du vælger din printer, gå til trin 8. Når du klikker på Den printer, jeg søger efter, findes ikke på listen, gå til trin 6. 6 Vælg Tilføj - Dell S2815dn Smart | Dansk - Page 97
13 Når installationen af driveren er afsluttet, kan du klikke på Udskriv testside for at kontrollere installationen. Hvis du vil bruge printeren som standardprinter, skal du markere afkrydsningsfeltet Indstil denne printer som standard. 14 Klik på Finish. Windows® 10 1 Udpak følgende zip-fil til en - Dell S2815dn Smart | Dansk - Page 98
Klargøring til Delt udskrivning Du kan dele en USB-tilsluttet printer med andre computere (klienter) på samme netværk. Hvis du vil dele en USB-tilsluttet printer, skal du aktivere delt udskrivning, når du installerer printerdriveren. Du kan også aktivere delt udskrivning ved at følge procedurerne - Dell S2815dn Smart | Dansk - Page 99
4 Klik på Yderligere drivere og vælg operativsystemerne for alle netværksklienter, som udskriver til denne printer. og klik derefter på OK. 5 Klik på Anvend, og klik derefter på OK. Windows® 8, Windows® 8 64-bit Edition, Windows® 8.1, Windows® 8.1 64-bit Edition, Windows Server® 2012, Windows Server - Dell S2815dn Smart | Dansk - Page 100
100 Installation af printerdrivere på Windows®-computere - Dell S2815dn Smart | Dansk - Page 101
11 Installation af printerdrivere på Macintosh-computere Installation af drivere og software 1 Kør Software and Documentation skiven på Macintosh-computeren. 2 For Dell™ Cloud Multifunction Printer | H815dw skal du dobbeltklikke på Dell MFP H815dw Installer-ikonet og derefter klikke på Fortsæt. For - Dell S2815dn Smart | Dansk - Page 102
3 For Mac OS X 10.5 og Mac OS X 10.6: Åbn Systemindstillinger, og klik på Udskriv og fax. For Mac OS X 10.7 og OS X 10.8: Åbn Systemindstillinger, og klik på Udskriv og scan. For OS X 10.9 og OS X 10.10: Åbn Systemindstillinger, og klik på Printere & scannere. 4 Klik på plustegnet (+), vælg Tilføje - Dell S2815dn Smart | Dansk - Page 103
9 For Mac OS X 10.5 og Mac OS X 10.6: Bekræft, at printeren er vist i dialogboksen Udskriv og fax. For Mac OS X 10.7 og OS X 10.8: Bekræft, at printeren er vist i dialogboksen Udskriv og scan. For OS X 10.9 og OS X 10.10: Bekræft, at printeren er vist i dialogboksen Printere & scannere. - Dell S2815dn Smart | Dansk - Page 104
104 Installation af printerdrivere på Macintosh-computere - Dell S2815dn Smart | Dansk - Page 105
12 Installation af printerdrivere på Linux-computere (CUPS) Dette afsnit indeholder oplysninger om installation eller opsætning af printerdriveren med CUPS (Common UNIX Printing System) på Red HatEnterprise Linux 6 (32/64bit), SUSE Linux Enterprise Desktop 11 (32/64bit) eller Ubuntu 12.04 LTS (32/ - Dell S2815dn Smart | Dansk - Page 106
4 Skriv root som brugernavn, skriv administratorens kodeord, og klik på OK. For netværkstilslutninger: a Vælg LPD/LPR Host or Printer fra menuen Other Network Printers, og klik derefter på Continue. b Skriv printerens IP-adresse i Connection, og klik på Continue. Format: lpd://xxx.xxx.xxx.xxx ( - Dell S2815dn Smart | Dansk - Page 107
Afinstallation af printerdriveren 1 Vælg Applications System Tools Terminal. 2 Skriv den følgende kommando i terminalvinduet for at slette printkøen. su (Skriv administratorens kodeord) /usr/sbin/lpadmin -x (skriv navnet på Udskrivningskøen) 3 Gentag kommandoen herover for alle køer til samme - Dell S2815dn Smart | Dansk - Page 108
For 64-bit arkitekturen su (Skriv administratorens kodeord) rpm -ivh (indtast filstien)/Dell-MFP-MFP-H815dwS2815dn-*.*-*.x86_64.rpm Printerdriveren er afinstalleret. Klargøring af køen For at udføre udskrivning skal du gøre udskrivningskøen klar på din arbejdsstation. 1 Vælg Computer More - Dell S2815dn Smart | Dansk - Page 109
BEMÆRK: Du kan angive printernavnet i Set Name:. c Bekræft indstillingerne, og klik på OK. Udskrivning fra programmer Når du er færdig med at klargøre køen, kan du udskrive jobs fra programmerne. Start udskrivningsjobbet fra programmet, og angiv derefter køen i udskrivningsdialogboksen. Somme tider - Dell S2815dn Smart | Dansk - Page 110
Indstilling af kodeordet for at få rettigheder som printeradministrator Du skal indstille kodeordet for autoritet som printeradministrator, inden du udfører operationer som printeradministrator. 1 Vælg ComputerMore Applications..., og vælg GNOME Terminal i programbrowseren. 2 Skriv følgende - Dell S2815dn Smart | Dansk - Page 111
2 Klik på Terminal i kategorien Applications i søgeresultaterne. 3 Skriv følgende kommando i terminalvinduet. For 32-bit arkitekturen sudo dpkg -i (indtast filstien)/dell-mfp-S2815dnH815dw-*.*-*_i386.deb (Skriv administratorens kodeord) For 64-bit arkitekturen sudo dpkg -i (indtast filstien)/dell- - Dell S2815dn Smart | Dansk - Page 112
Somme tider kan du imidlertid kun udskrive fra standardkøen, afhængigt af programmet (f.eks. Mozilla). I sådanne tilfælde skal du indstille den kø, du vil udskrive til, som standardkø, inden du begynder at udskrive. Du kan finde oplysninger om specifikation af standardkøen under "Indstilling af - Dell S2815dn Smart | Dansk - Page 113
Sådan bruges printeren 13 Betjeningspanel 115 14 Dell™ Printer Configuration Web Tool 125 15 Forklaring af printermenuerne 181 16 Retningslinjer for udskrivningsmedier 265 17 Ilægning af udskrivningsmedier 271 113 - Dell S2815dn Smart | Dansk - Page 114
114 - Dell S2815dn Smart | Dansk - Page 115
13 Betjeningspanel Om betjeningspanelet Betjeningspanelet er udstyret med et berøringspanel, en klar/fejl-LED, betjeningsknapper og et numerisk tastatur, som giver dig mulighed for at betjene printeren. BEMÆRK: De anvendte billeder i denne vejledning viser Dell™ Cloud Multifunction Printer | - Dell S2815dn Smart | Dansk - Page 116
3 Berøringspanel • Specificerer indstillingerne ved direkte berøring på skærmen. • Viser diverse indstillinger, anvisninger og fejlmeddelelser. 4 Klar/Fejl-LED • Lyser grøn, når printeren er klar og blinker grønt, når der bliver modtaget data. • Lyser gyldent, når der opstår en fejl og blinker - Dell S2815dn Smart | Dansk - Page 117
Grundlæggende betjening af berøringspanelet Du kan betjene berøringspanelet på samme måde som en smartphone eller en tablet. Sådan vælges punktet på skærmen Tryk på punktet. Startside Dell Document Hub Guest Sådan rulles skærmen eller de viste punkter Stryg skærmen ved at trække fingeren hen - Dell S2815dn Smart | Dansk - Page 118
Om skærmen Startside Dette afsnit beskriver felter og knapper på skærmen Startside, som bliver vist ved tryk på knappen (Home), mens brugeren er logget ind på printeren. Som fabriksstandardindstilling vises skærmen Startside, når printeren tændes. BEMÆRK: For at få vist skærmen Startside, skal - Dell S2815dn Smart | Dansk - Page 119
Ikonet Lås Viser, når nogle funktioner har begrænset adgang for Funktionskontrol indstillingerne. Når låseikonet vises øverst til højre på flisen, skal du angive adgangskoden for at aktivere funktionen. Når funktionen er aktiveret, vises låseikonet til venstre for kontonavnet, og du kan få adgang - Dell S2815dn Smart | Dansk - Page 120
Flytning, tilføjelse og sletning af fliserne Flytning af fliserne Tryk på den flise, du vil flytte, hold den nedtrykket og træk den til den ønskede placering. Den korte orange bjælke bliver vist mellem fliserne for at vise det nærmeste droppunkt, mens du trækker flisen. Du kan også flytte flisen - Dell S2815dn Smart | Dansk - Page 121
Brug af tastaturet der er vist på berøringspanelet Under betjeningen vises der af og til et tastatur til indtastning af tekst. I det følgende beskrives, hvordan man indtaster en tekst. Tilbage Udført Tilbage Udført QWERTY AZERTY Du kan indtaste følgende karakterer: tal, bogstaver og symboler. - Dell S2815dn Smart | Dansk - Page 122
Brug af taltastaturet Når du udfører diverse opgaver, kan det være nødvendigt at indtaste tal. For eksempel når du indtaster faxnummeret direkte. Tal på taltastaturet 1 2 3 4 5 6 7 8 9 0 # Ændring af tal Hvis du kommer til at indtaste et tal forkert, skal du trykke på knappen Indtast derefter - Dell S2815dn Smart | Dansk - Page 123
Ændring af sproget Du kan ændre sproget på betjeningspanelet. Når du bruger betjeningspanelet 1 Tryk på knappen (Information). 2 Tryk på fanen Værktøjer, og tryk derefter på Sprogindstillinger. 3 Tryk på Panelsprog. 4 Tryk på indtil det ønskede sprog vises, og tryk derefter på det ønskede - Dell S2815dn Smart | Dansk - Page 124
Om funktion for samtidige jobs Denne funktion sætter dig i stand til at starte et samtidigt job, mens et faxjob er i gang. Dette gøres ved midlertidigt at vise Startskærmen og skifte til en anden funktion, der kan køre samtidig, såsom kopi eller scan. 1 Mens printeren sender eller modtager en fax, - Dell S2815dn Smart | Dansk - Page 125
14 Dell™ Printer Configuration Web Tool Oversigt BEMÆRK: Dette webværktøj er kun til rådighed, når printeren er tilsluttet til et netværk vha. et Ethernet-kabel eller den indbyggede trådløse netværksfunktion. BEMÆRK: Billederne, der anvendes i denne vejledning, er af Dell Cloud Multifunction Printer - Dell S2815dn Smart | Dansk - Page 126
Klargøring af Dell Printer Configuration Web Tool Sørg for at aktivere JavaScript i din browser, inden du anvender Dell Printer Configuration Web Tool. Følg procedurerne nedenfor for at konfigurere både webbrowserens omgivelsesindstillinger og betjeningspanelet, inden du begynder at bruge Dell - Dell S2815dn Smart | Dansk - Page 127
Start af Dell Printer Configuration Web Tool Hvis du vil starte Dell Printer Configuration Web Tool, skal du indtaste printerens IP-adresse i din webbrowser. Hvis du ikke kender din printers IP-adresse, skal du udskrive systemindstillingsrapporten eller få vist siden TCP/IPindstillinger, som - Dell S2815dn Smart | Dansk - Page 128
administrator for at anvende denne egenskab. Onlinehjælp Klik på Onlinehjælp for at besøge Dell-supportwebstedet. Bestil tilbehør på: www.dell.com/supplies Kontakt Dellsupport på: support.dell.com 128 Dell™ Printer Configuration Web Tool - Dell S2815dn Smart | Dansk - Page 129
Dell Document Hub på: www.dell.com/dochub Sidevisningsformat Sidens layout er opdelt i tre sektioner som angivet nedenunder: • Topramme • Venstre ramme • Højre ramme Topramme Toprammen er placeret øverst på alle siderne. Når Dell Printer Configuration Web Tool er aktiveret, vises den aktuelle status - Dell S2815dn Smart | Dansk - Page 130
Venstre ramme Den venstre ramme er placeret i venstre side på alle siderne. Menutitlerne, som vises i den venstre ramme, er Linket til tilsvarende menuer og sider. Du kan gå til den tilsvarende side ved at klikke på deres tegn. De følgende menuer vises i den venstre ramme. 1 2 3 4 5 6 7 8 9 10 11 - Dell S2815dn Smart | Dansk - Page 131
Højre ramme Den højre ramme er placeret i højre side på alle siderne. Indholdet af den højre ramme svarer til den menu, som du vælger i den venstre ramme. Se "Detaljer om menuposterne" angående oplysninger om de punkter, der er vist i den højre ramme. Knapper i den højre ramme 12 3 1 Knappen - Dell S2815dn Smart | Dansk - Page 132
"Printerindstillinger" "Printerindst.rapporter" "Printerindstillinger" "Vedligeholdelse af printer" "Menuindstillinger" "Rapporter" "Systemindstillinger" "Netværksindstillinger" "USB-indstillinger" "PCL-indstillinger" "PS-indstillinger" "PDF-indstillinger" "Sikkerhedsindstillinger" "Kopistandarder" - Dell S2815dn Smart | Dansk - Page 133
"Udskrivningsserverindst "Udskrivningsserver-rapporter" illinger" "Udskrivningsserverindstillinger" "Sikkerhed" "Kopier printerindstillinger" "Kopier printerindstillinger" "Udskrivningsvolumen" "Udskrivningsvolumen" "Adressebog" "E-mailadresse" "Bakkestyring" "Serveradresse" "Telefonbog" " - Dell S2815dn Smart | Dansk - Page 134
*1 Dette punkt er kun til rådighed på Dell Cloud Multifunction Printer | H815dw. *2 Dette punkt er kun til rådighed, når RAM-disk er aktiveret. *3 Dette punkt er kun til rådighed, når printeren er forbundet ved hjælp af det trådløse netværk. *4 Dette punkt er kun til rådighed, når printeren er - Dell S2815dn Smart | Dansk - Page 135
Tag-nummer for aktiv Printer-serienummer Hukommelseskapacitet Processorhastighed Printerrevisionsniveauer Firmware-version Viser Dell service tag. Viser Dell express service code. Viser printerens tagnummer for aktiv. Viser printerens serienummer. Viser hukommelseskapaciteten. Viser - Dell S2815dn Smart | Dansk - Page 136
Printerindstillinger Brug menuen Printerindstillinger til at vise fanerne Rapport om printerindstillinger, Printerindstillinger og Vedligeholdelse af printer og til at konfigurere printerindstillingerne. De følgende angivne sider vises øverst i højre ramme. Printerindst.rapporter Fanen Printerindst. - Dell S2815dn Smart | Dansk - Page 137
, når et job afsluttes på unormal vis, eller deaktiverer tonen. Indstiller lydstyrken af den tone, der udsendes, når der opstår et problem, eller deaktiverer tonen. Indstiller lydstyrken af den tone, der udsendes, når printeren løber tør for papir, eller deaktiverer tonen. Indstiller lydstyrken - Dell S2815dn Smart | Dansk - Page 138
Standardpapirstørrelse Indstiller standarden for udskriftsstørrelsen. Udskrift ID Indstiller, hvor der skal udskrives et bruger-ID på udskriftspapiret. Udskriv tekst Indstiller, om printeren udskriver PDL-data, som den ikke understøtter, som tekst, når denne type data modtages. Indsæ - Dell S2815dn Smart | Dansk - Page 139
PCL-indstillinger Formål: At ændre PCL-indstillingerne. Værdier: Papirbakke Papirstørrelse Specialstørrelse - Y Specialstørrelse - X Retning 2-sidet udskrift Font Symbolsæt Fontstørrelse Font-pitch Formularlinje Antal Billedforstærk. Hex dump Kladdeindstilling Linjeafslutning Ignorér formulartilfø - Dell S2815dn Smart | Dansk - Page 140
PDF-indstillinger Formål: At ændre PDF-indstillingerne. Værdier: Antal 2-sidet udskrift Udskrivningsindstilling PDF-kodeord Indtast PDF-kodeord igen Samling Outputstørrelse Layout Registrér opgaveseparator Indstiller antal kopier. Indstiller, om der skal udskrives på begge sider af et papirark. - Dell S2815dn Smart | Dansk - Page 141
Scan til USB Direkte USBudskrivning Kopier af ID USB-funktioner - Vis, når installeret Nyt kodeord Skriv kodeord igen Indstiller om Scan til USB-funktionen skal låses med en adgangskode. Indstiller om funktionen for direkte USB-udskrivning skal låses med en adgangskode. Indstiller, om ID-kopi- - Dell S2815dn Smart | Dansk - Page 142
Formål: At indstille, om downloading af firmware skal opdateres. Viser netværksinformation Formål: At indstille, om netværksinformation skal vises i meddelelsesfeltet på skærmen Startside. Loginfejl Formål: At angive, hvor mange gange en administrator kan forsøge at logge på en Panellås, - Dell S2815dn Smart | Dansk - Page 143
Formål: At angive datoen og klokkeslættet, hvor filerne, der er gemt som Sikkerhedstryk på RAM-disken, skal slettes. Værdier: Udløbsmodus Giver mulighed for at indstille datoen for sletning af filer gemt som Sikker udskrift på RAM-disken. Udløbsklokkeslæt Indstiller tidspunktet for, hvornår - Dell S2815dn Smart | Dansk - Page 144
Faxstandarder Formål: At oprette dine egne standardindstillinger for fax. BEMÆRK: Værdier, som er mærket med en asterisk (*), er fabriksstandard-menuindstillinger. Værdier: Opløsning 2-sidet scanning Indbinding af original Mørkere/lysere Forsinket afsendelse Standard* Egnet til dokumenter med - Dell S2815dn Smart | Dansk - Page 145
Modtagetilstand Telefon Fax* Automatisk modtagelse af faxbeskeder er slået fra. Du kan modtage en fax ved at løfte røret på den eksterne telefon og indtaste en fjernmodtagekode eller ved at trykke på Modtag i Lagt på og derefter trykke på knappen Modtag. Flere oplysninger om Manuel modtagelse - Dell S2815dn Smart | Dansk - Page 146
Serveradresse Indstiller den serveradresse, der er registreret under server-ID'et. Serverport-nummer Indstiller serverportnummeret. Loginnavn Indstiller login-navnet. Loginkodeord Indstiller loginkodeordet. Skriv kodeord igen Indtast kodeordet igen for at bekræfte den. Fællesnavn - Dell S2815dn Smart | Dansk - Page 147
Mørkere/lysere Indstiller standarddensiteten ved scanning. Skarphed Indstiller standardniveauet for skarphed. Kontrast Indstiller standardniveauet for kontrast. Autoeksponering Indstiller, om originalens baggrund skal undertrykkes for at forbedre teksten for de scannede data. - Dell S2815dn Smart | Dansk - Page 148
Vedligeholdelse af printer Fanen Vedligeholdelse af printer tab includes the Papirdensitet, Juster overføringsenhed, Juster fuser, Justér densitet, Skema, Rengør fremkalder, Rengør remenhed, Gendan stand., Initialiser udskrivningstæller, Lager, Ikke-Dell toner, Indstil højde, Reducér elektrostatisk - Dell S2815dn Smart | Dansk - Page 149
BEMÆRK: Udskriftskvaliteten varierer afhængig af de indstillingsværdier, du vælger for denne post. Værdier: Almindeligt (60-80 g/m2) Almindeligt, tyk (81-105 g/m2) Omslag (106-163 g/m2) Omslag tyk (164-216 g/m2) Ru overflade Etikette Konvolut Japansk postkort Indstiller temperaturindstillingerne - Dell S2815dn Smart | Dansk - Page 150
Rengør fremkalder Formål: At omrøre fremkalderen i tromlepatronen. Værdier: Rengør fremkalder Opfrisk toner Start Start Rengør remenhed Formål: At rengøre overføringsenheden. Værdier: Omrører fremkalderen i tromlepatronen. Udstøder toneren i tromlepatronen og leverer frisk toner fra - Dell S2815dn Smart | Dansk - Page 151
Opbevaring BEMÆRK: Lagerfunktionen er kun til rådighed, når RAM-disk er aktiveret. Formål: At rydde alle filer, der er lagret på RAM disk. Værdier: Ryd lager*1 Alt klart Klik på Start for at rydde alle filer, der er gemt som Sikker udskrift, Prøveudskrift, Privat postboks-udskrift og Offentlig - Dell S2815dn Smart | Dansk - Page 152
Indstil tid Indstiller den aktuelle tid. Weblink-tilpasning Formål: At vise et link til bestilling af forbrugsdele, der kan fås adgang til fra Bestil tilbehør på: i den venstre ramme. Værdier: Select Reorder URL Almindelig Første Indstiller en URL, der kan sammenkædes med Bestil tilbehør på: - Dell S2815dn Smart | Dansk - Page 153
aktiveres. IPP Indstiller, om IPP skal aktiveres. WSD-udskrivning Indstiller, om udskrivning med Web Services on Devices (WSD) skal aktiveres. WSD-scan Indstiller, om scanning med Web Services on Devices (WSD) skal aktiveres. Network TWAIN Indstiller, om Network TWAIN skal aktiveres. FTP - Dell S2815dn Smart | Dansk - Page 154
Udskriv fra widget apps Indstiller, om udskrivning fra widget apps skal aktiveres. Scan til widget apps Indstiller, om scanning til widget apps skal aktiveres. *1 Dette punkt er kun til rådighed, når printeren er forbundet ved hjælp af Ethernet-kablet. BEMÆRK: Indstillingerne på siden Port- - Dell S2815dn Smart | Dansk - Page 155
WINS LPD Port9100 IPP WSD Network TWAIN FTP IPv6 Hent DNSserveradresse fra DHCPv6-lite Markér afkrydsningsfeltet for at hente DNS-serveradressen automatisk fra DHCPv6-lite-serveren. Manuel DNSserveradresse Indstiller DNS-serveradressen. DNS dynamisk opdatering (IPv4) Markér afkrydsningsfeltet - Dell S2815dn Smart | Dansk - Page 156
HTTP Telnet Opdater adressebog Portnummer Indstiller portnummeret til 80 eller fra 8000 til 9999. Samtidige tilslutninger Viser det maksimale antal samtidige forbindelser. CSRF beskyttelse Markér afkrydsningsfeltet for at aktivere CSRF-beskyttelse. Tilslutning Time-out Indstiller - Dell S2815dn Smart | Dansk - Page 157
E-mail alarmindstillinger Indstillinger for e-mailrapport POP3-serveradresse*1 POP3-portnummer*1 POP-brugernavn*1 POP-brugerkodeord*1 Genindtast POPbrugerkodeord*1 Svaradresse SMTP-serverforbindelse E-mailliste 1 Vælg alarmer for liste 1 E-mailliste 2 Vælg alarmer for liste 2 Historikrapport - Dell S2815dn Smart | Dansk - Page 158
*1 Dette punkt er kun til rådighed, når POP før SMTP (Almindeligt) eller POP før SMTP (APOP) for Godkendelse af e-mailafsendelse er valgt. Bonjour (mDNS) Formål: At konfigurere detaljerede indstillinger for Bonjour. Værdier: Værtsnavn Printernavn Wide-Area Bonjour Indstiller værtsnavn på op til 63 - Dell S2815dn Smart | Dansk - Page 159
Samfundsnavn (trap)*1 Indstiller det samfundsnavn, som anvendes til trap på op til 31 alfanumeriske tegn. Standard-trap-samfundet er " " (NULL). Genindtast Angiver det samfundsnavn, der bruges til trap, igen for at bekræfte. Samfundsnavn (trap)*1 Trap-notifikation 1-4 Trap-adressetype Trap- - Dell S2815dn Smart | Dansk - Page 160
Mappen Scan til netværk Formål: At angive klienten, når der scannes data. Værdier: FTP-klient SMB-klient Tilslutning Time-out FTP Passive Tilslutning Time-out SMB protokol Indstiller timeoutperioden for forbindelser fra 1 til 60 sekunder. Indstiller, om FTP passiv-indstillingen skal aktiveres. - Dell S2815dn Smart | Dansk - Page 161
Mopria Formål: At aktivere printeren til Mopria Print Service. Værdier: Mopria Aktiver Tryk for at aktivere printeren til Mopria. BEMÆRK: Hvis både Bonjour(mDNS) og IPP er aktiveret, deaktiveres knappen Aktiver. Google Cloud- - Dell S2815dn Smart | Dansk - Page 162
Wi-Fi BEMÆRK: Wi-Fi-funktionen er kun til rådighed på Dell Cloud Multifunction Printer | H815dw, når printeren er tilsluttet via det trådløse netværk. Formål: At konfigurere den detaljerede indstilling for det trådløse netværk. Hvis du vil bruge printeren via trådløs forbindelse, skal du frakoble - Dell S2815dn Smart | Dansk - Page 163
Genindtast WEP-nøgle Angiver WEP-nøgle 2 igen for at bekræfte den. 2 WEP-nøgle 3 Indstiller den WEP-nøgleindstilling, der kun bruges gennem det trådløse netværk, når der vælges WEP 128 bit eller WEP 64 bit til Kryptering. Genindtast WEP-nøgle Angiver WEP-nøgle 3 igen for at bekræfte den. 3 WEP - Dell S2815dn Smart | Dansk - Page 164
Status Parret enhed Aktuel rolle Aktuel SSID Viser navnet på den bærbare enhed, der for øjeblikket er tilsluttet. Viser den aktuelle grupperolle for printeren. Viser den aktuelle SSID. Bekræft den, når du vælger Wi-Fi Direct netværksnavnet på din bærbare Wi-Fi enhed. Nulstil udskrivningsserver - Dell S2815dn Smart | Dansk - Page 165
Kerberos-server Formål: At angive indstillingerne for Kerberos-serveren. Værdier: Kerberos-server 1-5 IP-adresse/værtsnavn og Indstiller IP-adressen eller værtsnavnet og adressen på porten. Portadressen port skal være mellem 1 og 65535. Domænenavn Angiv domænenavnet. LDAP-server Formål: At - Dell S2815dn Smart | Dansk - Page 166
Værdier: LDAP-godkendelse Godkendelsesmetode Viser godkendelsesmetode. Brug tilføjet tekstudsnit Vælg, om der skal bruges tilføjet tekstudsnit fra listen. Tekstudsnit føjet til brugernavn Indtast tilføjet tekstudsnit. LDAP-brugertilknytning Formål: At angive indstillingerne for LDAP- - Dell S2815dn Smart | Dansk - Page 167
Generer selvunderskrevet certifikat Offentlig nøgle-metode Vælg Offentlig nøgle-metoden for det selvunderskrevne certifikat. Størrelse af offentlig nøgle Vælg størrelsen på offentlig nøgle. Udsteder Angiv udstederen af det selvunderskrevne certifikat. Gyldighed Indtast de gyldige dage fra 1 - Dell S2815dn Smart | Dansk - Page 168
Certifikatdetaljer*2 Kategori Viser enheden der skal certificeres, som er valgt på siden Certifikatstyring eller siden SSL/TLS. Udstedt til Viser enheden, der skal certificeres. Udsteder Viser udstederen der skal certificeres. Serienummer Viser enhedens serienummer. Offentlig nøgle-metode - Dell S2815dn Smart | Dansk - Page 169
802.1x Formål: At angive indstillingerne for IEEE 802.1x-godkendelse for krypteret kommunikation til printeren. Værdier: Konfigurer 802.1x Aktiver IEEE 802.1x Godkendelsesmetode Loginnavn (Enhedsnavn) Kodeord Skriv kodeord igen Markér afkrydsningsfeltet for at aktivere IEEE 802.1x-godkendelsen. - Dell S2815dn Smart | Dansk - Page 170
Deaktivering af udskrivning fra en specificeret bruger I det følgende beskrives fremgangsmåden til at deaktivere udskrivning fra IP-adressen "192.0.2.1". 1 Klik på den første kolonne i Adgangsliste række 1. 2 Angiv "192.0.2.1" i feltet Adresse og "255.255.255.255" i feltet Adresse-maske. 3 Vælg - Dell S2815dn Smart | Dansk - Page 171
Kopiering af printerindstillingerne til destinationsprinteren 1 I felterne IP-adresse og Kodeord angives IP-adresse og kodeord for destinationsprinteren. 2 Klik på Kopier indstillingerne til værten i ovenstående liste. BEMÆRK: Der opstår timeout for kopiering af printerindstillingerne inden for 60 - Dell S2815dn Smart | Dansk - Page 172
Brugerregistrering*1 Klik på Rediger brugerregistrering for at få vist siden Rediger brugerregistrering for udskrivning. • For at registrere en bruger, skal du klikke på Opret for at åbne siden Brugerindstillinger for udskriv. • For at slette en bruger, skal du klikke på Slet for at åbne siden - Dell S2815dn Smart | Dansk - Page 173
Slet Bekræft / Ændr Tilvirk Sletter posten for det valgte bruger-ID. Viser en dialogboks, hvor du kan redigere indskrivningen for det valgte bruger-ID. Viser en dialogboks, hvor du kan tilvirke en ny indskrivning under det valgte bruger-ID. E-mail-adresse (Bekræft/Ændr, Opret) Formål: At få vist - Dell S2815dn Smart | Dansk - Page 174
E-mailgruppe (Bekræft / Ændr, Tilvirk) Formål: At få vist eller redigere e-mailadresseposter på siden E-mailgruppe eller oprette en ny post. De følgende poster findes i den dialogboks, der vises, når du klikker på Bekræft/Ændr eller Opret på øverste side af E-mailgruppe. Værdier: E-mailgruppe ID - Dell S2815dn Smart | Dansk - Page 175
Serveradresse Serveradresse Formål: At få vist de serveradresseposter, der er registreret på siden Serveradresse. Værdier: Adresseliste til: ID Navn Serveradresse Slet Bekræft / Ændr Tilvirk Når en af knapperne vælges, vises en liste over poster for den gruppe af ID'er, der er angivet på knappen. - Dell S2815dn Smart | Dansk - Page 176
Bagved Klik på denne knap for at vende tilbage til den øverste side. *1 Du kan kun redigere dette element, når du klikker på Opret. *2 Dette punkt er kun til rådighed, når Servertype er angivet til SMB. *3 Dette punkt er kun til rådighed, når du klikker på Bekræft/ændr. Serveradresse (Slet) Form - Dell S2815dn Smart | Dansk - Page 177
Fax-hurtigopkald (Bekræft / Ændr, Tilvirk) Formål: At få vist eller redigere hurtigopkaldsposter på siden Fax-hurtigopkald eller oprette en ny post. De følgende poster findes i den dialogboks, der vises, når du klikker på Bekræft/Ændr eller Opret på øverste side af Fax-hurtigopkald. Værdier: - Dell S2815dn Smart | Dansk - Page 178
Fax-gruppe (Bekræft/ændr, opret) Formål: At få vist eller redigere faxnummergruppeposter på siden Fax-gruppe eller oprette en ny post. De følgende poster findes i den dialogboks, der vises, når du klikker på Bekræft/Ændr eller Opret på øverste side af Fax-gruppe. Værdier: Fax-gruppe ID Viser det - Dell S2815dn Smart | Dansk - Page 179
Bakkestyring Brug menuen Bakkestyring til at angive format og type af papir, der ilægges bakke1 og 550 arkilæggeren (ekstraudstyr). Værdier: MPF-indstilling MPF-papirstørrelse*1 MPF-papirtype*1 MPF Special - Y*1 MPF Special - X*1 Indstiller MPF-tilstanden. Indstiller formatet af det papir, som er - Dell S2815dn Smart | Dansk - Page 180
180 Dell™ Printer Configuration Web Tool - Dell S2815dn Smart | Dansk - Page 181
15 Forklaring af printermenuerne Når din printer er tilsluttet til et netværk og står til rådighed for flere brugere, kan adgangen til menuerne Administ.indstilinger begrænses. Dette forhindrer andre brugere i at anvende betjeningspanelet til uforvarende at ændre en brugerstandard, som er indstillet - Dell S2815dn Smart | Dansk - Page 182
Fejlhistorie Formål: At udskrive en detaljeret liste over papirstop og alvorlige fejl. Udskriftstæller Formål: At udskrive rapporter om det totale antal sider, der er udskrevet. Demoside Formål: At udskrive en demoside. Protokolmonitor Formål: At udskrive en detaljerede liste over overvågede - Dell S2815dn Smart | Dansk - Page 183
Udskrivning af en Rapport/liste med brug af betjeningspanelet 1 Tryk på knappen (Information). 2 Tryk på Rapport/liste. 3 Tryk på , indtil den ønskede rapport eller liste vises, og vælg derefter denne rapport eller liste. 4 Tryk på Udskriv. Den valgte rapport eller liste udskrives. - Dell S2815dn Smart | Dansk - Page 184
Parret enhed BEMÆRK: Menuen Parret enhed er kun til rådighed på Dell Cloud Multifunction Printer | H815dw. Brug menuen Parret enhed til at kontrollere enhedsnavnet i listen Parret enhed, hvis der er tilsluttet en enhed til printeren via Wi-Fi Direct. Du kan afbryde den parrede enhed fra denne liste. - Dell S2815dn Smart | Dansk - Page 185
Værdier: mm-serien A4 (210x297 mm)*1 A5 (148x210 mm) A6 (105x148 mm) B5 (182x257 mm) B6 (128x182 mm) Letter (8,5x11") Folio (8,5x13") Legal (8,5x14") Statement (5,5x8,5") Executive (7,3x10,5") Konvolut nr. (4,1x9,5") Monarch-konvolut (3,9x7,5") DL-konvolut (110x220 mm) C5-konvolut (162x229 mm) - Dell S2815dn Smart | Dansk - Page 186
Legal (8,5x14") Statement (5,5x8,5") A4 (210x297 mm) A5 (148x210 mm) A6 (105x148 mm) B5 (182x257 mm) B6 (128x182 mm) Executive (7,3x10,5") Konvolut nr. (4,1x9,5") Monarch-konvolut (3,9x7,5") DL-konvolut (110x220 mm) C5-konvolut (162x229 mm) Postkort (100x148 mm) Specialpapirstørrelse *1 Betegner - Dell S2815dn Smart | Dansk - Page 187
Værdier: 1-sidet* 2-sidet Vend på lang kant* Vend på kort kant Udskriver ikke på begge sider af et ark papir. Udskriver på begge sider af et ark papir, der skal bindes langs den lange kant. Udskriver på begge sider af et ark papir, der skal bindes langs den korte kant. Font Formål: At - Dell S2815dn Smart | Dansk - Page 188
Symbolsæt Formål: At specificere et symbol, som er indstillet til en specificeret font. Værdier: DESKTOP DNGBTSMS ISO-11 ISO-15 ISO-17 ISO-21 ISO-4 ISO-6 ISO-60 ISO-69 ISO L1 ISO L2 ISO L5 ISO L6 LEGAL MATH-8 MC TEXT MS PUB PC-1004 PC-775 PC-8 PC-850 PC-852 PC-8 DN PC-8 TK PI FONT PS MATH PS TEXT - Dell S2815dn Smart | Dansk - Page 189
Formularlinje Formål: At indstille antallet af linjer på en side. Værdier: mm-serien 64*1 Indstiller værdierne i trin af 1. Tilgængeligt område: 5-128 *1 Betegner landespecifikke fabriksstandardværdier. Tomme-serien 60*1 Indstiller værdierne i trin af 1. Tilgængeligt område: 5-128 *1 - Dell S2815dn Smart | Dansk - Page 190
Hex dump Formål: At bidrage til at kilden til udskriftsjob-problemet isoleres. Når Hex dump er valgt, udskrives alle de til printeren sendte data i hexadecimal og tegnrepræsentation. Kontrolkoder udføres ikke. Værdier: Deaktiver* Aktiver Deaktiverer Hex dump-funktionen. Aktiverer Hex Dump- - Dell S2815dn Smart | Dansk - Page 191
A4 bred Formål: At udvide bredden på området, hvor der kan udskrives. Værdier: Fra* Deaktiverer A4 Bred. Til Aktiverer A4 Bred. Stregkode-tilstand Formål: At angive, om stregkode-tilstand, som er velegnet til udskrivning af stregkoder, skal aktiveres. Værdier: Deaktiver* Aktiver Deaktiverer - Dell S2815dn Smart | Dansk - Page 192
Papirvalgstilstand Formål: At angive måden, hvorpå bakken for PostScript 3 Compatible-tilstand vælges. Ændringen bliver effektiv, når der slukkes for printeren og tændes for den igen. Værdier: Auto* Vælg fra bakke Bakken vælges som samme indstilling som i PCL-modus. Bakken vælges med en metode, - Dell S2815dn Smart | Dansk - Page 193
PDF-kodeord Formål: At specificere kodeord til at udskrive en PDF-fil, der er sikret med et kodeord for at åbne et dokument (kodeord for at åbne PDF-filen). Værdier: Indtast PDF-kodeord Indtast dokument åbn-kodeordet for at udskrive det sikre PDF. Samling Formål: At specificere, om jobbet skal - Dell S2815dn Smart | Dansk - Page 194
SSID Krypteringstype God Acceptabel Lav Ingen modtagelse Viser det navn, som identificerer det trådløse netværk. Viser krypteringstypen. Guide til Wi-Fi indstilling BEMÆRK: Guide til Wi-Fi indstilling er kun til rådighed, når printeren er tilsluttet det trådløse netværk. Formål: At konfigurere - Dell S2815dn Smart | Dansk - Page 195
Infrastruktur Ad-hoc Ingen sikkerhed* Blandet modus PSK WPA2-PSK-AES WEP Ingen sikkerhed* WEP Vælges, når du konfigurerer de trådløse indstillinger gennem adgangspunktet, f.eks. en trådløs router. Angiv Ingen sikkerhed for at konfigurere trådløse indstillinger uden at angive en krypteringstype. - Dell S2815dn Smart | Dansk - Page 196
IP-indstilling Formål: At konfigurere IP-indstilling. Værdier: Dobbeltstak* IPv4-indstilling IPv6-indstilling Bruger både IPv4 og IPv6 til indstilling af IP-adresse. Bruger IPv4 til indstilling af IP-adresse. Bruger IPv6 til indstilling af IP-adresse. TCP/IP Formål: At konfigurere TCP/IP- - Dell S2815dn Smart | Dansk - Page 197
Nulstil Wi-Fi Formål: At initialisere de trådløse netværksindstillinger. Efter at denne funktion er effektueret og genstart af printeren er fuldført, indstilles alle trådløse netværksindstillinger igen til deres standardværdier. Wi-Fi Direct BEMÆRK: Wi-Fi Direct-funktionen er kun til rådighed på - Dell S2815dn Smart | Dansk - Page 198
Ethernet BEMÆRK: Når Ethernet-kablet er tilsluttet, vises Ethernet. Formål: At bekræfte eller angive kablede netværksindstillinger. IP-indstilling Formål: At konfigurere IP-indstilling. Værdier: Dobbeltstak* IPv4-indstilling IPv6-indstilling Bruger både IPv4 og IPv6 til indstilling af IP-adresse. - Dell S2815dn Smart | Dansk - Page 199
/IP-porten. Aktiverer SMB TCP/IP-porten. Deaktiverer Web Services on Devices (WSD)-udskrift. Aktiverer udskrivning med Web Services on Devices (WSD). Deaktiverer scanning med Web Services on Devices (WSD). Aktiverer scanning med Web Services on Devices (WSD). Deaktiverer netværket TWAIN. Aktiverer - Dell S2815dn Smart | Dansk - Page 200
EWS Deaktiver Aktiver* Deaktiverer en adgang til Dell Printer Configuration Web Tool, som er indlejret i printeren. Aktiverer en adgang til Dell Printer Configuration Web Tool, som er indlejret i printeren. Bonjour (mDNS) Deaktiver Aktiver* Deaktiverer Bonjour (mDNS). Aktiverer Bonjour (mDNS). - Dell S2815dn Smart | Dansk - Page 201
PS dataformat Formål: For at angive PostScript 3 Compatible-kommunikationsprotokol kan du konfigurere indstillingerne for PS dataformat. Ændringen bliver effektiv, når der slukkes for printeren og tændes for den igen. Værdier: Auto* Standard BCP TBCP Binær Anvendes, når PostScript 3 Compatible- - Dell S2815dn Smart | Dansk - Page 202
Land Formål: At vælge landet, hvor printeren anvendes. Værdier: Australien Østrig Italien Japan* Belgien Luxembourg Canada Malaysia Colombia Mexico Danmark Holland Frankrig New Zealand Tyskland Grækenland* Island* Irland Norge Polen* Portugal* Saudi-Arabien* * Kun tilgængelig på Dell - Dell S2815dn Smart | Dansk - Page 203
nedenfor: Mønster 1 Mønster 2 Mønster 3 Mønster 4* Mønster 5 Mønster 6 Mønster 7 Spørg dit telefonselskab, hvilket mønster du skal vælge for at bruge denne service. F.eks er mønster 7 det særlige ringemønster for New Zealands Faxevne: Ringer i 400 ms, stopper i 800 ms, ringer i 400 ms og stopper - Dell S2815dn Smart | Dansk - Page 204
Modtagetilstand Formål: At vælge standard-faxmodtagerindstillingen. Værdier: Telefon Fax* Telefon/fax Telefonsvarer/fax DRPD Automatisk modtagelse af faxbeskeder er slået fra. Du kan modtage en fax ved at løfte røret på den eksterne telefon og indtaste fjernmodtagekoden eller ved at trykke på - Dell S2815dn Smart | Dansk - Page 205
Automodtag telefon/fax 6 sekunder* Automodtag telefonsvarer/fax Tilgængeligt område: 0-255 sekunder 21 sekunder* Tilgængeligt område: 0-255 sekunder Angiver det interval, hvorefter printeren går i faxmodtagelsestilstand, efter at den eksterne telefon modtager et indgående opkald. Værdien er - Dell S2815dn Smart | Dansk - Page 206
Værdier: Fra* Videresender ikke indkommende faxer. Videresend Videresender indkommende faxer til en specificeret destination. Udskriver indkommende faxer, hvis der forekommer en fejl under overførslen. Videresendelsesnr. Specificerer faxnummeret på den destination, som indkommende faxer skal - Dell S2815dn Smart | Dansk - Page 207
Annuller størrelse Formål: At indstille printeren til at annullere billeder eller tekst nederst på en faxside, når hele siden ikke passer til outputpapiret. Værdier: Fra* Til Autoreduktion Udskriver overskydende billeder eller tekst nederst på en faxside uden at annullere dem. Annullere - Dell S2815dn Smart | Dansk - Page 208
Foropkald Formål: At vælge, om der skal sættes et opkaldsnummer med præfiks. Værdier: Fra* Indstiller ikke et opkaldsnummer med præfiks. Til Indstiller et opkaldsnummer med præfiks. Opkaldsnummer med præfiks Indstiller et opkaldsnummer med præfiks på op til fem cifre. Der ringes til dette - Dell S2815dn Smart | Dansk - Page 209
Modemhastighed Formål: At justere faxmodemhastigheden, når der forekommer en faxtransmission eller modtagningsfejl. Værdier: 2,4 Kbps 4,8 Kbps 9,6 Kbps 14,4 Kbps 33,6 Kbps* Viser manuelle faxmodtagere Formål: At indstille om modtagerfaxnummeret skal vises på skærmen for Send fax, når en fax sendes - Dell S2815dn Smart | Dansk - Page 210
Faxudsendelse Formål: At indstille, om der udskrives et transmissionsresultat efter en faxtransmission til flere destinationer. Værdier: Udskriv altid* Udskriv ved fejl Deaktiver udskrivning Udskriver en transmissionsrapport efter hver faxtransmission. Udskriver kun en transmissionsrapport, når - Dell S2815dn Smart | Dansk - Page 211
Vælg en mellemværdi, hvis du ønsker balance mellem energiforbruget og en kortere opvarmningsperiode. Printeren vender automatisk tilbage til standbyindstilling fra strømbesparelsesindstillingen, når den modtager data fra computeren eller den fjerne faxmaskine. Du kan også ændre printerstatus til - Dell S2815dn Smart | Dansk - Page 212
afsluttes på unormal vis. Udsender en tone, når et job afsluttes på unormal vis. Udsender ingen tone, når der opstår et problem. Udsender en tone, når der opstår et problem. Udsender ingen tone, når printeren løber tør for papir. Udsender en tone, når printeren løber tør for papir. Udsender ingen - Dell S2815dn Smart | Dansk - Page 213
NFC godkendelse*1 Fra Udsender ingen tone, når et NFC-kort anbringes i NFC-læseren til godkendelse. Svag Normal* Udsender en tone, når et NFC-kort anbringes i NFC-læseren til godkendelse. Høj Alle toner Fra Deaktiverer alle alarmtoner. Svag Normal* Indstiller lydstyrken for alle alarmtoner - Dell S2815dn Smart | Dansk - Page 214
Værdier: Fra Lad være med at allokere hukommelse til RAM-diskens filsystem. Sikkerhedstryk, Privat postboks-udskrift, Offentlig postboks-udskrift og Prøvetryk-jobs bliver afbrudt og bliver optaget på job-loggen. Til* 260 MB Indstiller tildeling af hukommelse til RAM-diskens filsystem i trin - Dell S2815dn Smart | Dansk - Page 215
Timere Formål: At konfigurere timerindstillinger. Autonulstil Formål: At nulstille automatisk indstillingerne for kopier, scan, fax, e-mail eller udskriv til standardindstillingerne og at vende tilbage til standbyindstillingen, når du ikke specificerer indstillinger for den specificerede tid. Væ - Dell S2815dn Smart | Dansk - Page 216
Tomme-serien A4 (210x297 mm) Letter (8,5x11")*1 *1 Betegner landespecifikke fabriksstandardværdier. Udskrift ID Formål: At specificere en lokalitet, hvor bruger-ID'et udskrives. Værdier: Fra* Øverst til venstre Øverst til højre Nederst til Venstre Nederst til Højre Udskriver ikke bruger-ID'et. - Dell S2815dn Smart | Dansk - Page 217
Reservebakke Formål: Specificerer, om der skal anvendes en anden papirstørrelse, når det papir, som er sat i den specificerede bakke, ikke svarer til papirstørrelsesindstillingerne for det aktuelle job. Værdier: Fra Større størrelse Nærmeste format* Brug MPF Ingen bakkestørrelseserstatning - Dell S2815dn Smart | Dansk - Page 218
*1 Afhængigt af printerindstillingen vil printeren fortsætte med at udskrive på eksisterende medie i anden størrelse eller bede brugeren om at vælge blandt følgende: • Slet job • Ilæg korrekt medie Rapport 2-sidet udskrift Formål: At angive om der skal udskrives rapporter på begge sider af et - Dell S2815dn Smart | Dansk - Page 219
Indstil tilgængeligt klokkeslæt Formål: Indstiller den mulige tid for funktionerne Kopier, Scan, Fax og Udskriv. Værdier: Kopier, scan, fax, udskriv Indstil tilgængeligt Fra* klokkeslæt Til Starttidspunkt Afslutningstidspunkt Gentagelse Indstiller ikke tiden for, hvornår funktionen er ledig - Dell S2815dn Smart | Dansk - Page 220
Modo AccessControl Formål: At specificere, hvem der har adgang til udskrivning. Værdier: Fra* Begrænser ikke adgang til udskrivning. Til Begrænser adgang til udskrivning. Godkendelse udføres ved brug af brugerinformationen, der er registreret i printeren. Ikke-registreret bruger Formål: At - Dell S2815dn Smart | Dansk - Page 221
Papirdensitet Formål: At specificere indstillingerne af papirdensiteten. Værdier: Almindeligt Tyndt ( - Dell S2815dn Smart | Dansk - Page 222
Juster fuser BEMÆRK: Udskriftskvaliteten varierer afhængig af de indstillingsværdier, du vælger for denne post. Formål: At justere fusertemperaturindstillingen for fuseren for hver papirtype. Værdier: Almindeligt (60-80 g/m2) Almindeligt, tyk (81-105 g/m2) Omslag (106-163 g/m2) Omslag tykke (164- - Dell S2815dn Smart | Dansk - Page 223
Justeringstabel Udskriv Rengør fremkalder Formål: At omrøre fremkalderen i tromlepatronen. Værdier: Udskriver en tabel til kontrol af korrekt justering af udskrivningen på papiret. Start Omrører fremkalderen i tromlepatronen. Rengør remenhed Formål: At rengøre overføringsenheden. Værdier: - Dell S2815dn Smart | Dansk - Page 224
Nulstil fusermodul Formål: At initialisere printerens livstidstæller for fuseren. Efter udskiftning af fuseren, skal du sikre, at du initialiserer dens livstidstæller. Slet gemte opgaver BEMÆRK: Funktionen Slet gemte job er kun tilgængelig, hvis RAM-disk er indstillet til Til. Formål: At slette alle - Dell S2815dn Smart | Dansk - Page 225
Reducér elektrostatisk hukommelse Formål: At gøre udskriftsmellemrummet bredere for ikke at efterlade tonerstriber på næste side. Værdier: Fra* Gør ikke udskriftsmellemrummet bredere. Til Gør udskriftsmellemrummet bredere. BEMÆRK: Når Reducér elektrostatisk hukommelse er indstillet til Til, sæ - Dell S2815dn Smart | Dansk - Page 226
funktionen Scan til computer, men kræver et kodeord. Når du vælger Til (Kodeord), kan du ikke scanne ved hjælp af Web Services on Devices (WSD). Deaktiverer funktionen Scan til computer. Aktiverer PC Scanfunktionen. Aktiverer PC Scan-funktionen, men kræver et kodeord. Deaktiverer PC Scanfunktionen - Dell S2815dn Smart | Dansk - Page 227
Direkte USB-udskrivning Til* Til (Kodeord) Kopier af ID USB-services Fra Aktiver* Deaktiver Vis, når indsat Aktiver* Ændr kodeord*1 Deaktiver *1 Dette punkt er kun til rådighed, når Til (kodeord) er aktiveret. Aktiverer funktionen Direkte USB-udskrivning. Aktiverer - Dell S2815dn Smart | Dansk - Page 228
Domænefiltrering Formål: At specificere, om afsendelse af e-mails skal begrænses til specificerede domæner. BEMÆRK: Indstiller domæner fra SMTP-domænefiltrering på Dell Printer Configuration Web Tool. Værdier: Fra* Tillad domæner Deaktiverer domænefiltrering. Tillader kun, at e-mails sendes til - Dell S2815dn Smart | Dansk - Page 229
NFC godkendelse BEMÆRK: Funktionen NFC-godkendelse er kun til rådighed på Dell Cloud Multifunction Printer | H815dw. Formål: At angive om godkendelse med NFC godkendelsekortet skal være tilladt. Værdier: Deaktiver* Aktiver Tillader ikke godkendelse ved brug af NFC godkendelseskortet. Tillader - Dell S2815dn Smart | Dansk - Page 230
Værdier: Auto Standard BCP TBCP* Binær Anvendes, når PostScript 3 Compatible-kommunikationsprotokollen registreres automatisk. Anvendes, når kommunikationsprotokollen er i ASCII-interface. Anvendes, når kommunikationsprotokollen er i binært format. Anvendes, når kommunikationsprotokollen understø - Dell S2815dn Smart | Dansk - Page 231
Scannestandarder Formål: At ændre menustandarderne Scan. Scannestandarder tillader dig at konfigurere følgende punkter ud over punkterne under menuen Scan. Autoeksponeringsniveau Formål: At specificere standardniveauet for baggrundsundertrykning. Værdier: Normal* Høj Højest Indstiller niveauet for - Dell S2815dn Smart | Dansk - Page 232
MPF Formål: At specificere papiret, der er lagt i MPF. Værdier: Viser bakkemeddelelse MPF-indstilling Størrelse*1 Brug panelindstillinger* Brug printerdriver Indstillinger Manuel mm-serien A4 (210x297 mm)*2 A5 (148x210 mm) A6 (105x148 mm) B5 (182x257 mm) B6 (128x182 mm) Letter (8,5x11") Folio - Dell S2815dn Smart | Dansk - Page 233
Type*1 Tomme-serien C5-konvolut (162x229 mm) Postkort (100x148 mm) Brugervalgt Letter (8,5x11")*2 Folio (8,5x13") Legal (8,5x14") Statement (5,5x8,5") A4 (210x297 mm) A5 (148x210 mm) A6 (105x148 mm) B5 (182x257 mm) B6 (128x182 mm) Executive (7,3x10,5") Konvolut nr. (4,1x9,5") Monarch-konvolut (3, - Dell S2815dn Smart | Dansk - Page 234
Omslag (106-163 g/m2) Omslag tyk (164-216 g/m2) Ru overflade Etikette Konvolut Genbrugt Japansk postkort Brevpapir Fortrykt papir Forhullet papir Farve *1 Kun til rådighed når MPF-tilstand er indstillet til Brug panelindstillinger. *2 Betegner landespecifik fabriksstandardværdi. Bakke1 Formål: At - Dell S2815dn Smart | Dansk - Page 235
Type Tomme-serien Executive (7,3x10,5") Postkort (100x148 mm) Brugervalgt Letter (8,5x11")*1 Folio (8,5x13") Legal (8,5x14") Statement (5,5x8,5") A4 (210x297 mm) A5 (148x210 mm) A6 (105x148 mm) B5 (182x257 mm) B6 (128x182 mm) Executive (7,3x10,5") Postkort (100x148 mm) Brugervalgt Almindeligt (60- - Dell S2815dn Smart | Dansk - Page 236
*1 Betegner landespecifik fabriksstandardværdi. Fortrykt papir Forhullet papir Farve BEMÆRK: Se "Understøttede papirformater" for mere information om understøttede papirstørrelser. Bakke2 BEMÆRK: Funktionen Bakke2 er kun tilgængelig, når der er installeret en 550 arkilægger (ekstraudstyr). Form - Dell S2815dn Smart | Dansk - Page 237
Type A4 (210x297 mm) A5 (148x210 mm) B5 (182x257 mm) Executive (7,3x10,5") Brugervalgt Almindeligt (60-80 g/m2) Almindeligt, tyk (81-105 g/m2) Omslag (106-163 g/m2) Omslag tyk (164-216 g/m2) Ru overflade Etikette Genbrugt Brevpapir Fortrykt papir Forhullet papir Farve Bakkeprioritet Formål: At - Dell S2815dn Smart | Dansk - Page 238
Sprogindstillinger Brug menuen Sprogindstillinger til at konfigurere Panelsprog eller Tastaturlayout. Panelsprog Formål: At bestemme sproget for teksten på berøringspanelet. Værdier: English* Français Italiano Deutsch Español Dansk Nederlands Norsk Svenska Tastaturlayout Formål: At vælge - Dell S2815dn Smart | Dansk - Page 239
er sendt fra printerdriveren på computeren, udskrives en enkelt kopi, så du kan kontrollere udskrivningsresultatet. Hvis der ikke er nogen problemer med udskrivningsresultatet, kan du vælge at udskrive flere kopier. Dette forhindrer, at et stort antal fejludskrevne eksemplarer udskrives på en - Dell S2815dn Smart | Dansk - Page 240
Slet Sletter det specificerede dokument fra printerens hukommelse. Sikkerhedstryk BEMÆRK: Funktionen Sikker udskrift er kun tilgængelig, når RAM-disk er indstillet på Til. Formål: At udskrive fortrolige jobs. Printeren kan gemme jobbet i hukommelsen, indtil du kommer hen til printeren og skriver - Dell S2815dn Smart | Dansk - Page 241
Mørkere 3 Mørkere 2 Mørkere 1 Normal* Lysere 1 Lysere 2 Lysere 3 Vælg bakke Formål: At specificere inputbakken. Værdier: Fungerer godt med lyse dokumenter eller svage blyantsmarkeringer. Fungerer godt med standard maskinskrevne eller udskrevne dokumenter. Fungerer godt med mørke dokumenter. MPF - Dell S2815dn Smart | Dansk - Page 242
B5 (182x257 mm) B6 (128x182 mm) Executive (7,3x10,5") Konvolut nr. 10 (4,1x9,5") Monarch-konvolut (3,9x7,5") DL-konvolut (110x220 mm) C5-konvolut (162x229 mm) Postkort (100x148 mm) Papirtype Brugervalgt størrelse Almindeligt (60-80g/m2) Almindeligt, tyk (81-105g/m2) Omslag (106-163 g/m2) - Dell S2815dn Smart | Dansk - Page 243
2 2-sidet Udskriver tosidede originaler på begge sider af et ark papir. Indbinding langs lang kant* Scanner begge sider af et dokument, der er indbundet langs den lange kant. Indbinding langs kort kant Scanner begge sider af et dokument, der er indbundet langs den korte kant. Skarphed Formål: - Dell S2815dn Smart | Dansk - Page 244
200% Originalformat Formål: At specificere standarddokumentstørrelsen. Værdier: mm-serien Auto*1 A4 (210x297 mm) A5 (148x210 mm) B5 (182x257 mm) Brev (8,5x11") Folio (8,5x13") Legal (8,5x14") Statement (5,5x8,5") Tomme-serien Executive (7,3x10,5") Auto*1 Brev (8,5x11") Folio (8,5x13") - Dell S2815dn Smart | Dansk - Page 245
Værdier: Auto* Samlet Ikke samlet Samler kun automatisk et kopijob, når du anvender DADF. Samler et kopijob. Samler ikke et kopijob. 2 op Formål: At udskrive to originale sider, så de passer på et ark papir. Værdier: Fra* Auto Manuel Foretager ikke 2 op-udskrivning. Reducerer automatisk de - Dell S2815dn Smart | Dansk - Page 246
Kopier af ID Du kan konfigurere forskellige ID-kopifunktioner under menuen Kopier af ID. Værdier: Antal Mørkere/lysere Vælg bakke Skarphed Autoeksponering Reducer/forstør Se "Kopier" angående oplysninger om hvert menupunkt. Gem indstillinger Skærmen Gem indstillinger vises, når der trykkes på - Dell S2815dn Smart | Dansk - Page 247
Formål: At gemme scannede data på en netværkscomputer, der er tilsluttet ved hjælp af Web Services on Devices (WSD), eller på en computer, der er tilsluttet via et USB-kabel. BEMÆRK: Web Services on Devices (WSD) understøttes kun af Microsoft® Windows Vista® (SP2 eller nyere), Windows® 7, Windows - Dell S2815dn Smart | Dansk - Page 248
Opløsning Formål: At specificere det scannede billedes opløsning. Værdier: 200 dpi* 300 dpi 400 dpi 600 dpi Filformat Formål: At specificere filformatet til at gemme det scannede billede. Værdier: PDF* Flersidet TIFF TIFF (1 fil pr. side) JPEG (1 fil pr. side) 2-sidet scanning Formål: At indstille - Dell S2815dn Smart | Dansk - Page 249
Kontrast Formål: At justere mængden af farver, så farvernes kontrast bliver mørkere eller lysere end på originalen. Værdier: Høj Medium* Lav Justerer mængden af farver, så farvernes kontrast bliver mørkere eller lysere end på originalen. Justerer ikke mængden af farver, så farvernes kontrast - Dell S2815dn Smart | Dansk - Page 250
Tomme-serien Letter (8,5x11") *1 Folio (8,5x13") Legal (8,5x14") Statement (5,5x8,5") A4 (210x297 mm) A5 (148x210 mm) B5 (182x257 mm) Executive (7,3x10,5") *1 Betegner landespecifikke fabriksstandardværdier. Margin Formål: At specificere øverste, nederste, højre og venstre margin på det scannede - Dell S2815dn Smart | Dansk - Page 251
Tilføj suffiks Præfiks-/suffiksstreng Præfiks-/suffiksstreng Specificerer de tekster, der bliver tilføjet, når Tilføj præfiks er valgt. Tilføjer tekster efter filnavnet. Specificerer de tekster, der bliver tilføjet, når Tilføj suffiks er valgt. Gem indstillinger Skærmen Gem indstillinger vises, - Dell S2815dn Smart | Dansk - Page 252
Lysere 1 Lysere 2 Lysere 3 Fungerer godt med mørke dokumenter. 2-sidet scanning Formål: At indstille om begge sider af dokumentet skal scannes. Værdier: 1-sidet* 2-sidet Indbinding langs lang kant* Indbinding langs kort kant Scanner en side af et dokument. Scanner begge sider af et dokument, - Dell S2815dn Smart | Dansk - Page 253
Forsinket afsendelse Formål: At sende en fax på et senere tidspunkt. Værdier: Fra* Sender ikke en fax på et senere tidspunkt. Til Indstiller starttidspunktet for faxtransmissionen, når der sendes en faxbesked på et bestemt tidspunkt. BEMÆRK: Der kan maksimalt gemmes 19 udskudte faxjob. Gem - Dell S2815dn Smart | Dansk - Page 254
Vælg bakke Formål: At specificere inputbakken. Værdier: MPF Papirstørrelse mm-serien Tomme-serien Papirtype Bakke1* Bakke2 *1 Betegner landespecifik fabriksstandardværdi. Papiret fremføres fra MPF. Når Brug driverindstillinger for udskriftsjob er sat til MPF i Bakkeindstillinger, vises Alle - Dell S2815dn Smart | Dansk - Page 255
2-sidet udskrift Formål: At udskrive på begge sider af et ark papir. Værdier: 1-sidet* 2-sidet Indbinding langs lang kant* Indbinding langs kort kant Layout Formål: At specificere udskriftslayout. Værdier: Udskriver ikke på begge sider af et ark papir. Udskriver på begge sider af et ark papir, - Dell S2815dn Smart | Dansk - Page 256
PDF-kodeord Formål: At indtaste kodeordet for at udskrive en PDF-fil, der er sikret med et kodeord for at åbne et dokument (kodeord for at åbne PDF-filen). Værdier: Indtast PDF-kodeord Indtast dokument åbn-kodeordet for at udskrive det sikre PDF-job. Gem indstillinger Skærmen Gem indstillinger - Dell S2815dn Smart | Dansk - Page 257
Scanning Formål: At scanne dokumentet og gemme den scannede til i cloud-tjenesten. Værdier: Filnavn Filformat Tag Indtaster det filnavn, du vil bruge. Vælger filformatet fra listen for at gemme det scannede billede. Indtaster det mærke du vil anvende. Søger efter placeringen, hvor en scannet fil - Dell S2815dn Smart | Dansk - Page 258
Tag Indtaster det mærke du vil anvende. Søger efter placeringen, hvor en scannet fil skal gemmes. Du kan søge efter placeringen på tværs af cloud-tjenesterne. Sorterer søgeresultaterne ved at vælge sorteringsrækkefølgen. Vælger indstillingerne for Scanningsindstillinger. Gemmer indstillingerne - Dell S2815dn Smart | Dansk - Page 259
Fjern blank side Formål: At angive om tomme sider skal fjernes eller ej. Værdier: Fra* Deaktiverer funktionen Fjern tom side. Til Aktiverer funktionen Fjern tom side. Filnavnfunktion Formål: At angive, hvordan det scannede dokument skal navngives. Værdier: Fra Tilføj præfiks Tilføj suffiks Pr - Dell S2815dn Smart | Dansk - Page 260
XLSX PPTX Flersidet TIFF TIFF JPEG OCR sprog Formål: At angive sproget, der skal bruges ved OCR. Værdier: Auto English Français Italiano Deutsch Español Dansk Nederlands Norsk Svenska PDF-kodeord Formål: At indtaste kodeordet for at udskrive en PDF-fil, der er sikret med et kodeord for at åbne et - Dell S2815dn Smart | Dansk - Page 261
Værdier: Emne Indtaster det emne du vil anvende. Vælger indstillingerne for Scanningsindstillinger. SharePoint BEMÆRK: SharePoint-funktionen er kun tilgængelig på Dell Smart Multifunction Printer | S2815dn. Anvend SharePoint-menuerne til at konfigurere forskellige SharePoint®-funktioner. Udskriv - Dell S2815dn Smart | Dansk - Page 262
Tilføj Apps Anvend menuen Tilføj applikationer til at tilføje forskellige fliser til skærmen Startside. Panellås Denne funktion forhindrer uautoriserede personer i at ændre de indstillinger, som er foretaget af administratoren. BEMÆRK: Deaktivering af betjeningspanelmenuerne forhindrer ikke adgang - Dell S2815dn Smart | Dansk - Page 263
Nulstilling af Standarder Efter du har udført denne funktion og genstartet printeren, nulstilles telefonbogen, adressebogen, eller alle menuparametrene, med undtagelse af parametrene for netværket, tilbage til deres standardværdier. Følgende menuparametre er undtagelser og bliver ikke nulstillet. • - Dell S2815dn Smart | Dansk - Page 264
264 Forklaring af printermenuerne - Dell S2815dn Smart | Dansk - Page 265
16 Retningslinjer for udskrivningsmedier Udskrivningsmedier er bl.a. papir, etiketter, konvolutter og bestrøget papir. Din printer sørger for en højkvalitetsudskrivning på mange forskellige udskrivningsmedier. Valg af de rigtige udskrivningsmedier til din printer bidrager til at undgå - Dell S2815dn Smart | Dansk - Page 266
Valg af papir Korrekt papirvalg bidrager til forhindring af papirstop og sikre en problemfri udskrivning. Følgende forholdsregler vil bidrage til at undgå papirstop og dårlig udskrivningskvalitet: • Anvend altid nyt papir, som ikke er beskadiget. • Identificer den anbefalede udskrivningsside på - Dell S2815dn Smart | Dansk - Page 267
Konvolutter Afhængigt af valget af konvolutter kan der eventuelt forventes at forekomme forskellige grader af folder. Det anbefales, at du tester en prøve på et udskrivningsmedie, inden du køber store mængder. Se "Ilæg etiketter i MPF" for at få anvisninger om ilægning af konvolutter. Når du - Dell S2815dn Smart | Dansk - Page 268
på printeren og patronerne bortfalde. Opbevaring af udskrivningsmedier De følgende retningslinjer kan hjælpe dig med at undgå problemer og uensartet udskrivningskvalitet mht. korrekt opbevaring af udskrivningsmedier. • Opbevar udskrivningsmedier i omgivelser, hvor temperaturen er ca. 21 °C, og - Dell S2815dn Smart | Dansk - Page 269
Identifikation af udskrivningsmedie og specifikationer Nedenstående tabeller indeholder oplysninger om udskriftsmedier. Understøttede papirformater Papirstørrelse MPF Bakke1 550 arkilægger Dupleksenhed (ekstraudstyr) A4 (210 x 297 mm) J J J J A5 (148 x 210 mm) J J J J A6 (105 x 148 - Dell S2815dn Smart | Dansk - Page 270
Understøttede papirtyper Papirtype Almindeligt Almindeligt tyk Omslag Omslag tyk Ru overflade Etiketter Konvolut Genbrugt Japansk postkort Brevpapir Fortrykt papir Forhullet papir Farve MPF Side 1 J J J J J J J J J J J J J Side 2 N N N N N N N N N N N N N Bakke1 Side 1 J J J J J J N J J J J J - Dell S2815dn Smart | Dansk - Page 271
17 Ilægning af udskrivningsmedier Korrekt ilægning af udskrivningsmedie bidrager til at forhindre papirstop og sikre en problemfri udskrivning. Identificer udskrivningsmediernes anbefalede udskrivningsside, inden du lægger udskrivningsmedierne i. Disse oplysninger er normalt angivet på - Dell S2815dn Smart | Dansk - Page 272
Ilægning af udskrivningsmedier i bakke1 og 550 arkilæggeren (ekstraudstyr) I det følgende beskrives, hvordan man ilægger brevpapir. Se "Ilægning af papir" for detaljer om ilægning af andre udskriftsmedier end brevpapir. BEMÆRK: For at undgå papirstop må bakken ikke fjernes, imens der udskrives. BEMÆ - Dell S2815dn Smart | Dansk - Page 273
Ilægning af udskrivningsmedie i MPF 1 Løft og åbn forsigtigt MPF-dækslet. 2 Skub styret, så det passer til bakkekanten. Sidestyrene skal være i fuld bredde. 3 Indsæt alle medier med tekstsiden op og øverste kant først ind i MPF. BEMÆRK: Brug ikke kraft til at tvinge udskrivningsmediet ind i MPF. Ilæ - Dell S2815dn Smart | Dansk - Page 274
4 Skub begge breddestyr, indtil de hviler let mod kanten af udskrivningsmediestakken. BEMÆRK: Brug ikke kraft til at tvinge udskrivningsmediet ind i MPF. 5 Tryk på Størrelse på berøringspanelet. 6 Tryk på eller , indtil det ønskede papirformat vises, og vælg derefter papirformatet. 7 Tryk på Type. 8 - Dell S2815dn Smart | Dansk - Page 275
2 Grib om begge sider af MPF'eren, og træk MPF'eren af printeren. 3 Skub styret, så det passer til bakkekanten. Sidestyrene skal være i fuld bredde. 4 Træk længdestyret op, og skub det mod MPF-dækslet, indtil det stopper. 5 Læg udskrivningsmediet i MPF med den anbefalede trykte side opad, så - Dell S2815dn Smart | Dansk - Page 276
6 Ret papirstyrene ind efter udskrivningsmediets kanter. 7 Indsæt MPF'en i printeren. 8 Tryk på Størrelse på berøringspanelet. 9 Tryk på eller , indtil det ønskede papirformat vises, og vælg derefter papirformatet. 10 Tryk på Type. 11 Tryk på eller , indtil den ønskede papirtype vises, og vælg - Dell S2815dn Smart | Dansk - Page 277
Udskrivning på konvolutter - konvoluttilstand Indstil printeren til konvoluttilstand for at få en bedre udskrivningskvalitet ved udskrivning på konvolutter. BEMÆRK: Udskriftsjob kan laves på konvolutter, selvom printeren ikke er indstillet til konvoluttilstand. Indstil printeren til konvoluttilstand - Dell S2815dn Smart | Dansk - Page 278
3 Skub konvolutkontakterne på begge sider af fuseren til position . ADVARSEL: Fuseren er varm. Rør ikke ved den, du kan blive forbrændt. 4 Tryk holderne ned i begge sider af fuseren. 5 Luk bagdækslet. 278 Ilægning af udskrivningsmedier - Dell S2815dn Smart | Dansk - Page 279
Sådan annulleres konvoluttilstand 1 Træk i bagdækslets greb for at åbne bagdækslet. 2 Løft holderne i begge sider af fuseren. 3 Skub konvolutkontakterne på begge sider af fuseren til position . ADVARSEL: Fuseren er varm. Rør ikke ved den, du kan blive forbrændt. Ilægning af udskrivningsmedier 279 - Dell S2815dn Smart | Dansk - Page 280
4 Tryk holderne ned i begge sider af fuseren. 5 Luk bagdækslet. Ilæg etiketter i MPF Brug følgende retningslinjer, når der ilægges konvolutter i MPF: FORSIGTIG: Anvend aldrig konvolutter med ruder, bestrøgne kanter eller selvklæbende klister. Disse fører til papirstop og kan forårsage skade på - Dell S2815dn Smart | Dansk - Page 281
Konvolut nr. 10, DL Læg konvolutterne i med flapperne lukkede og udskrivningssiden opad med den korte kant i fremføringsretningen. Sørg for, at flapperne er til højre, når du vender mod printeren. Monarch Du skal trække længdestyret op og skubbe den. Læg konvolutterne i med flapperne lukkede og - Dell S2815dn Smart | Dansk - Page 282
Ilægning af brevhoved i MPF Hvis du bruger MPF, skal brevhoved og papir med huller indføres med bundkanten først med udskrivningssiden nedad. Brug af MPF • Ilæg kun en størrelse og type af udskrivningsmedie under et enkelt udskrivningsjob. • For at opnå den bedst mulige udskrivningskvalitet, du kun - Dell S2815dn Smart | Dansk - Page 283
Udskrivning, kopiering, scanning, faxning og Dell Document Hub 18 Udskrivning 285 19 Kopiering 307 20 Scanning 319 21 Faxfunktioner 347 22 Dell Document Hub 375 23 Udskrivning og scanning direkte fra SharePoint 385 283 - Dell S2815dn Smart | Dansk - Page 284
284 - Dell S2815dn Smart | Dansk - Page 285
18 Udskrivning Dette kapitel giver tips om udskrivning, om hvordan visse informationer udskrives fra printeren og om hvordan et job annulleres. BEMÆRK: De anvendte billeder i denne vejledning viser Dell™ Cloud Multifunction Printer | H815dw medmindre andet er angivet. Tips til vellykket udskrivning - Dell S2815dn Smart | Dansk - Page 286
Annullering af et udskrivningsjob Et job kan annulleres på flere måder. • "Annullering af et job fra betjeningspanelet" • "Annullering af et job fra en computer, der kører med Windows®-styresystem" Annullering af et job fra betjeningspanelet Annullering af et job efter at udskrivningen er begyndt: 1 - Dell S2815dn Smart | Dansk - Page 287
4 Vælg det job, du vil annullere. 5 Tryk på tasten . Dupleksudskrivning Med dupleksudskrivning (eller tosidet udskrivning) kan du udskrive på begge sider af et ark papir. Se "Understøttede papirformater" for at få oplysninger om formater, der er tilgængelige til dupleksudskrivning. - Dell S2815dn Smart | Dansk - Page 288
Vend på lang kant Udfører hæftning på papirets lange side (venstre kant for portrætretning og øverste kant for landskabsretning). Følgende illustration viser hæftning på den lange side for portræt- og landskabsretning: Portræt Landskab Vend på kort kant Udfører hæftning på papirets korte side - Dell S2815dn Smart | Dansk - Page 289
Sikkerhedstryk Du kan midlertidigt gemme udskriftjobbene sikkert med en adgangskode i hukommelsen. Brugere med kodeordet kan udskrive dem fra betjeningspanelet. Denne funktion kan anvendes til at udskrive fortrolige dokumenter. Et lagret udskrivningsjob bliver slettet, efter at du har udskrevet det - Dell S2815dn Smart | Dansk - Page 290
udskrivningsjob gemmes i hukommelsen, men en enkelt kopi udskrives automatisk, så du kan kontrollere udskrivningsresultatet. Hvis der ikke er nogen problemer med udskrivningsresultatet, kan du vælge at udskrive flere kopier. Dette forhindrer, at et stort antal fejludskrevne eksemplarer udskrives - Dell S2815dn Smart | Dansk - Page 291
3 Vælg en jobtype som f.eks. Sikkerhedstryk, Privat postboks-udskrift, Offentlig postboksudskrift eller Prøvetryk. En liste over bruger-ID vises. 4 Tryk på , indtil det ønskede bruger-ID vises, og tryk derefter på det ønskede bruger-ID. BEMÆRK: Sikkerhedstryk og Privat postboks-udskrift kræver, at - Dell S2815dn Smart | Dansk - Page 292
Printerens forreste USB-port er beregnet til USB 2.0-enheder. Du må kun bruge en godkendt USB-hukommelse med en konnektor med et stik af A-typen. Brug kun en metalskærmet USB-hukommelse. En stiktype Understøttede filformater Filer i følgende filformater kan udskrives direkte fra en USB-hukommelse. • - Dell S2815dn Smart | Dansk - Page 293
ælp af printerens scanningsfunktioner, kan udskrives ved hjælp af Udskriv JPEG. Udskrivning med Web Services on Devices (WSD) Dette afsnit indeholder oplysninger om netværksudskrivning med Web Services on Devices (WSD), protokollen fra Microsoft® for Windows Vista®, Windows® 7, Windows® 8, Windows - Dell S2815dn Smart | Dansk - Page 294
søger efter, findes ikke på listen. 2. Vælg Tilføj en printer vha. en TCP/IP-adresse eller et værtsnavn, og klik på Næste. 3. Vælg Web Services Device fra Enhedstype. 4. Indtast printerens IP-adresse i tekstboksen Værtsnavn eller IP-adresse, og klik på Næste. BEMÆRK: Foretag en af følgende, før du - Dell S2815dn Smart | Dansk - Page 295
og Wi-Fi-infrastruktur-indstilling muligvis ikke korrekt. BEMÆRK: Printeren tilsluttet med Wi-Fi Direct understøtter følgende protokoller; LPD, Port9100, Web Services on Devices (WSD), Bonjour (mDNS), SNMPv1/v2c, Dell Printer Configuration Web Tool. Opsætning af Wi-Fi Direct For at bruge Wi-Fi - Dell S2815dn Smart | Dansk - Page 296
6 Tryk på Aktiver, og tryk derefter på OK. Når der bliver vist en pop op-meddelelse om enheder, skal du trykke på Luk. 7 Tryk på Grupperolle. 8 Tryk på Gruppeejer, og tryk derefter på OK. 9 Printeren skal genstartes, når du har indstillet Wi-Fi Direct. Gentag trinnene fra 1 til 4 efter genstart. 10 - Dell S2815dn Smart | Dansk - Page 297
Mobilenheden opretter forbindelse til printeren. For iOS a Tryk på Indstillinger Wi-Fi. b Tryk på printerens SSID. c Indtast adgangsudtrykket, og tryk derefter på Forbind. Mobilenheden opretter forbindelse til printeren. For Android Proceduren varierer afhængigt af den mobilenhed, som du bruger. - Dell S2815dn Smart | Dansk - Page 298
5 Tryk på Ja. Den valgte enhed er koblet succesfuldt fra. Du kan også koble enheden fra ved hjælp af følgende trin. 1 Tryk på knappen (Information). 2 Tryk på fanebladet Værktøj og derefter på Admin.indstillinger. 3 Tryk på Netværk. 4 Tryk på Wi-Fi Direct. 5 Tryk på Parret enhed. 6 Tryk på - Dell S2815dn Smart | Dansk - Page 299
Scan QR Code for hurtigt at få adgang til den relevante programbutik. For Android OS Apple iOS Denne printer er også kompatibel med appen Dell Document Hub, som fås gratis i App Store. Scan QR Code for hurtigt at få adgang til den relevante programbutik. For Apple iOS Denne printer er desuden - Dell S2815dn Smart | Dansk - Page 300
4 Vælg din printer og udfør printindstillingerne. 5 Tryk på Udskriv. Udskrivning med Google Cloud-udskrivning Hvis du registrerer printeren til din Google-konto, kan du bruge tjenesten Google Cloud Print til at udskrive fra Google Chrome-browseren uden at installere printerdriverne til din enhed. - Dell S2815dn Smart | Dansk - Page 301
2 Når Dell Printer Configuration Web Tool åbner, skal du gå til siderne på fanen Udskrivningsserver-indstillinger. Klik på Port-indstillinger. I Portstatus vælges afkrydsningsboksen Til for Google Cloud-udskrivning. Vælg version for tjenesten Google Cloud Print Vælg version for tjenesten Google - Dell S2815dn Smart | Dansk - Page 302
2 Når Dell Printer Configuration Web Tool åbner, skal du gå til siderne på fanen Udskrivningsserver-indstillinger. Klik på Registrer denne enhed til Google Cloud-udskrivning i Google Cloud-udskrivning. Et ark med en URL for webstedet til registrering af Google Cloud Print bliver udskrevet. 3 Brug - Dell S2815dn Smart | Dansk - Page 303
BEMÆRK: Når de inviterede brugere logger ind på websiden for Google Cloud Print, vises en meddelelse om, at printerejeren har lavet delingsindstillingerne. Accepter invitationen om deling. Annullering af registrering til Google Cloud Print 1 Start Dell Printer Configuration Web Tool, åbn siden - Dell S2815dn Smart | Dansk - Page 304
) at oprette forbindelse til og udskrive på Mopria-certificerede printere uden yderligere opsætning. Start med at downloade og installere appen Mopria Print Service fra Google Play på din Android-mobilenhed: https://play.google.com/store/apps/ For at udskrive skal du slutte din mobile enhed til - Dell S2815dn Smart | Dansk - Page 305
Du kan kontrollere de detaljerede systemindstillinger ved at udskrive en rapport om printerindstillinger. Oplysninger om udskrivning af en rapport om systemindstillinger findes under "Rapport/liste". Du kan nulstille indstillinger til deres standardværdier fra Værktøjskasse eller betjeningspanelet. - Dell S2815dn Smart | Dansk - Page 306
306 Udskrivning - Dell S2815dn Smart | Dansk - Page 307
19 Kopiering BEMÆRK: Hvis funktionsaktiveringsindstillingen for Kopier er sat til Til (kodeord), skal du indtaste dit firecifrede kodeord for at bruge kopieringsfunktionen. Hvis funktionsaktiveringsindstillingen for Kopier er indstillet til Fra, bliver kopieringsfunktionen deaktiveret, og menuen - Dell S2815dn Smart | Dansk - Page 308
Lav kopier fra dokumentglasset BEMÆRK: En computerforbindelse er ikke nødvendig for at kopiere. BEMÆRK: Fjern alle dokumenter fra DADF, før du kopierer fra dokumentglasset. BEMÆRK: Urenheder på dokumentglasset kan medføre sorte pletter på kopiudskriften. Rens dokumentglasset før brug for at opnå de - Dell S2815dn Smart | Dansk - Page 309
4 Tryk på knappen Tryk på knappen (Hjem). (Kopiér) for at tage en kopi uden at ændre standardindstillingerne for kopiering. 5 Tryk på Kopier. For at brugerindstille kopieringsindstillingerne som for f.eks. Vælg bakke og Mørkere/lysere henvises til "Indstilling af kopieringsalternativer". BEMÆRK - Dell S2815dn Smart | Dansk - Page 310
Indstilling af kopieringsalternativer Indstil følgende alternativer for det aktuelle kopijob, før du trykker på Kopier for at starte kopieringen. Se "Lav kopier fra dokumentglasset" og "Lav kopier fra DADF" for flere detaljer om kopiering. BEMÆRK: Kopieringsalternativerne vender automatisk tilbage - Dell S2815dn Smart | Dansk - Page 311
Vælg bakke Sådan vælges bakken: 1 Tryk på Vælg bakke. 2 Tryk på den ønskede indstilling, og tryk derefter på OK. MPF Bakke1* Bakke2 Papiret fremføres fra multifunktionsfremføreren. Papiret fremføres fra bakke1. Papiret fremføres fra 550 arkilæggeren (ekstraudstyr). * Betegner - Dell S2815dn Smart | Dansk - Page 312
Skarphed Sådan justeres skarpheden, så kopibilledet bliver skarpere eller blødere end originalen: 1 Stryg på skærmen, indtil Skarphed vises, og tryk derefter på Skarphed. 2 Tryk på den ønskede indstilling. Skarpere Gør kopibilledet skarpere end originalen. Normal* Billedets klarhed er den samme - Dell S2815dn Smart | Dansk - Page 313
Originalstørrelse Sådan vælges standarddokumentstørrelsen: 1 Stryg på skærmen, indtil Originalformat vises, og tryk derefter på Originalformat. 2 Tryk på den ønskede indstilling. (Tomme-serien) Auto* Brev (8,5x11") Folio (8,5x13") Legal (8,5x14") Statement (5,5x8,5") A4 (210x297 mm) A5 (148x210 mm) - Dell S2815dn Smart | Dansk - Page 314
Samling Sådan samles kopiudskriften: Hvis du f.eks. tager to kopier af dokumenter på tre sider, udskrives et komplet dokument på tre sider, der er fulgt af det andet komplette dokument: 1 Stryg på skærmen, indtil Sortering vises, og tryk derefter på Sortering. 2 Tryk på den ønskede indstilling. - Dell S2815dn Smart | Dansk - Page 315
2 op Sådan udskrives to originale billeder, så de passer på et ark papir: Auto: Reducerer automatisk siderne, så de passer på ét ark. Manuelt: Reducerer siderne til specialstørrelse afhængig af indstilling i menuen Reducer/forstør. 1 Stryg på skærmen, indtil 2 op vises, og tryk derefter på 2 op. - Dell S2815dn Smart | Dansk - Page 316
Margin Sådan specificeres kopiens margin: 1 Stryg på skærmen, indtil Margin vises, og tryk derefter på Margin. 2 Tryk på - eller + for at indtaste den ønskede værdi, og tryk derefter på OK. Top/bund 0,2 tommer* (4 mm*) Tilgængeligt område: 0,0-2,0 tommer (0-50 mm) Ven./højre 0,2 tommer* (4 mm*) - Dell S2815dn Smart | Dansk - Page 317
Ændring af Standardindstillingerne Standardindstillingerne i kopieringsmenuens alternativer som f.eks. Vælg bakke og Mørkere/lysere kan indstilles på de indstillinger, der anvendes hyppigst. Når du kopierer et dokument, anvendes de specificerede standardindstillinger, med mindre de ændres på - Dell S2815dn Smart | Dansk - Page 318
318 Kopiering - Dell S2815dn Smart | Dansk - Page 319
Microsoft® Paint med en Windows Image Acquisition-driver (WIA) (Understøtter kun USB- og netværksforbindelser (inklusive WSD*) på Windows®) * Web Services on Devices Se "Scanning ved brug af Windows Image Acquisition (WIA)-driver". • Scanning og sending det scannede dokument til computer forbundet - Dell S2815dn Smart | Dansk - Page 320
• Scanning og sending indscannede dokumenter til en computer med forbindelse til et netværk ved brug af Web Services on Devices (WSD) Se "Scanning til en computer forbundet med Web Services on Devices (WSD)". Opløsningsindstillingen, der skal bruges, når du scanner et element, afhænger af typen af - Dell S2815dn Smart | Dansk - Page 321
. Opsætning af computeren BEMÆRK: Med Windows® 8, Windows® 8.1, og Windows® 10 vil computeren automatisk tilslutte printeren ved hjælp af Web Services on Devices (WSD). Der er ingen grund til at installere printeren manuelt. For Windows® 7: 1 Klik på Start Computer Netværk 2 Find den printer - Dell S2815dn Smart | Dansk - Page 322
fra computeren. BEMÆRK: For at scanne fra computeren ved hjælp af Web Services on Devices (WSD) skal forbindelsen indstilles ved hjælp af Web Services on Devices (WSD). BEMÆRK: Web Services on Devices (WSD) understøttes kun af Windows Vista®, Windows® 7, Windows® 8, Windows® 8.1 og Windows - Dell S2815dn Smart | Dansk - Page 323
Der skal udføres de samme forberedelser som ved scanning til en computer forbundet med Web Services on Devices (WSD). Se "Forberedelser til scanning med Web Services on Devices (WSD)". Scanning fra computeren Den følgende procedure bruger Windows® 7 som eksempel. 1 Læg dokumenterne/dokumentet med - Dell S2815dn Smart | Dansk - Page 324
. BEMÆRK: Hvis du bruger Windows Vista®, skal du bruge et tegneprogram såsom Microsoft® Photo Gallery, vælge den forbundne printer vha. Web Services on Devices (WSD) og starte scanning. BEMÆRK: For åbne Enheder og printere på Windows® 8, Windows® 8.1, Windows Server® 2012 eller Windows Server® 2012 - Dell S2815dn Smart | Dansk - Page 325
For Microsoft ® Windows ®: For Apple Macintosh: BEMÆRK: Skærmbilledet kan variere afhængigt af softwaren eller operativsystemet. Scanning ved brug af Windows Image Acquisition (WIA)-driver Din printer understøtter også Windows Image Acquisition (WIA)-driveren til scanning af billeder. Windows Image - Dell S2815dn Smart | Dansk - Page 326
Læg et enkelt dokument med tekstsiden nedad på glaspladen, og luk dokumentlåget. Se "Ilægning af et originaldokument" for detaljer om ilægning af et dokument. 2 Start et tegneprogram såsom Microsoft® Paint for Windows®. BEMÆRK: Når du bruger Windows Vista® eller Windows Server® 2008, skal du bruge - Dell S2815dn Smart | Dansk - Page 327
Wi-Fi-infrastruktur-indstilling muligvis ikke korrekt. BEMÆRK: Printeren tilsluttet med Wi-Fi Direct understøtter følgende protokoller; LPD, Port9100, Web Services on Devices (WSD), Bonjour (mDNS), SNMPv1/v2c, Dell Printer Configuration Web Tool, TWAIN, WIA, ICA. Scanning via Wi-Fi Direct Fremgangsm - Dell S2815dn Smart | Dansk - Page 328
10 • Mac OS X 10.5/Mac OS X 10.6/Mac OS X 10.7/OS X 10.8/OS X 10.9/OS X 10.10 FTP service for Mac OS X For SMB: BEMÆRK: Kun Microsoft® Windows Server® 2003, Mac OS X 10.5 og Mac OS X 10.6 understøtter IPv4. • Microsoft® Windows Server® - Dell S2815dn Smart | Dansk - Page 329
ÆRK: Mappen Scan til netværk kan også udføres med funktionen Web Services on Devices (WSD). Se "Scanning til en computer forbundet med Web Services on Devices (WSD)" og "Scanning fra en computer ved hjælp af Web Services on Devices (WSD)" for detaljer om scanning ved hjælp af funktionen Web - Dell S2815dn Smart | Dansk - Page 330
For Windows Server® 2008: 1 Klik på StartKontrolpanel. 2 Dobbeltklik på Brugerkonti. 3 Klik på Opret et kodeord til din konto, og føj et kodeord til din brugerloginkonto. For Windows Server® 2008 R2: 1 Klik på StartKontrolpanel. 2 Vælg Brugerkonti. 3 Klik på Brugerkonti. 4 Klik på Opret et - Dell S2815dn Smart | Dansk - Page 331
Opret en delt mappe (kun SMB) Opret en delt mappe for at lagre det scannede dokument fra din printer. For Windows Vista®, Windows Server® 2008, Windows Server® 2008 R2, Windows® 7, Windows® 8, Windows® 8.1, Windows Server® 2012, Windows Server® 2012 R2 og Windows® 10: 1 Opret en mappe i det ønskede - Dell S2815dn Smart | Dansk - Page 332
8 Søg efter brugerloginnavn ved at klikke på Avanceret, eller indtast brugerloginnavn i feltet Skriv objektnavnet, der skal vælges, og klik på Kontrollér navne for at bekræfte (eksempel på brugerloginnavn, Myself). 9 Klik på OK. 10 Klik på brugerloginnavnet, som du lige har indtastet. Vælg - Dell S2815dn Smart | Dansk - Page 333
Tilføjelse af en scanningsdestination til Printerens adressebog Du kan registrere forbindelsesdetaljer for SMB og FTP-server i adressebogen ved brug af Dell Printer Configuration Web Tool eller Adressebogseditor. Før du begynder på opsætning af destination, skal du være sikker på, at du har de IP- - Dell S2815dn Smart | Dansk - Page 334
3 Klik på Adressebog. Hvis der vises en dialogboks for sikkerhedslogin, skal du indtaste det korrekte Brugernavn og det korrekte Kodeord. BEMÆRK: Standardbrugernavnet er "admin", og standardkodeordet efterlades blank (NULL). 4 Klik på fanen Serveradresse, og klik derefter på Tilvirk for et ID. 334 - Dell S2815dn Smart | Dansk - Page 335
Siden Serveradresse vises. 1 2 3 4 5 6 7 8 9 For at udfylde felterne skal du indtaste informationerne på følgende måde: (1) Navn (2) Servertype (3) Serveradresse (4) Fællesnavn (5) Serversti (6) Serverportnummer (7) Loginnavn (8) Loginkodeord Indtast et kaldenavn, som du vil få vist i - Dell S2815dn Smart | Dansk - Page 336
(9) Skriv kodeord igen Indtast kodeordet igen. Brug af Adressebogseditor 1 Klik på Start Alle programmer Dell Printers Dell Printer Hub eller Dell Printer Management Tool. For Windows® 10: Klik på knappen Start Dell Printer Hub eller Dell Printer Management Tool. 2 For Dell Printer Hub - Dell S2815dn Smart | Dansk - Page 337
For Microsoft® Windows®: 1 2 3 4 5 6 7 8 9 For Apple Macintosh: 1 2 3 4 5 6 7 8 9 For at udfylde felterne skal du indtaste informationerne på følgende måde: (1) Navn (2) Servertype (3) Servernavn/IPadresse Indtast et kaldenavn, som du vil få vist i Serveradressebogen. Vælg Computer, hvis du - Dell S2815dn Smart | Dansk - Page 338
(4) Fællesnavn (5) Sti (6) Loginnavn (7) Loginkodeord (8) Bekræft loginkodeordet (9) Port Number Indtast navnet på delemappen på modtagercomputeren. Kun for SMB. • For SMB: f.eks. dele, delemappe Indtast en undermappesti, hvor du ønsker det scannede dokument skal opbevares. Sørg for, at - Dell S2815dn Smart | Dansk - Page 339
Scanning til en USB-hukommelse Med funktionen Scan til USB kan du lagre det scannede billede direkte på en USB-hukommelse, der er sat i printeren, uden brug af software. Typer af USB-hukommelse Du kan bruge en USB-hukommelse med følgende interface: • USB 1.1 • USB 2.0 USB-stikket skal være - Dell S2815dn Smart | Dansk - Page 340
BEMÆRK: Du kan ikke indtaste en mappesti direkte ved brug af det numeriske tastatur. BEMÆRK: Du kan vælge en hvilken som helst mappe i USB-hukommelsen, men det er ikke mulig at oprette en ny mappe på dette trin. Derfor skal du altid oprette en ny mappe, før hukommelsen sluttes til printeren. Hvis - Dell S2815dn Smart | Dansk - Page 341
Indstilling af nødvendige oplysninger til at få adgang til e-mail-serveren Følg trinnene nedenfor for at indstille printeren til at sende en e-mail: 1 Start Dell Printer Configuration Web Tool. a Åbn webbrowseren. b Indtast printerens IP-adresse i webbrowseren. Se "Dell™ Printer Configuration Web - Dell S2815dn Smart | Dansk - Page 342
g Indtast POP3-serveradressen i IP-adresseformatet for "aaa.bbb.ccc.ddd" eller som et DNS-værtsnavn ved hjælp af 63 tegn i tekstfeltet POP3-serveradresse.*1 h Indtast POP3-serverportnummeret i tekstfeltet POP3-portnummer. Denne skal være mellem 1 og 65535.*1 i Indstil brugernavnet for POP3-kontoen i - Dell S2815dn Smart | Dansk - Page 343
Tilføjelse af en ny e-mail-adresse til printerens adressebog 1 Fra Dell Printer Configuration Web Tool klik på Adressebog, og derefter på fanen E-mailadresse. 2 Klik på Tilvirk. Siden for E-mailadresse for registrering af en ny e-mailadresse vises. 3 Indtast følgende: • Navn • Adresse 4 Klik på - Dell S2815dn Smart | Dansk - Page 344
BEMÆRK: Flere oplysninger om Netværksadressebog kan findes i "Brug af serveradressebogen og servertelefonbogen". BEMÆRK: E-mailadresserne skal være registreret, inden du kan vælge Adressebog. 4 Tryk på , og angiv scanningsindstillingerne som f.eks. Outputfarve, Opløsning, Filformat, 2-sidet scanning - Dell S2815dn Smart | Dansk - Page 345
Dialogboksen Søgekriterier (kun Windows®) • Subnet-adresse Indtast subnet-adressen. • IPv4: Broadcast-adresse såsom "192.0.2.1" • IPv6: Multicast-adresse, f.eks. "2001:db8::" • Søgetid Angiv et tidsrum for søgning efter en scanner. • Gruppenavn Indtast et SNMPv1/v2-gruppenavn. Standard gruppenavnet - Dell S2815dn Smart | Dansk - Page 346
For Apple Macintosh: • Kodeord for scanner Indtast kodeordet. 346 Scanning - Dell S2815dn Smart | Dansk - Page 347
21 Faxfunktioner BEMÆRK: Hvis indstillingen for funktionskontrol for Fax er indstillet til Til (kodeord), skal du indtaste dit firecifrede kodeord for at bruge faxfunktionen. Hvis indstillingen for funktionskontrol for Fax er indstillet til Fra, deaktiveres faxfunktionen, og menuen deaktiveres også - Dell S2815dn Smart | Dansk - Page 348
4 Vælg Konfigurer faxindstillinger, og klik derefter på Næste. 5 Følg instruktionerne, der vises på skærmen. De mulige indstillinger er: • Land • Linjetype • Tone/Impuls • Modtagetilstand • DRPD-mønster (Denne indstilling kan kun benyttes, hvis dit telefonselskab har installeret en karakteristisk - Dell S2815dn Smart | Dansk - Page 349
2 Tryk på fanebladet Værktøj og derefter på Admin.indstillinger. 3 Tryk på Faxindstillinger. 4 Tryk på Faxlinjeindstillinger. 5 Tryk på Faxnummer. 6 Indtast dit faxnummer ved brug af det numeriske tastatur, og tryk derefter på OK. BEMÆRK: Hvis du kommer til at indtaste nummeret forkert, skal du - Dell S2815dn Smart | Dansk - Page 350
Indstilling af lyde Højttalerlydstyrke 1 Tryk på knappen (Information). 2 Tryk på fanebladet Værktøj og derefter på Admin.indstillinger. 3 Tryk på Faxindstillinger. 4 Tryk på Faxlinjeindstillinger. 5 Tryk på , indtil Linjemonitor vises, og tryk derefter på Linjemonitor. 6 Vælg den ønskede - Dell S2815dn Smart | Dansk - Page 351
Alternativ Land Faxhovednavn Linjetype Linjemonitor DRPD-mønster Indgående standarder Modtagetilstand Ringetonestyrke Beskrivelse Du kan vælge det land, som printeren skal bruges i. Du kan ændre denne indstilling, når: • Ingen jobs er i gang • Ingen faxjobs venter i hukommelsen Angiver - Dell S2815dn Smart | Dansk - Page 352
Alternativ Automatisk modtageopsætning Automodtag fax Automodtag telefon/fax Automodtag telefonsvarer/fax Junkfax-indstilling Fortrolig modtagelse Beskrivelse Indstiller det interval, hvorved printeren skifter til faxmodtagetilstand efter at have modtaget et indkommende opkald. Intervallet kan - Dell S2815dn Smart | Dansk - Page 353
Alternativ Videresendt fax modtaget 2-sidet udskrift Fjernmodtagning Beskrivelse Du kan indstille din printer til at videresende modtagne faxmeddelelser til et andet faxnummer, til e-mailadresser til en server. Når din printer modtager en fax, bliver denne lagret i hukommelsen. Derefter begynder - Dell S2815dn Smart | Dansk - Page 354
Alternativ Annuller størrelse Transmissionsstandarder Opsætning af automatisk genopkald Tone/Impuls Foropkald Fax-forside Faxhoved Faxrapporter ECM Modemhastighed Viser manuelle faxmodtagere Faxaktivitet Fax transmit Beskrivelse Hvis du modtager et dokument, som er lige så lang som eller læ - Dell S2815dn Smart | Dansk - Page 355
Alternativ Faxudsendelse Faxprotokol Beskrivelse Du kan angive, om der skal udskrives et transmissionsresultat efter en faxtransmission til flere modtagere. Du kan indstille, om protokolovervågningsrapporten skal udskrives efter en faxtransmission, så du kan kontrollere for faxprotokolproblemer. - Dell S2815dn Smart | Dansk - Page 356
4 Kontrollér, at Faxparameter vises, og tryk derefter på OK. 5 Tryk på knappen , indtil G3M TX-kodning vises, og tryk derefter på OK. 6 Tryk på knappen , indtil den ønskede kryptering vises, og tryk derefter på OK. Du kan vælge MH, MR eller MMR. Du kan ændre modemmodtagekodningen ved at følge - Dell S2815dn Smart | Dansk - Page 357
Afsendelse af en fax Du kan faxe data fra din printer. Du kan også direkte faxe data, som overføres fra en computer med et Microsoft® Windows®-operativsystem eller OS X. Ilægning af et originaldokument Du kan bruge DADF-enheden eller dokumentglaspladen til ilægning af originaler, der skal faxes. I - Dell S2815dn Smart | Dansk - Page 358
2 Placér dokumentet, så det vender nedad på dokumentglasset, og juster det med registreringshjælpen i glassets øverste venstre hjørne. 3 Juster dokumentopløsningen. (Flere oplysninger under "Justering af dokumentopløsningen".) 4 Luk dokumentdækslet. BEMÆRK: Sørg for, at der ikke ligger dokumenter i - Dell S2815dn Smart | Dansk - Page 359
Justering af dokumentkontrasten Du kan justere faxdokumentets kontrast, så dokumentet bliver lysere eller mørkere end originalen. 1 Læg dokumenterne/dokumentet med tekstsiden opad og øverste kant indad mod DADF'en. ELLER Læg et enkelt dokument med tekstsiden nedad på glaspladen, og luk dokumentlå - Dell S2815dn Smart | Dansk - Page 360
BEMÆRK: Flere oplysninger om Netværkets telefonbog kan findes i "Brug af serveradressebogen og servertelefonbogen". BEMÆRK: Faxnummeret skal være registreret, inden du kan vælge Adressebog. • Tryk på Hurtigopkald. Indtast hurtigopkaldsnummeret ved hjælp af det numeriske tastatur, og tryk derefter på - Dell S2815dn Smart | Dansk - Page 361
Automatisk genopkald Hvis nummeret, som du har kaldt op til, er optaget, eller der ikke svares, når du forsøger at sende en fax, kalder printeren automatisk op til nummeret en gang i minuttet på grundlag af det tal, som du angiver i genopkaldsindstillingerne. Hvis du vil ændre tidsintervallet - Dell S2815dn Smart | Dansk - Page 362
Eksempel Send data via Dell MFP H815dw Fax eller Dell MFP S2815dn Fax driver Sendemaskine (din printer) Send fax Modtagermaskine (faxmaskine/multifunktions -printer) Procedure BEMÆRK: Navnene på dialogboksene og knapperne kan være anderledes end navnene i nedenstående procedure og vil afhænge af - Dell S2815dn Smart | Dansk - Page 363
For Microsoft® Windows®: For Apple Macintosh: a. Transmissionsbilledkvalitet Formål: At indstille output-kvaliteten. Værdier: Standard Høj kvalitet* Superhøj billedkvalitet Til dokumenter med tegn med normal størrelse. Til dokumenter, som indeholder små tegn eller tynde streger eller dokumenter, - Dell S2815dn Smart | Dansk - Page 364
b. Transmissionsrapport Formål: At angive, om der skal udskrives et faxtransmissionsresultat. Værdier: Output regelmæssig Udskriver et transmissionsresultat efter hver enkelt faxtransmission. Output for ikke-transmission* Udskriver kun et transmissionsresultat i tilfælde af fejl. Undlad output - Dell S2815dn Smart | Dansk - Page 365
For Microsoft® Windows®: For Apple Macintosh: 6 Indtast modtagerens destination. Nedenstående procedure benyttes til indtastning af destinationen. Oplysninger om indtastning af destinationen fremgår af Hjælp-filen til driveren. a Indtast navnet og faxnummeret direkte. b Vælg et faxnummer fra en - Dell S2815dn Smart | Dansk - Page 366
BEMÆRK: Afhængigt af programmet (hvis du bruger Mac OS X 10.7 eller nyere) kan du ikke bruge funktionen Slå enhedsdata op. BEMÆRK: Indtast adgangskoden i feltet Kodeord i området Autorisation, før du sender en fax, hvis faxfunktionen er spærret med adgangskode. BEMÆRK: Hvis indstillingen for - Dell S2815dn Smart | Dansk - Page 367
Sådan modtages en fax ved at trykke på Manuel modtagelse: 1 Når den eksterne telefon ringer, tages rør af håndsættet, og der kontrolleres for en faxtone. 2 Efter at du har konstateret faxtonen, tryk på knappen (Hjem). 3 Tryk på Fax. 4 Tryk på Rør på. 5 Tryk på Modtag. 6 Læg røret på på den - Dell S2815dn Smart | Dansk - Page 368
menuen til DRPD. Flere oplysninger findes under "Tilgængelige faxindstillinger". Din printer kan benytte syv DRPD-mønstre. Hvis dit telefonselskab tilbyder denne service, skal du spørge hos telefonselskabet, hvilket mønster du skal benytte for at bruge servicen. Modtagelse af faxer i hukommelsen Da - Dell S2815dn Smart | Dansk - Page 369
9 Indtast faxnummeret ved hjælp af det numeriske tastatur, og tryk derefter på OK. Hvis du vil indsætte en pause imellem cifrene, skal du trykke på knappen (Genopkald/Pause). "-" vises i displayet. 10 Tryk på OK. Gentag skridt 5 til 10, hvis du vil lagre flere faxnumre. Afsendelse af en fax ved hjæ - Dell S2815dn Smart | Dansk - Page 370
6 Tryk på tekstfeltet Indtast gruppenavn. 7 Indtast navnet, og tryk derefter på OK. 8 Tryk på Tilføj fra adressebog. BEMÆRK: Faxnummeret skal være registreret, inden du kan vælge Tilføj fra adressebog. 9 Tryk på , indtil det ønskede hurtigopkaldsnummer vises, og vælg derefter dette - Dell S2815dn Smart | Dansk - Page 371
Udskrivning af en hurtigopkaldsliste Du kan kontrollere dine indstillinger for automatiske opkald ved at udskrive en hurtigopkaldsliste. Oplysninger om udskrivning af en hurtigopkaldsliste findes under "Rapport/liste". Telefonbog Du kan vælge eller søge blandt de registrerede telefonnumre fra - Dell S2815dn Smart | Dansk - Page 372
3 Tryk på Faxindstillinger. 4 Tryk på Indgående standarder. 5 Tryk på , indtil Fortrolig modtagelse vises, og tryk derefter på Fortrolig modtagelse. 6 Tryk på Fortrolig modtag.indstilling. 7 Tryk på Aktiver. 8 Indtast en firecifret adgangskode, og tryk derefter på OK. Når der modtages en fax i den - Dell S2815dn Smart | Dansk - Page 373
Brug af et computermodem Til internettet Computer Printer Linje Telefonsvarer Telefon Hvis du vil bruge modemmet i computeren til at sende fax eller til opkaldeforbindelser til internettet, skal du slutte modemmet til stikket bag på printeren sammen med telefonsvareren som vist ovenfor. • - Dell S2815dn Smart | Dansk - Page 374
374 Faxfunktioner - Dell S2815dn Smart | Dansk - Page 375
22 Dell Document Hub BEMÆRK: Funktionen Dell Document Hub er kun til rådighed på Dell™ Cloud Multifunction Printer | H815dw. Dell Document Hub er en praktisk et-stop-gateway til mange forskellige cloud-funktioner, som hjælper dig med at holde styr på dine dokumenter. Med Dell Document Hub kan du - Dell S2815dn Smart | Dansk - Page 376
Log på Dell Document Hub 1 Log på printeren som en registreret bruger. 2 Tryk på flisen Dell Document Hub på skærmen Startside. Skærmen Dell Doc Hub login vises. 3 Tryk på tekstfeltet E-mail for at indtaste e-mail-adressen. BEMÆRK: Du kan også trykke på for at vælge en e-mail-adresse, som for - Dell S2815dn Smart | Dansk - Page 377
Søgning efter og udskrivning af filer Du kan søge efter filer, som er gemt i cloud-funktionerne, og udskrive dem fra printeren. Du kan søge i flere cloudfunktioner på en gang. Denne metode er velegnet, hvis du vil søge ved hjælp af nøgleord, inklusive filnavn. BEMÆRK: Du skal gå til www.dell.com/ - Dell S2815dn Smart | Dansk - Page 378
Gennemse og udskriv filer Du kan gennemse og udskrive filerne, der er gemt i de valgte cloud-funktioner. Denne metode er velegnet, hvis du ved, hvilken cloud-funktion filen, som du vil udskrive, befinder sig i. 1 Tryk på flisen Søg efter filer på skærmen Dell Document Hub. Skærmen Cloud-funktioner - Dell S2815dn Smart | Dansk - Page 379
7 Tryk på for at kontrollere eller ændre printerindstillingerne. Skærmen Udskrivningsindstillinger vises. a Svip skærmen side til side for at få vist de andre fliser. b Tryk på Tilbage for at vende tilbage til forrige skærm. Se "Udskriftsindstillinger" for flere oplysninger om - Dell S2815dn Smart | Dansk - Page 380
3 Tryk på den placering, hvor du vil gemme den scannede fil. Skærmen, hvor den valgte placering vises, vises. 4 Tryk på Næste. Skærmen, hvor filnavn og filformat angives, vises. 5 Tryk på tekstfeltet Filnavn, og indtast filnavnet. 6 Tryk på Filformat, og angiv filformatet for at gemme den - Dell S2815dn Smart | Dansk - Page 381
Scanning af dokumentet med Optical Character Recognition (OCR) Du kan scanne dokumentet ved hjælp af OCR og gemme det i cloud-funktionen. 1 Tryk på flisen Smart OCR scanning på skærmen Dell Document Hub. Skærmen Cloud-funktioner vises. Svip skærmen op eller ned for at rulle i listen. Cloud- - Dell S2815dn Smart | Dansk - Page 382
Modtagelse af scannet fil som en e-mail Dokumentet kan scannes og sendes til dig som en fil vedhæftet en e-mail. 1 Tryk på flisen E-mail mig på skærmen Dell Document Hub. Skærmen E-mail mig vises. 2 Tryk på Filformat, og angiv filformatet, som den scannede fil skal gemmes i. 3 Tryk på tekstfeltet - Dell S2815dn Smart | Dansk - Page 383
Modtagelse af scannet billede af et visitkort som e-mail Visitkortet kan scannes og konverteres til vCard-filen og sendes til dig som en fil vedhæftet en e-mail. 1 Tryk på flisen Forretningskortlæser på skærmen Dell Document Hub. Skærmen Forretningskortlæser vises. 2 Tryk på tekstfeltet Emne, og - Dell S2815dn Smart | Dansk - Page 384
384 Dell Document Hub - Dell S2815dn Smart | Dansk - Page 385
23 Udskrivning og scanning direkte fra SharePoint® Du kan oprette forbindelse til SharePoint®-serveren direkte fra printeren for at udskrive dokumenterne fra serveren eller gemme de scannede data på serveren. BEMÆRK: Denne funktion er kun tilgængelig på Dell™ Smart Multifunction Printer | S2815dn. - Dell S2815dn Smart | Dansk - Page 386
Redigering af serverens URL-liste På skærmen Konfiguration kan du redigere serverens URL-liste. Tryk på den ønskede server-URL, og tryk på Fjern eller Rediger. Login på SharePoint®-serveren 1 Log på printeren som en registreret bruger med den lokale godkendelse. 2 Tryk på flisen SharePoint på - Dell S2815dn Smart | Dansk - Page 387
Gennemse og udskriv filer Du kan gennemse og udskrive filerne, der er gemt på den valgte SharePoint®-server. 1 Tryk på flisen Udskriv på skærmen SharePoint. Skærmen Udskriv fra SharePoint vises. Udskriv fra SharePoint valgt Tilbage Udskriv 2 Vælg den fil, du ønsker at udskrive, ved at gøre et - Dell S2815dn Smart | Dansk - Page 388
Scanning Du kan scanne dokumentet og gemme de scannede data på den valgte SharePoint®-server. 1 Tryk på flisen Scan på skærmen SharePoint. Følgende SharePoint-skærm vises. Tilbage Næste Når du vil gemme de scannede data til denne mappe, skal du trykke på Næste og fortsætte til trin 3. 2 Vælg den - Dell S2815dn Smart | Dansk - Page 389
Bliv bekendt med din printer 24 Forklaring af din printer-software 391 25 Brugergodkendelse 409 26 Tilpasning af fliser 413 27 Brug af serveradressebogen og servertelefonbogen.......... 415 28 Anvendelse af digitalte certifikater 419 29 Forklaring af printermeddelelser 429 30 Specifikationer - Dell S2815dn Smart | Dansk - Page 390
390 - Dell S2815dn Smart | Dansk - Page 391
24 Forklaring af din printer-software Der leveres yderligere printersoftware med din printer. Installation af softwaren vil optimere din printers funktionalitet. Oversigt Brug disken Software and Documentation til at installere en kombination af softwareprogrammer. Tilgængelig software afhænger af - Dell S2815dn Smart | Dansk - Page 392
Dell Printer Hub/Dell Printer Management Tool (til Microsoft® Windows®) BEMÆRK: Dell Printer Hub eller Dell Printer Management Tool understøttes på Microsoft® Windows® 7 eller senere. BEMÆRK: Dell Printer Hub er tilgængelige på Dell™ Cloud Multifunction Printer | H815dw. BEMÆRK: Dell Printer - Dell S2815dn Smart | Dansk - Page 393
dig mulighed for at kontrollere de Dell-printere, der aktuelt er forbundet til din Macintosh • Modtagning af alarmer Alarmerer dig om problemer såsom papirstop eller lavt tonerniveau • Bestilling af tilbehør Giver dig mulighed for adgang til websiden for bestilling af tilbehør Inden installation - Dell S2815dn Smart | Dansk - Page 394
Installation af Status Monitor Widget 1 Dobbeltklik på ikonet Dell H815dw Installer eller ikonet Dell S2815dn Installer i vinduet Finder. 2 Følg instruktionerne på skærmen. Når skærmen Installation er gennemført vises, er installationen afsluttet. BEMÆRK: Indtastning af det administrative loginnavn - Dell S2815dn Smart | Dansk - Page 395
Printerstatus besked område Viser en besked for den aktuelle printerstatus. BEMÆRK: Status Monitor Widget får automatisk printerinformationen på det opdaterede interval, som kan specificeres i Præferencer. Ligeledes, opfriskes printerstatus, når Dashboardet startes eller Præferencer lukkes. BEMÆRK: - Dell S2815dn Smart | Dansk - Page 396
Bestil-vindue Dette vindue giver dig information om bestilling af printertilbehør via telefon eller fra websiden. For at åbne Bestil-vinduet: 1 Klik på Bestil tilbehør i Printerstatus-vinduet. Bestil-vinduet vises. BEMÆRK: Bestil-vinduet vises, når tonerniveauet er lavt. Bestil online • Besøg Dell- - Dell S2815dn Smart | Dansk - Page 397
Præferencer For at åbne Præferencer: 1 Klik på info (i) knappen i Printerstatus vinduet. Præferencer vises. BEMÆRK: Knappen info (i) vises i det nederste højre hjørne af vinduet, når cursoren er over Printerstatus-vinduet. Knappen info (i) er en standardknap, der vises på tværs af alle widgets. - Dell S2815dn Smart | Dansk - Page 398
Giver dig mulighed for at kontrollere de Dell-printere, der reelt er forbundet til din Linux. • Modtagning af alarmer Alarmerer dig om problemer såsom papirstop eller lavt tonerniveau. • Bestilling af tilbehør Giver dig mulighed for adgang til websiden for bestilling af tilbehør. Inden installation - Dell S2815dn Smart | Dansk - Page 399
Opstart af Status Monitor Konsollen 1 Klik på Dell Printere Status Monitor Console Printer Selection-vinduet vises. For mere information omkring Valg af printer-vinduet, henvises til "Valg af Printer Selection". 2 Vælg din printer. Printer Status-vinduet vises. For mere information omkring Printer - Dell S2815dn Smart | Dansk - Page 400
Printerstatusvindue (Printer Status) Når printeren er angivet i vinduet Printer Selection-vinduet, vises vinduet Printer Status. Printerstatus besked område Viser en besked for den aktuelle printerstatus. BEMÆRK: Status Monitor Console får automatisk printerinformationen på det opdaterede interval, - Dell S2815dn Smart | Dansk - Page 401
på din printermodel. Bestil online • Knappen Order Supplies Online • Når Regular URL vælges i Select Reorder URL: Klik på denne knap for at åbne vinduet Service Tag. • Når den primære URL vælges i Select Reorder URL: Klik på denne knap for at åbne supportwebsiden. • Select Reorder URL Viser en - Dell S2815dn Smart | Dansk - Page 402
Klik på denne knap for at vise vinduet Dell Supplies Management System. Service Tag-vindue 1 Indtast service tag på Dell-printeren. BEMÆRK: For information omkring service tag, henvises til "Express Service Code og Service Tag". Indstillinger-vindue (Settings Window) For at åbne Settings-vinduet - Dell S2815dn Smart | Dansk - Page 403
Protokolindstillinger - SNMP • Gruppenavn Indtast samfundsnavnet på SNMP i Community Name-tekstboksen. Bestil URL • Select Reorder URL Den valgte URL-adresse er opsat som standardwebside for Select Reorder URL i vinduet Dell Supplies Management System. Værktøjskassen (for Microsoft® Windows®) Værktø - Dell S2815dn Smart | Dansk - Page 404
• Gruppeopkald (til Fax) Grupper af faxnumre, der er registreret for at sende dokumenter fra din printer • LDAP-servers telefonbog (til Fax) Faxnumre registreret i LDAP-serveren for at sende dokumenter fra din printer • PC-fax's adressebog (til Direct Fax) Faxnumre registreret, for at sende - Dell S2815dn Smart | Dansk - Page 405
Adressebogspanel Der er to adressebøger, som du kan kontrollere i Adressebogseditoren: Enheds-adressebog til Fax, e-mail samt server og PC-fax's adressebog for Direct Fax. For Microsoft® Windows®: For Apple Macintosh: • Enhedsadressebog • Fax Links til printerens Adressebog for faxfunktion. Du kan - Dell S2815dn Smart | Dansk - Page 406
• Server Links til printerens Adressebog for Scan til netværksmappefunktionen. Du kan registrere op til 32 serverinformationer. • PC-faxadressebog Du kan kontrollere PC-faxadressebogen for brugen af direkte faxfunktion på din computer. Du kan registrere op til 500 faxnumre og 500 grupper med 30 - Dell S2815dn Smart | Dansk - Page 407
Applikationsstyring (for Microsoft® Windows®) Applikationsstyring er et hjælpeprogram, der lader dig styre apps på din printer. BEMÆRK: App Manager understøttes kun på Windows® 7 eller senere. BEMÆRK: Funktionerne for Applikationsstyring bruges muligvis ikke, hvis printeren har en fejl. Hvis - Dell S2815dn Smart | Dansk - Page 408
408 Forklaring af din printer-software - Dell S2815dn Smart | Dansk - Page 409
25 Brugergodkendelse Printerens funktion til brugergodkendelse gør det muligt at oprette og administrere op til 18 brugerkonti, som er sikret med en adgangskode. Alle brugere af kontiene kan tilpasses startskærmen og gemme ændringerne. For Dell™ Cloud Multifunction Printer | H815dw er det også - Dell S2815dn Smart | Dansk - Page 410
5 Tryk på Næste. Skærmen Kontoindstillinger 2/2 vises. 6 Indtast adgangskoden til kontoen og NFC-ID. BEMÆRKNINGER: • Hvis afkrydsningsfeltet Første login er markeret, viser printeren altid skærmen Hjem for kontoen, når du tænder printeren. Hvis der ikke er angivet nogen konto som Første login, vises - Dell S2815dn Smart | Dansk - Page 411
Login ved hjælp af NFC-godkendelseskortet Der kræves følgende indstillinger ved brug af NFC-godkendelseskortet: • Aktiver NFC-godkendelsesfunktionen under Sikkerhedsindstillinger på betjeningspanelet. (Se "NFC godkendelse") • Registrer din brugerkonto for printeren, så du kan logge på med dit NFC- - Dell S2815dn Smart | Dansk - Page 412
Hvis du vil bruge LDAP-godkendelse, kan du vælge en af følgende metoder til at indtaste brugernavn og domænenavnet i tekstboksen Login-navn. Metode 1 [brugernavn] Metode 2 [domænenavn]\[brugernavn] Metode 3 [brugernavn]@[domæne1].[domæne2] [domæne2] i metode 3 kan angives i Dell Printer - Dell S2815dn Smart | Dansk - Page 413
26 Tilpasning af fliser Skærmen Hjem er som et skrivebord på din computer og kan tilpasses, så den passer til dine præferencer eller din arbejdsstil. Du kan f.eks. samle de fliser, du bruger ofte, eller du kan flytte fliserne, så du nemt kan få adgang til de fliser, du bruger meget. Startside Dell - Dell S2815dn Smart | Dansk - Page 414
Hvis du vil oprette brugerdefinerede fliser til andre job som f.eks. faxning, scanning eller udskrivning, skal du følge de samme procedurer på jobindstillingsskærmen for hvert job. 1 Tryk på flisen Kopier på skærmen Hjem. Skærmen Kopieringsindstillinger vises. 2 Tryk på indstillingsfliserne for at æ - Dell S2815dn Smart | Dansk - Page 415
27 Brug af serveradressebogen og servertelefonbogen Med E-mail-server adressebog og Faxservertelefonbogen kan du angive en e-mail-adresse eller et faxnummer for en modtager, som er registreret i den eksterne LDAP-server, når et scannet billede sendes med e-mail eller fax. Hvis du vil bruge E-mail- - Dell S2815dn Smart | Dansk - Page 416
3 Klik på Genstart printer. Indstilling af LDAP-server BEMÆRK: Hvis SSL/TLS-kommunikation kræves for at få adgang til LDAP-serveren, skal du markere afkrydsningsfeltet Aktivér for LDAP - SSL/TLS-kommunikation i SSL/TLS under fanen Sikkerhed. Flere oplysninger findes under "SSL/TLS". 1 Vælg - Dell S2815dn Smart | Dansk - Page 417
Vælg Instruer bruger for at bede brugerne til at indtaste deres login-oplysninger. c Indtast loginnavnet i tekstfeltet Loginnavn. d Indtast loginkodeordet ved hjælp af 1 til 127 alfanumeriske tegn i tekstfeltet Kodeord. Hvis kodeordet er tomt (NULL), kan du ikke logge på en server. e Indtast - Dell S2815dn Smart | Dansk - Page 418
Send en e-mail med den scannede fil ved hjælp af E-mailserveradressebogen 1 Tryk på knappen (Hjem). 2 Tryk på Scan til e-mail. 3 Tryk på Adressebog. 4 Tryk på Netværksadressebog. 5 Angiv et søgeord ved hjælp af tastaturet, og tryk derefter på Søg. 6 Tryk på en modtager fra søgeresultatet, og - Dell S2815dn Smart | Dansk - Page 419
28 Anvendelse af digitalte certifikater Godkendelsesfunktionen med brug af digitale certifikater øger sikkerheden, når der sendes udskriftsdata eller indstilles data. I det følgende beskrives, hvordan man styrer digitale certifikater. Printeren understøtter følgende formater som digitale - Dell S2815dn Smart | Dansk - Page 420
Indstilling af HTTPS-kommunikation Før styring af certifikater indstilles HTTPS-kommunikation med et selv-underskrevet certifikat. Når du bruger Dell™ Printer Configuration Web Tool 1 Start Dell Printer Configuration Web Tool. a Åbn webbrowseren. b Indtast printerens IP-adresse i webbrowseren. Se " - Dell S2815dn Smart | Dansk - Page 421
Import af et digitalt certifikat FORSIGTIG: Før importen af en certifikatfil, skal der laves backup af certifikatfilen. BEMÆRK: Hvis du vil administrere digitale certifikater, skal du indstille HTTPS-kommunikation. Flere oplysninger findes under "Forberedelse til styring af certifikater". BEMÆRK: Sø - Dell S2815dn Smart | Dansk - Page 422
10 Klik på Certifikatdetaljer for at få vist siden Certifikatdetaljer. 11 Bekræft indholdet, og tryk på Brug dette certifikat i øverste højre hjørne. * Kun Dell Cloud Multifunction Printer | H815dw Bekræftelse af indstilling af et digitalt certifikat BEMÆRK: Hvis du vil administrere digitale - Dell S2815dn Smart | Dansk - Page 423
11 For at slette det valgte certifikat trykkes på Slet i øverste højre hjørne. BEMÆRK: Når et certifikat bliver slettet, deaktiveres egenskaberne, der er associeret med det slettede certifikat. For at slette et certifikat der bliver anvendt, skal man enten indstille egenskaben til TIL i forvejen, - Dell S2815dn Smart | Dansk - Page 424
Indstilling af SSL/TLS-use-servercertifikat (HTTP/IPP) BEMÆRK: Hvis du vil administrere digitale certifikater, skal du indstille HTTPS-kommunikation. Flere oplysninger findes under "Forberedelse til styring af certifikater". 1 Importer certifikatet, der skal bruges med SSL-/TLS-use-serveren. Flere - Dell S2815dn Smart | Dansk - Page 425
c Klik på fanen Sikkerhed. d Vælg SSL/TLS. e Klik på Certifikatstyring for at få vist siden Certifikatstyring. f Vælg Godkendt certifikatcenter inden for Kategori. g Vælg Wireless LAN (server) fra listen Certifikatformål. h Fra Certifikatrækkefølge vælges hvordan certifikaterne bliver sorteret på - Dell S2815dn Smart | Dansk - Page 426
d Vælg WPA-Enterprise-AES/WPA2-Enterprise-AES eller Blandet enterprise i listen Kryptering over Sikkerhedsindstillinger. BEMÆRK: WPA-Enterprise-AES/WPA2-Enterprise-AES eller Blandet enterprise bliver kun tilgængelige, når følgende trin er korrekt indstillet. • Import af et digitalt certifikat • - Dell S2815dn Smart | Dansk - Page 427
g Vælg Wireless LAN (server) fra listen Certifikatformål. h Fra Certifikatrækkefølge vælges hvordan certifikaterne bliver sorteret på Certifikatliste. Denne indstilling er ikke nødvendig, hvis du ikke behøver at angive rækkefølgen af certifikaterne. i Klik på Vis listen for at få vist siden - Dell S2815dn Smart | Dansk - Page 428
428 Anvendelse af digitalte certifikater - Dell S2815dn Smart | Dansk - Page 429
29 Forklaring af printermeddelelser Betjeningspanelet viser fejlmeddelelser, der beskriver printerens aktuelle modus og angiver mulige printerproblemer, som du skal løse. Dette kapitel indeholder en liste over statuskoder og fejlmeddelelser og angiver, hvordan du kan rydde disse fejlmeddelelser. - Dell S2815dn Smart | Dansk - Page 430
. Der opstod en servercertifikatfejl under hentning af certifikatet med betjening af WPA-Enterprise eller WPA2-Enterprise. Dette er et problem i servercertifikatet, f.eks. at gyldighedsperioden er udløbet for servercertifikatet, der anvendes med Radius-serveren. Bed systemadministratoren om at bekr - Dell S2815dn Smart | Dansk - Page 431
Luk, eller vent i 60 sekunder på, at printeren bliver klar igen. Kontrollér, at Ethernet-kablet er tilsluttet korrekt. Hvis der ikke er problemer med Ethernet-kablet, skal du kontakte serveradministratoren. Netværksforbindelsesfejl. (IP-adresse er ikke bestemt.) Tryk på Luk, eller vent i 60 sekunder - Dell S2815dn Smart | Dansk - Page 432
Statuskode 031-523 031-524 031-525 031-526 031-527 031-528 031-529 031-530 031-531 031-532 031-533 031-534 031-535 031-536 031-537 Det kan du gøre Ugyldigt SMB-sharenavn. Tryk på Luk, eller vent i 60 sekunder på, at printeren bliver klar igen. Kontrollér det fællesnavn, du angav. Overskredet SMB- - Dell S2815dn Smart | Dansk - Page 433
Statuskode 031-539 031-540 031-541 031-542 031-543 031-544 031-545 031-546 031-547 031-548 031-549 031-550 031-551 031-552 031-574 031-575 031-576 031-578 031-579 031-580 Det kan du gøre Den angivne SMB-server er ugyldig. Tryk på Luk, eller vent i 60 sekunder på, at printeren bliver klar igen. - Dell S2815dn Smart | Dansk - Page 434
Statuskode 031-581 031-582 031-584 031-585 031-587 031-588 031-590 031-594 031-595 031-598 031-599 033-513 033-527 033-528 033-762 033-776 033-788 Det kan du gøre Fil- eller mappenavn for FTP-scan overskrider grænsen. Tryk på Luk, eller vent i 60 sekunder på, at printeren bliver klar igen. Skift - Dell S2815dn Smart | Dansk - Page 435
Statuskode 034-515 034-791 035-701 035-708 035-717 035-718 035-720 035-781 042-700 050-130 050-131 050-132 050-133 050-134 050-142 077-300 077-302 091-411 091-479 091-914 091-921 Det kan du gøre Tryk på Luk, eller vent i 60 sekunder på, at printeren bliver klar igen. Prøv følgende: • Prøv den samme - Dell S2815dn Smart | Dansk - Page 436
om installation af tonerpatron findes under "Udskiftning af tonerpatron". Tryk på Luk, så printeren kan blive klar igen. Kontrollér scanningsadressen for Web Services on Devices (WSD) og modtagercomputeren, og prøv at scanne igen. Kontakt systemadministratoren. Start ikke noget andet udskrivningsjob - Dell S2815dn Smart | Dansk - Page 437
"LDAP-server"). Kontrollér, at printeren og serveren er korrekt forbundet med et Ethernet-kabel. Hvis der ikke er nogen problemer med forbindelsen, og fejlen vedvarer, kan det være serverindstillingerne, der er blevet ændret. Kontakt netværksadministratoren. Kontrollér godkendelsesindstillingerne - Dell S2815dn Smart | Dansk - Page 438
Meddelelse Årsag For mange søgeresultater. Kun et Antallet af søgeresultater har overskredet maksimum af 50 søgescanninger kan grænsen (50 søgeresultater), som printeren blive vist. Indskrænk din søgning, om kan vise. nødvendigt. Fejl med adgang til godkendelsesserver 016-530 Der er opstået - Dell S2815dn Smart | Dansk - Page 439
30 Specifikationer BEMÆRK: De anvendte billeder i denne vejledning viser Dell™ Cloud Multifunction Printer | H815dw medmindre andet er angivet. Kompatibilitet i forhold til operativsystemer Din Dell Cloud Multifunction Printer | H815dw og Dell Smart Multifunction Printer | S2815dn er kompatibel med - Dell S2815dn Smart | Dansk - Page 440
Page Description Language (PDL)/emulering, operativsystem og interface PDL/emuleringer Operativsystemer Interface PCL 6, PCL5e, PostScript 3 kompatibel, HBPL, XML Paper Specification (værtsbaseret/PCL 6) Microsoft® Windows Server® 2003, Windows Server® 2003 x64 Edition, Windows Server® 2008, - Dell S2815dn Smart | Dansk - Page 441
Kabler Dit mellemkabel skal opfylde de følgende krav: Tilslutningstype 1 Ethernet Tilslutningsspecifikationer og symboler 10Base-T/100Base-TX/ 1000Base-T 2 USB USB 2.0 3 Telefonstik 4 Konnektor til vægstik 1 2 3 4 Specifikationer for printeren Menupunkt Udskrivningsopløsning - Dell S2815dn Smart | Dansk - Page 442
- sort/hvid Effektiv scanningslængde Effektiv scanningsbredde Scanningshastighed (teksttilstand) Beskrivelse TWAIN, TWAIN-Net, Windows Image Acquisition (WIA)*1, Scaneservice for Web Services on Devices (WSD)*2 Optisk: 600 dpi x 300 dpi (kun farve), 600 dpi x 400 dpi, 600 dpi x 600 dpi, 1.200 dpi - Dell S2815dn Smart | Dansk - Page 443
Specifikationer for fax Menupunkt Kompatibilitet Relevant linje Datakodning Maks. hastighed for modem Transmissionshastighed Scanningshastighed Maks. dokumentlængde Papirstørrelse Opløsning Brugerhukommelse Halvtone Beskrivelse ITU-T Super G3, ITU-T G3 ECM, ITU-T G3 Public Switched Telephone - Dell S2815dn Smart | Dansk - Page 444
444 Specifikationer - Dell S2815dn Smart | Dansk - Page 445
Vedligeholdelse af printeren 31 Vedligeholdelse af printeren 447 32 Fjernelse af papirstop 473 445 - Dell S2815dn Smart | Dansk - Page 446
446 - Dell S2815dn Smart | Dansk - Page 447
31 Vedligeholdelse af printeren Du skal udføre bestemte opgaver for at vedligeholde optimal udskrivningskvalitet. BEMÆRK: De anvendte billeder i denne vejledning viser Dell™ Cloud Multifunction Printer | H815dw medmindre andet er angivet. Bestemmelse af status for forbrugsdele Hvis din printer er - Dell S2815dn Smart | Dansk - Page 448
For at sikre, at du får den bedste service, skal du have din Dell-printers Service Tag klar. Se "Express Service Code og Service Tag". For OS X Du kan bestille forbrugsartikler , du kan gøre, hvis du vil undgå potentielle problemer med papirfremføringen og en uensartet udskrivningskvalitet: • Du opn - Dell S2815dn Smart | Dansk - Page 449
pr. telefon. For bestilling over telefon, se "Kontakt Dell". Det anbefales at bruge Dell tonerpatron til din printer. Dell yder ikke garanti for problemer, som skyldes brug af tilbehør, dele og komponenter, der ikke er leveret af Dell. ADVARSEL: Smid aldrig brugte tonerpatroner ind i åben ild. Der - Dell S2815dn Smart | Dansk - Page 450
3 Tag fat i grebet på tonerpatronen, og træk den ud. ADVARSEL: Ryst ikke tonerpatronen. Det kan medføre, at der spildes toner. Installation af en tonerpatron 1 Pak en ny tonerpatron ud. 2 Ryst den nye tonerpatron fem eller seks gange, så toneren fordeles jævnt. 3 Sørg for, at begge tapper på - Dell S2815dn Smart | Dansk - Page 451
4 Tag fat i tonerpatronens låsegreb, og tryk den nedad, indtil den stopper. 5 Luk frontdækslet, og anbring betjeningspanelet på den oprindelige position. Vedligeholdelse af printeren 451 - Dell S2815dn Smart | Dansk - Page 452
Udskiftning af tromlepatron ADVARSEL: Inden du udfører nogen af de følgende procedurer, bør du læse og følge sikkerhedsforskrifterne i Vigtige oplysninger. FORSIGTIG: Beskyt tromlepatronen mod lys. Hvis dækslet i fronten forbliver åbent i mere end 3 minutter, kan udskriftskvaliteten blive forringet. - Dell S2815dn Smart | Dansk - Page 453
Installation af en tromlepatron 1 Pak en ny tromlepatron ud. FORSIGTIG: Tromlens beskyttelsesark fjernes, når tromlepatronen føres ind i patronåbningen. Det er ikke nødvendigt at fjerne det på forhånd. 2 Hold fast i begge sider af tromlepatronen med hænderne, sæt tromlepatronen ind i patronåbningen, - Dell S2815dn Smart | Dansk - Page 454
5 Tag fat i håndtaget på tonerpatronen, og træk den derefter ud af den gamle tromlepatron. ADVARSEL: Ryst ikke tonerpatronen. Det kan medføre, at der spildes toner. ADVARSEL: Læg den afmonterede tonerpatron på en plan overflade. 6 Installer den afmonterede tonerpatron i den nye tromlepatron i - Dell S2815dn Smart | Dansk - Page 455
8 Luk frontdækslet, og anbring betjeningspanelet på den oprindelige position. Vedligeholdelse af printeren 455 - Dell S2815dn Smart | Dansk - Page 456
Udskiftning af fusermodul, overførselsmodul og fremføringsvalse Det er nødvendigt at udskifte alle tre dele (fusermodul, overførselsmodul og fremføringsvalse) på én gang. Både overførselsmodulet og fremføringsvalsen til udskiftning følger med et nyt fusermodul. ADVARSEL: Inden du udfører nogen af de - Dell S2815dn Smart | Dansk - Page 457
Installation af en fusermodul 1 Pak et nyt fusermodul ud. 2 Fjern emballeringsmaterialet fra fuseren. 3 Sæt fuseren ind i printeren, indtil der lyder et klik. BEMÆRK: Grib om begge sider af fuseren med dine hænder. BEMÆRK: Sørg for, at fuseren sidder korrekt i rillerne og ikke nemt kan flyttes. 4 Sæ - Dell S2815dn Smart | Dansk - Page 458
Udtagning af overførselsmodul 1 Tryk tasterne på begge sider af overføringsenheden ind, og løft den derefter ud af printeren. Installation af overførselsmodul 1 Pak et nyt overførselsmodul ud. 2 Hold overførselsmodulet i begge ender. 3 Anbring fordybninger (hvide) i begge ender af overførselsmodulet - Dell S2815dn Smart | Dansk - Page 459
4 Sørg for, at pilemærkerne på overførselsmodulet og printeren står overfor hinanden, og tryk derefter de to taster på overførselsmodulet ind for at låse. 5 Luk bagdækslet. Udtagning af fremføringsvalse i bakke1 1 Træk bakke1 cirka 200 mm ud af printeren. Vedligeholdelse af printeren 459 - Dell S2815dn Smart | Dansk - Page 460
2 Hold i bakke1 med begge hænder, og tag den ud af printeren. BEMÆRK: Sørg for at fjerne alt papiret fra bakke1, inden du fjerner fremføringsvalsen. 3 Tryk let ned med den ene hånd på låsegrebet i højre side på bakke1, løft fremføringsvalsen med den anden hånd. 4 Skub fremføringsvalsen mod venstre - Dell S2815dn Smart | Dansk - Page 461
2 Hold i begge ender af den nye fremføringsvalse, og fast gør den ved at skubbe fremføringsvalsens to aksler ind i hullerne på bakke1. BEMÆRK: Pas på ikke at røre ved gummivalserne. 3 Hold låsegrebet på bakke1 trykket let mod højre, og tryk derefter ned på fremføringsvalsen, indtil den klikker, og - Dell S2815dn Smart | Dansk - Page 462
Rengøring af scanneren Det hjælper til at sikre de bedst mulige kopier, hvis scanneren holdes ren. Det anbefales at rengøre scanneren ved begyndelsen af hver dag og efter behov i løbet af dagen. 1 Fugt en blød, trævlefri klud eller papirserviet let med vand. 2 Åbn dokumentdækslet. 3 Tør - Dell S2815dn Smart | Dansk - Page 463
Rengøring af DADF-fremføringsvalsen Renholdelse af DADF-fremføringsvalsen er medvirkende til at sikre de bedst mulige kopier. Det anbefales, at rengøre DADF-fremføringsvalsen regelmæssigt. 1 Åbn DADF-dækslet. 2 Tør DADF-fremføringsvalsen med en tør, blød, trævlefri klud eller papirserviet, indtil - Dell S2815dn Smart | Dansk - Page 464
2 Løft og åbn forsigtigt MPF-dækslet. 3 Grib om begge sider af MPF'eren, og træk MPF'eren af printeren. 4 Træk bakke1 cirka 200 mm ud af printeren. 464 Vedligeholdelse af printeren - Dell S2815dn Smart | Dansk - Page 465
5 Hold i bakke1 med begge hænder, og tag den ud af printeren. 6 Tør fremføringsvalserne indvendigt i printeren af med en fugtig klud. MPF fremføringsvalse Bakke1 fremføringsvalse 7 Sæt bakke1 ind i printeren, og tryk på den, indtil den stopper. BEMÆRK: Brug ikke for meget kraft på bakken. Dette kan - Dell S2815dn Smart | Dansk - Page 466
8 Sæt MPF'en ind i printeren, skub, indtil den stopper, og luk dækslet. Flytning af printeren I det følgende beskrives, hvordan printeren flyttes. ADVARSEL: Der kræves to personer til at flytte printeren. ADVARSEL: Løft printeren ved at tage godt fast i de undersænkede greb på begge sider af - Dell S2815dn Smart | Dansk - Page 467
3 Fjern eventuelt papir i outputbakken, og træk outputbakke-forlængere ud igen. 4 Løft printeren, og flyt den forsigtigt. BEMÆRK: Hvis du flytter printeren over en lang afstand, skal du fjerne tonerpatronen fra printeren for at forhindre, at toneren spildes, og anbringe printeren i en kasse. - Dell S2815dn Smart | Dansk - Page 468
Udtagning af 550 arkilægger (ekstraudstyr) ADVARSEL: Hvis du udtager 550 arkilæggeren (ekstraudstyr) (bakke2), skal du sørge for at slukke printeren, tage strømkablet ud og fjerne alle kabler fra printerens bagside, inden du udfører disse handlinger. 1 Sørg for, at printeren er slukket, og frakobl - Dell S2815dn Smart | Dansk - Page 469
5 Hold i bakke1 med begge hænder, og tag den ud af printeren. 6 Fjern de to skruer, der forbinder printeren og 550 arkilæggeren (ekstraudstyr) ved at skrue dem af med en mønt eller en lignende genstand. Vedligeholdelse af printeren 469 - Dell S2815dn Smart | Dansk - Page 470
7 Løft forsigtigt printeren af 550 arkilæggeren (ekstraudstyr), og placer den på et jævnt underlag. ADVARSEL: Der kræves to personer til at løfte printeren. 8 Sæt bakke1 ind i printeren, og tryk på den, indtil den stopper. FORSIGTIG: Brug ikke for meget kraft på bakken. Dette kan medføre, at bakken - Dell S2815dn Smart | Dansk - Page 471
9 Sæt MPF'en ind i printeren, skub indtil den stopper, og luk MPF. 10 Tilslut alle kabler på bagsiden af printeren igen, og tænd printeren. Vedligeholdelse af printeren 471 - Dell S2815dn Smart | Dansk - Page 472
472 Vedligeholdelse af printeren - Dell S2815dn Smart | Dansk - Page 473
32 Fjernelse af papirstop Omhyggeligt valg af udskrivningsmedie og korrekt papirilægning vil forebygge papirstop. Se "Retningslinjer for udskrivningsmedier" for at få yderligere information. BEMÆRK: Det anbefales at foretage en prøve, inden købet af store mængder udskrivningsmedie. BEMÆRK: De - Dell S2815dn Smart | Dansk - Page 474
Identifikation af stedet for papirstop ADVARSEL: Forsøg ikke at afhjælpe papirstop ved hjælp af værktøj eller instrumenter. Det kan permanent beskadige printeren. Den følgende illustration viser, hvor der kan opstå papirstop langs udskrivningsmediestien. 1 2 7 65 1 Dupleks automatisk dokumentilæ - Dell S2815dn Smart | Dansk - Page 475
Fjernelse af papirstop fra DADF'en Når et dokument fastklemmes, imens det passerer igennem DADF'en, fjernes papirstoppet i overensstemmelse med følgende procedure. BEMÆRK: For at forhindre dokumentstop, skal du anvende dokumentglasset til tykke, tynde eller blandede dokumenter. Hvis statuskode: 005- - Dell S2815dn Smart | Dansk - Page 476
c Tag DADF-fremføringsvalsen ud, og fjern dokumentet ved forsigtigt at trække det lige op. d Isæt DADF-fremføringsvalsen, og tryk udløserarmen ned. Hvis dokumentet er fastklemt i papirudgangsområdet: e Fjern det fastklemte dokument fra dokumentoutput-bakken. 476 Fjernelse af papirstop - Dell S2815dn Smart | Dansk - Page 477
f Luk DADF-dækslet, og læg derefter dokumenterne tilbage i DADF'en. BEMÆRK: Sørg for, at du justerer dokumentstyrene før udskrivning af et Legal-størrelse dokument. 2 Hvis du ikke kan se det tilstoppede dokument eller dokumentet ikke bevæger sig, når du trækker, skal du åbne dokumentdækslet. 3 Fjern - Dell S2815dn Smart | Dansk - Page 478
2 Hold i begge sider af MPF'en, og træk derefter MPF-enheden ud af printeren. 3 Træk bakke1 cirka 200 mm ud af printeren. 4 Hold i bakke1 med begge hænder, og tag den ud af printeren. 478 Fjernelse af papirstop - Dell S2815dn Smart | Dansk - Page 479
5 Træk i bagdækslets greb for at åbne bagdækslet. 6 Fjern det fastklemte papir. 7 Sæt bakke1 ind i printeren, og tryk på den, indtil den stopper. Fjernelse af papirstop 479 - Dell S2815dn Smart | Dansk - Page 480
8 Indsæt MPF'en i printeren. 9 Luk bagdækslet. 480 Fjernelse af papirstop - Dell S2815dn Smart | Dansk - Page 481
Fjernelse af papirstop fra bakke1 BEMÆRK: For at løse meddelelsen, som vises på berøringspanelet, skal du fjerne alle udskrivningsmedier fra udskrivningsmediestien. 1 Løft og åbn forsigtigt MPF-dækslet. 2 Grib om begge sider af MPF'eren, og træk MPF'eren af printeren. 3 Træk bakke1 cirka 200 mm ud - Dell S2815dn Smart | Dansk - Page 482
4 Hold i bakke1 med begge hænder, og tag den ud af printeren. 5 Træk i bagdækslets greb for at åbne bagdækslet. 6 Fjern det fastklemte papir. 482 Fjernelse af papirstop - Dell S2815dn Smart | Dansk - Page 483
7 Sæt bakke1 ind i printeren, og tryk på den, indtil den stopper. 8 Sæt MPF'en ind i printeren, skub indtil den stopper, og luk MPF. 9 Luk bagdækslet. 10 Tryk på Start. Fjernelse af papirstop 483 - Dell S2815dn Smart | Dansk - Page 484
Fjernelse af papirstop fra fuseren BEMÆRK: For at løse meddelelsen, som vises på berøringspanelet, skal du fjerne alle udskrivningsmedier fra udskrivningsmediestien. Hvis statuskode: 050-130 vises: 1 Træk i bagdækslets greb for at åbne bagdækslet. 2 Løft holderne i begge sider af fuseren. ADVARSEL: - Dell S2815dn Smart | Dansk - Page 485
4 Hvis dokumentet er fastklemt over fuseren, skal tappen til den indre del løftes og drejes for at åbne. 5 Fjern det fastklemte dokument fra fuserens overside. 6 Sæt den indre del ind igen. Fjernelse af papirstop 485 - Dell S2815dn Smart | Dansk - Page 486
7 Tryk holderne ned i begge sider af fuseren. 8 Luk bagdækslet. 486 Fjernelse af papirstop - Dell S2815dn Smart | Dansk - Page 487
Fjernelse af papirstop fra duplexer FORSIGTIG: Sørg for, at der ikke er noget, som er i berøring med eller ridser overførselsmodulets overflade (den skumbeklædte valse). Ridser, snavs eller olie fra dine hænder på overførselsmoduletsvalse kan forringe udskrivningskvaliteten. FORSIGTIG: Beskyt - Dell S2815dn Smart | Dansk - Page 488
3 Luk bagdækslet. Fjernelse af papirstop fra Regi Roll FORSIGTIG: Sørg for, at der ikke er noget, som er i berøring med eller ridser overførselsmodulets overflade (den skumbeklædte valse). Ridser, snavs eller olie fra dine hænder på overførselsmoduletsvalse kan forringe udskrivningskvaliteten. - Dell S2815dn Smart | Dansk - Page 489
2 Grib om begge sider af MPF'eren, og træk MPF'eren af printeren. 3 Træk bakke1 cirka 200 mm ud af printeren. 4 Hold i bakke1 med begge hænder, og tag den ud af printeren. Fjernelse af papirstop 489 - Dell S2815dn Smart | Dansk - Page 490
5 Træk i bagdækslets greb for at åbne bagdækslet. 6 Fjern det fastklemte papir fra regi roll. 7 Sæt bakke1 ind i printeren, og tryk på den, indtil den stopper. BEMÆRK: Brug ikke for meget kraft på bakken. Dette kan medføre, at bakken eller printerens indre beskadiges. 490 Fjernelse af papirstop - Dell S2815dn Smart | Dansk - Page 491
8 Sæt MPF'en ind i printeren, skub indtil den stopper, og luk MPF. 9 Luk bagdækslet. Hvis statuskode: 050-132 vises: 1 Åbn MPF'en, eller fjern de resterende dokumenter fra MPF'en. Fjernelse af papirstop 491 - Dell S2815dn Smart | Dansk - Page 492
2 Grib om begge sider af MPF'eren, og træk MPF'eren af printeren. 3 Træk bakke1 cirka 200 mm ud af printeren. 4 Hold i bakke1 med begge hænder, og tag den ud af printeren. 492 Fjernelse af papirstop - Dell S2815dn Smart | Dansk - Page 493
5 Træk 550 arkilæggeren (ekstraudstyr) ca. 200 mm ud af printeren. 6 Hold 550 arkilæggeren (ekstraudstyr) med begge hænder, og tag den ud af printeren. 7 Træk i bagdækslets greb for at åbne bagdækslet. Fjernelse af papirstop 493 - Dell S2815dn Smart | Dansk - Page 494
8 Fjern det fastklemte papir. 9 Sæt 550 arkilæggeren (ekstraudstyr) ind i printeren, og skub den ind, indtil den stopper. 10 Sæt bakke1 ind i printeren, og tryk på den, indtil den stopper. 494 Fjernelse af papirstop - Dell S2815dn Smart | Dansk - Page 495
11 Sæt MPF'en ind i printeren, skub indtil den stopper, og luk MPF. 12 Luk bagdækslet. Fjernelse af papirstop 495 - Dell S2815dn Smart | Dansk - Page 496
Fjernelse af papirstop fra 550 arkilæggeren (ekstraudstyr) BEMÆRK: For at løse meddelelsen, som vises på berøringspanelet, skal du fjerne alle udskrivningsmedier fra udskrivningsmediestien. 1 Træk 550 arkilæggeren (ekstraudstyr) ca. 200 mm ud af printeren. 2 Hold 550 arkilæggeren (ekstraudstyr) med - Dell S2815dn Smart | Dansk - Page 497
3 Træk i bagdækslets greb for at åbne bagdækslet. 4 Fjern det fastklemte papir. 5 Sæt 550 arkilæggeren (ekstraudstyr) ind i printeren, og skub den ind, indtil den stopper. Fjernelse af papirstop 497 - Dell S2815dn Smart | Dansk - Page 498
6 Luk bagdækslet. Fjernelse af papirstop fra bakkerne Hvis statuskode 050-134 vises: 1 Åbn MPF'en, eller fjern de resterende dokumenter fra MPF'en. 2 Grib om begge sider af MPF'eren, og træk MPF'eren af printeren. 498 Fjernelse af papirstop - Dell S2815dn Smart | Dansk - Page 499
3 Træk bakke1 cirka 200 mm ud af printeren. 4 Hold i bakke1 med begge hænder, og tag den ud af printeren. 5 Fjern det fastklemte papir. 6 Sæt bakke1 ind i printeren, og tryk på den, indtil den stopper. BEMÆRK: Brug ikke for meget kraft på bakken. Dette kan medføre, at bakken eller printerens indre - Dell S2815dn Smart | Dansk - Page 500
7 Sæt MPF'en ind i printeren, skub indtil den stopper, og luk MPF. 8 Klik på OK på berøringspanelet. Hvis statuskode 050-133 vises: 1 Åbn MPF'en, eller fjern de resterende dokumenter fra MPF'en. 2 Grib om begge sider af MPF'eren, og træk MPF'eren af printeren. 500 Fjernelse af papirstop - Dell S2815dn Smart | Dansk - Page 501
3 Træk bakke1 cirka 200 mm ud af printeren. 4 Hold i bakke1 med begge hænder, og tag den ud af printeren. 5 Træk 550 arkilæggeren (ekstraudstyr) ca. 200 mm ud af printeren. Fjernelse af papirstop 501 - Dell S2815dn Smart | Dansk - Page 502
6 Hold 550 arkilæggeren (ekstraudstyr) med begge hænder, og tag den ud af printeren. 7 Fjern det fastklemte papir. 8 Sæt 550 arkilæggeren (ekstraudstyr) ind i printeren, og skub den ind, indtil den stopper. 9 Sæt bakke1 ind i printeren, og tryk på den, indtil den stopper. 502 Fjernelse af papirstop - Dell S2815dn Smart | Dansk - Page 503
10 Sæt MPF'en ind i printeren, skub indtil den stopper, og luk MPF. 11 Klik på OK på berøringspanelet. Fjernelse af papirstop 503 - Dell S2815dn Smart | Dansk - Page 504
504 Fjernelse af papirstop - Dell S2815dn Smart | Dansk - Page 505
Fejlfinding 33 Fejlfindingsoversigt 507 505 - Dell S2815dn Smart | Dansk - Page 506
506 - Dell S2815dn Smart | Dansk - Page 507
BEMÆRK: Hvis Panellåsindstil. er sat til Aktiver, skal du indtaste den firecifrede adgangskode for at komme ind i menuen Admin.indstillinger. Problem Afhjælpning Jobbet blev ikke udskrevet eller forkerte tegn Kontrollér, at topmenuen vises i berøringspanelet, inden du sender et job til blev - Dell S2815dn Smart | Dansk - Page 508
fra bakke1 eller 550 arkilæggeren (ekstraudstyr), da udskriftsmediet i bakke1 eller 550 arkilæggeren er krøllet. Læg udskriftsmediet ind i MPF. Problemer med udskrivningskvalitet BEMÆRK: Nogle af de følgende procedurer, der anvender Værktøjskassen, kan også udføres vha. betjeningspanelet eller - Dell S2815dn Smart | Dansk - Page 509
i tonerpatronen. Opgaven er fuldført. a Kontrollér tonerniveauet på Dell Printer Configuration Web Tool. b Udskift tonerpatronen ved behov. Har dette løst dit problem? 2 Aktivér funktionen Ikke-Dell toner, hvis du bruger en tonerpatron, som Opgaven er fuldført. ikke er af mærket Dell. a Start - Dell S2815dn Smart | Dansk - Page 510
skal du sørge for, at afkrydsningsfeltet Fra er markeret i rullemenuen Tonersparer. Opgaven er fuldført. Har dette løst dit problem? 4 Udskrivningsmedieoverfladen er muligvis uensartet. Prøv at ændre Opgaven er fuldført. indstillingen Papirtype i printerdriveren. Skift f.eks. fra plano-papir - Dell S2815dn Smart | Dansk - Page 511
". Hvis ikke, bør du anvende de udskrivningsmedier, der er anbefalet til printeren. Opgaven er fuldført. Har dette løst dit problem? 3 Udskift tromlepatronen. Opgaven er fuldført. a Udskift tromlepatronen. Se "Udskiftning af tromlepatron". b Når du har udskiftet tromlepatronen, skal du lave - Dell S2815dn Smart | Dansk - Page 512
af tromlepatron". b Tryk på knappen (Information), og tryk på Rapport/Liste, når du har udskiftet tromlepatronen. c Tryk på Demoside. Demosiden udskrives. Har dette løst dit problem? Ja Opgaven er fuldført. Opgaven er fuldført. Opgaven er fuldført. Alt output er tomt Nej Gå til handling - Dell S2815dn Smart | Dansk - Page 513
toner, der er tilbage i tonerpatronen. a Kontrollér tonerniveauet på Dell Printer Configuration Web Tool. b Udskift tonerpatronen ved behov. Har dette løst dit problem? 4 Aktivér funktionen Ikke-Dell toner, hvis du bruger en tonerpatron, som Opgaven er fuldført. ikke er af mærket Dell. a Start - Dell S2815dn Smart | Dansk - Page 514
i tonerpatronen. Opgaven er fuldført. a Kontrollér tonerniveauet på Dell Printer Configuration Web Tool. b Udskift tonerpatronen ved behov. Har dette løst dit problem? 2 Aktivér funktionen Ikke-Dell toner, hvis du bruger en tonerpatron, som Opgaven er fuldført. ikke er af mærket Dell. a Start - Dell S2815dn Smart | Dansk - Page 515
skal du klikke på Tabeludskrift på fanen Diagnosticering i Værktøjskasse. c Klik på Pitchkonfigurationstabel. Pitchkonfigurationstabellen udskrives. Har dette løst dit problem? Ja Fortsæt til den handling, der svarer til årsagen på problemet: • Tromlepatron - 2 • Fuserenhed - 3 Opgaven er fuldført - Dell S2815dn Smart | Dansk - Page 516
igen. d Tryk på knappen (Information), og tryk på Rapport/Liste. e Tryk på Demoside. Demosiden udskrives. Har dette løst dit problem? 2 Udskift tromlepatronen. a Udskift tromlepatronen. Se "Udskiftning af tromlepatron". b Når du har udskiftet tromlepatronen, skal du trykke på knappen - Dell S2815dn Smart | Dansk - Page 517
". b Når du har udskiftet tromlepatronen, skal du trykke på knappen (Information) og fanen Rapport/Liste. c Tryk på Demoside. Demosiden udskrives. Har dette løst dit problem? Ja Opgaven er fuldført. Opgaven er fuldført. Opgaven er fuldført. Nej Gå til handling 2. Gå til handling 3. Kontakt Dell - Dell S2815dn Smart | Dansk - Page 518
Værktøjer tryk på Admin.-indstillinger Vedligeholdelse Reducér skygger. b Tryk på Til. c Tryk på OK. Opgaven er fuldført. Har dette løst dit problem? 2b Sænk overførselsmodulets spænding. Opgaven er fuldført. a Tryk på knappen (Information), og tryk på fanen Værktøjer tryk på Admin - Dell S2815dn Smart | Dansk - Page 519
i pitchkonfigurationstabellen? 2 Hvis årsagen til problemet er identificeret som tromlepatronen, udskiftes tromlepatronen. Se "Udskiftning af tromlepatron". Har dette løst dit problem? Slør Ja Gå til handling 2. Nej Kontakt Dell. Opgaven er fuldført. Kontakt Dell. Afhjælpning 1 Kontrollér, om du - Dell S2815dn Smart | Dansk - Page 520
har udskiftet tromlepatronen, skal du klikke på Rapporter på fanen Printerindstillingsrapporter i Værktøjskasse. c Klik på Demoside. Demosiden udskrives. Har dette løst dit problem? Bead-Carry-Out (BCO) Nej Gå til handling 2b. Kontakt Dell. Kontakt Dell. Afhjælpning Ja 1 Hvis printeren er - Dell S2815dn Smart | Dansk - Page 521
font, skal du sørge for, at fonten er anbefalet til brug med printeren, operativsystemet og programmet, der anvendes. Har dette løst dit problem? Ja Opgaven er fuldført. Opgaven er fuldført. Opgaven er fuldført. Nej Gå til handling 2. Gå til handling 3. Kontakt Dell. Fejlfindingsoversigt 521 - Dell S2815dn Smart | Dansk - Page 522
skal du klikke på Tabeludskrift på fanen Diagnosticering i Værktøjskasse. c Klik på Pitchkonfigurationstabel. Pitchkonfigurationstabellen udskrives. Har dette løst dit problem? Ja Fortsæt til den handling, der svarer til årsagen på problemet: • Tromlepatron - 2 • Fuserenhed - 3 Opgaven er fuldført - Dell S2815dn Smart | Dansk - Page 523
er fuldført. 2 Sørg for, at printeren er indstillet til konvoluttilstand. Se "Udskrivning på Opgaven er fuldført. konvolutter - konvoluttilstand". Har dette løst dit problem? 3 Kontrollér krølningen af mediet. Ligger krølningen inden for 30 mm af de Denne type krølning fire kanter på konvolutten - Dell S2815dn Smart | Dansk - Page 524
? Beskadigelse af papirets forreste kant Ja Opgaven er fuldført. Nej Kontakt Dell. Afhjælpning 1 Juster papirstyrene så de sidder korrekt. Har dette løst dit problem? 2 Når du bruger MPF, skal du vende papiret og prøve igen. Hvis du bruger en af bakkerne, skal du skifte papir og prøve igen. - Dell S2815dn Smart | Dansk - Page 525
2. Gå til handling 3. Kontakt Dell. Afhjælpning 1 Juster papirstyrene så de sidder korrekt. Har dette løst dit problem? 2 Brug en af de andre bakker i stedet for MPF. Har dette løst dit problem? 3 Udskift udskrivningsmediet med et netop udpakket et, som ikke er beskadiget. Har dette løst dit - Dell S2815dn Smart | Dansk - Page 526
fuldført. 2a Brug tykt papir på 216 g/m2 eller mindre. Opgaven er fuldført. Har dette løst dit problem? 2b Brug tyndt papir på 60 g/m2 eller mere. Opgaven er fuldført. Har dette løst dit problem? 2c Læg papir med ru overflade i, ét ark ad gangen. Opgaven er fuldført. Har dette løst dit - Dell S2815dn Smart | Dansk - Page 527
? Regi-stop (Afslut-sensor "Til" PAPIRSTOP) Afhjælpning 1 Sørg for, at tromlepatronen er installeret korrekt. Har dette løst dit problem? Ja Opgaven er fuldført. Opgaven er fuldført. Nej Fortsæt til den handling der svarer til den udskrivningstype, der anvendes: • Tykt - 2a • Tyndt - 2b • - Dell S2815dn Smart | Dansk - Page 528
og tryk på Rapport/Liste, når du har udskiftet fuserenhed, overføringsenhed og fremføringsenhed. c Tryk på Demoside. Demosiden udskrives. Har dette løst dit problem? Ja Opgaven er fuldført. Opgaven er fuldført. Papirstop pga. multi-fremføringsfejl i Bakke1/550-arkilægger Nej Gå til handling - Dell S2815dn Smart | Dansk - Page 529
), Opgaven er fuldført. der hvor multi-fremføringsfejlt fandt sted, med en klud, der er fugtet med vand. Har dette løst dit problem? Multi-papirstop pga. fremføringsfejl i MPF Afhjælpning Ja 1 Kontrollér den anvendte medietype. - Hvis du bruger papir med ru overflade, skal du gå til - Dell S2815dn Smart | Dansk - Page 530
. Rengør DADF-glasset. Der vises vertikale linjer på udskrifterne, hvis Rengør DADF-glasset. du kopierer ved hjælp af DADF. Faxproblemer Problem Printeren fungerer ikke, der vises intet i displayet, og knapperne reagerer ikke. Der lyder ingen opkaldstone. Faxer sendes ikke korrekt til numrene - Dell S2815dn Smart | Dansk - Page 531
Problem Afhjælpning Den indkommende fax har tomme områder Kontrollér printeren ved at lave en kopi af et dokument. eller modtages i meget ringe kvalitet. Tonerpatronen - Dell S2815dn Smart | Dansk - Page 532
Scanningsproblemer Problem Afhjælpning Scanneren fungerer ikke. Sørg for, at dokumentet, der skal scannes, anbringes med den trykte side nedad på dokumentglasset eller med den trykte side opad i - Dell S2815dn Smart | Dansk - Page 533
Problem Afhjælpning Diagonale linjer er takkede, når der scannes Hvis dokumentet er trykt på tykt papir, kan du forsøge at scanne det fra med DADF-enheden. - Dell S2815dn Smart | Dansk - Page 534
Problem Afhjælpning Kan ikke scanne ved hjælp af TWAIN eller Windows Image Acquisition (WIA) på en computer med Windows Server® 2012 eller Windows Server® 2012 - Dell S2815dn Smart | Dansk - Page 535
er lagt korrekt i maskinen. Se "Ilægning af udskrivningsmedier i bakke1 og 550 arkilæggeren (ekstraudstyr)" for at få yderligere information. Problemer med Wi-Fi Direct Problem Enheden kan ikke finde printeren. Printeren kan ikke kobles fra enheden, selvom proceduren i "Afbrydelse af Wi-Fi Direct - Dell S2815dn Smart | Dansk - Page 536
til et passende sted. Besøg www.dell.com/dochub for oplysninger om Dell Document Hub. Kontakt til service Hvis du ringer efter printerservice, bør du være forberedt på at skulle beskrive det problem, du har, eller den viste fejlmeddelelse. Du skal på forhånd kende din printers modeltype og nummeret - Dell S2815dn Smart | Dansk - Page 537
Appendiks Appendiks 539 537 - Dell S2815dn Smart | Dansk - Page 538
538 - Dell S2815dn Smart | Dansk - Page 539
og Custom Factory Integration (CFI/DellPlus). Online tjenester Du kan få adgang til Dell support gennem følgende websider: • Produktsupport og vejledninger www.dell.com/support www.dell.com/support/manuals www.dell.com/printer Politik mht. garanti og returnering Dell Inc. ("Dell") fremstiller
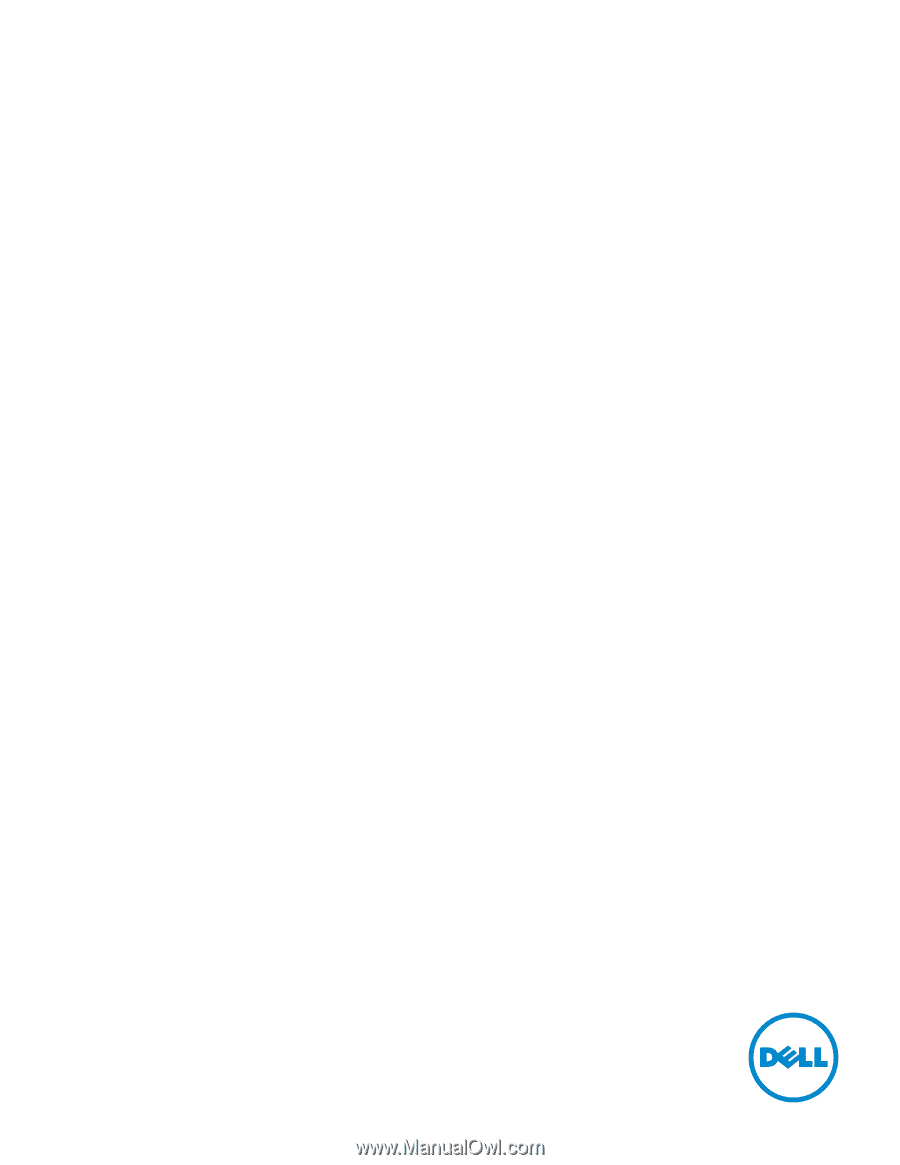
Dell™ Cloud Multifunction Printer | H815dw
Dell™ Smart Multifunction Printer | S2815dn
Brugervejledning
Regulatorisk model: Dell H815dw/Dell S2815dn