Dell S2815dn Smart Dansk - Page 303
Annullering af registrering til Google Cloud Print, Udskrivning via Google Cloud Print
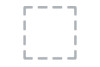 |
View all Dell S2815dn Smart manuals
Add to My Manuals
Save this manual to your list of manuals |
Page 303 highlights
BEMÆRK: Når de inviterede brugere logger ind på websiden for Google Cloud Print, vises en meddelelse om, at printerejeren har lavet delingsindstillingerne. Accepter invitationen om deling. Annullering af registrering til Google Cloud Print 1 Start Dell Printer Configuration Web Tool, åbn siden Google Cloud Print i fanen Udskrivningsserverindstillinger. 2 Klik på Annuller registrering. 3 Bekræft, at knappen ændres til Registrer denne enhed til Google Cloud-udskrivning. Udskrivning via Google Cloud Print Proceduren for udskrivning varierer afhængig af programmet eller den enhed du bruger. På Googles websted kan du se listen over programmer, der understøtter Google Cloud Print. Udskrivning fra et program på en mobil enhed Følgende fremgangsmåde bruger Google Drive-programmet på en Android-mobilenhed som eksempel. 1 Installer programmet Google Drive på din mobilenhed. BEMÆRK: Du kan downloade programmet fra Google Play. 2 Få adgang til programmet Google Drive på din mobilenhed, og vælg dokumentet. 3 Vælg Udskriv i programmenuen. 4 Vælg din printer på listen. 5 Vælg printerindstillinger og tryk derefter på Udskriv. Udskrivning fra Google Chrome Følgende procedure bruger Google Chrome-browseren på computer, der kører med Microsoft® Windows®styresystem som eksempel. 1 Åbn Google Chrome-browser. 2 Åbn den webside eller e-mail du vil udskrive. 3 Klik på eller (varierer afhængig af Google Chrome-browserens versionsnummer) i øverste højre hjørne og klik derefter på Udskriv. 4 Klik på Skift i sektionen Destination. 5 Vælg din printer i sektionen Google Cloud-udskrivning. BEMÆRK: Hvis din printer er registreret til Google Cloud Print version 2.0, kan du udskrive dokumentet via lokal udskrivning med printeren i dit lokale netværk. I dette tilfælde skal du vælge printeren i Lokale destinationer. 6 Klik på Udskriv. Udskrivning fra Google Chromebook 1 Åbn den webside eller e-mail du vil udskrive. 2 Klik i øverste højre hjørne, og klik derefter på Udskriv. 3 Bekræft, at din printer er anført i Destinationsområdet. Hvis ikke, skal du klikke på Rediger og vælge din printer. BEMÆRK: Hvis din printer er registreret til Google Cloud Print version 2.0, kan du udskrive dokumentet via lokal udskrivning med printeren i dit lokale netværk. I dette tilfælde skal du vælge printeren i Lokale destinationer. 4 Klik på Udskriv. Udskrivning 303















