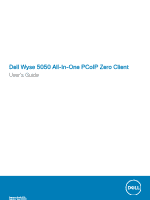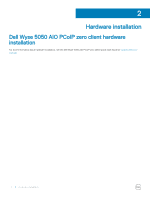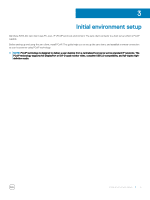Dell Wyse 5050 All-In-One PCoIP Zero Client Users Guide - Page 6
Setting up the zero client
 |
View all Dell Wyse 5050 All-In-One manuals
Add to My Manuals
Save this manual to your list of manuals |
Page 6 highlights
4 Setting up the zero client To set up the zero client, do the following: 1 You must ensure the All-in-One zero client is turned off and disconnected from the AC power. 2 Connect the keyboard, mouse, and Ethernet cable. The remaining connections of the peripheral devices are connected to other ports. 3 Connect the power cable to the zero client power input port before connecting to a 100-240 V AC, 50 to 60 Hz electrical outlet. 4 Press the Power Button. The power button turns green; wait for the monitor to display the On Screen Display (OSD). Zero client LED indicators include: • Off: AC power is off. • Amber: AC power is on, and zero client power is off. • Green: Zero client power is on. • Blinking green: Host server is in low-power state. NOTE: If the monitor does not show the OSD, check the connections and make sure the All-in-One zero client is turned on. 6 Setting up the zero client