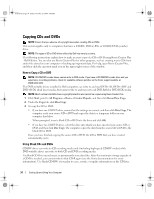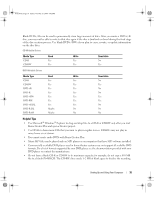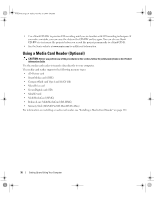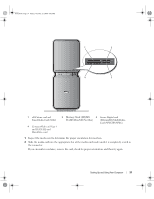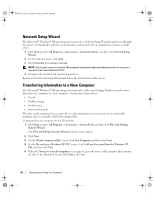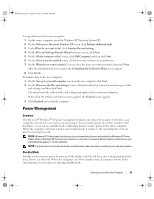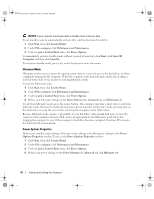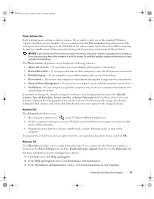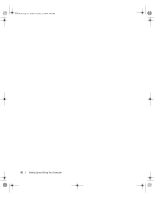Dell XPS 710 H2C Owner's Manual - Page 39
Power Management
 |
View all Dell XPS 710 H2C manuals
Add to My Manuals
Save this manual to your list of manuals |
Page 39 highlights
book.book Page 39 Friday, October 27, 2006 4:02 PM To copy data from the source computer: 1 On the source computer, insert the Windows XP Operating System CD. 2 On the Welcome to Microsoft Windows XP screen, click Perform additional tasks. 3 Under What do you want to do?, click Transfer files and settings. 4 On the Files and Settings Transfer Wizard welcome screen, click Next. 5 On the Which computer is this? screen, click Old Computer, and then click Next. 6 On the Select a transfer method screen, click the transfer method of your preference. 7 On the What do you want to transfer? screen, select the items you want to transfer, then click Next. After the information has been copied, the Completing the Collection Phase screen appears. 8 Click Finish. To transfer data to the new computer: 1 On the Now go to your old computer screen on the new computer, click Next. 2 On the Where are the files and settings? screen, select the method you chose for transferring your files and settings, and then click Next. The wizard reads the collected files and settings and applies them to your new computer. When all of the settings and files have been applied, the Finished screen appears. 3 Click Finished and restart the computer. Power Management Overview The Microsoft® Windows® XP power management features can reduce the amount of electricity your computer uses when it is on and you are not using it. You can reduce power to just the monitor or the hard drive, or you can use standby mode or hibernate mode to reduce power to the entire computer. When the computer exits from a power conservation mode, it returns to the operating state it was in prior to entering the mode. NOTE: Windows XP Professional includes security and networking features not available in Windows XP Home Edition. When a Windows XP Professional computer is connected to a network, different options related to security and networking appear in certain windows. NOTE: The procedures to activate the standby and hibernate modes may vary according to your operating system. Standby Mode Standby mode conserves power by turning off the display and the hard drive after a designated period of time, known as a time-out. When the computer exits from standby mode, it computer returns to the operating state it was in prior to entering standby mode. Setting Up and Using Your Computer 39