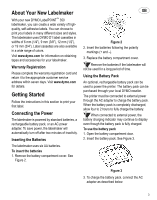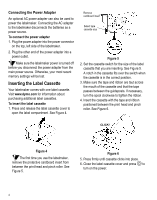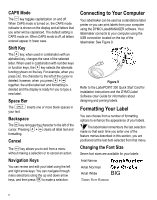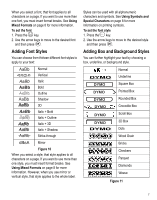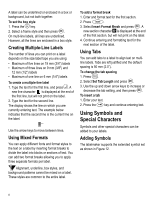Dymo 17897 Quick Start Guide - Page 4
Connecting to Your Computer, Formatting Your Label - label printer
 |
View all Dymo 17897 manuals
Add to My Manuals
Save this manual to your list of manuals |
Page 4 highlights
CAPS Mode # The key toggles capitalization on and off. When CAPS mode is turned on, the CAPS mode indicator is shown on the display and all letters that you enter will be capitalized. The default setting is CAPS mode on. When CAPS mode is off, all letters entered appear in lower case. Shift Key 8 The key, when used in combination with an alphabet key, changes the case of the selected letter. When used in combination with number keys 8 or function keys, the key selects the alternate function shown on the key. For example, when you 0 press , the character to the left of the cursor is deleted; however, when you press 8 + 0 together, the entire label text and formatting is deleted and the display is ready for you to type a new label. Space Bar V The inserts one or more blank spaces in your text. Backspace 0 The key removes the character to the left of the 8 0 cursor. Pressing + clears all label text and formatting. Cancel The Cancel key allows you to exit from a menu without making a selection or to cancel an action. Navigation Keys You can review and edit your label using the left and right arrow keys. You can navigate through menu selections using the up and down arrow keys, and then press OK to make a selection. Connecting to Your Computer Your labelmaker can be used as a standalone label printer or you can print labels from your computer using the DYMO LabelMANAGER software. Your labelmaker connects to your computer using the USB connection located on the top of the labelmaker. See Figure 9. Figure 9 Refer to the LabelPOINT 350 Quick Start Card for installation instructions and the DYMO Label Software User Guide for information about designing and printing labels. Formatting Your Label You can choose from a number of formatting options to enhance the appearance of your labels. The labelmaker remembers the last selection made so that each time you enter one of the feature menus described in this section, you are positioned at the last item selected from that menu. Changing the Font Size Seven font sizes are available for your labels: Arial Narrow Arial Normal Arial Wide BIG Times New Roman 6