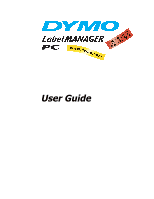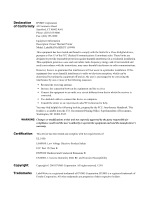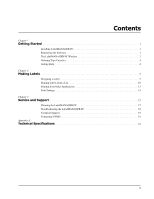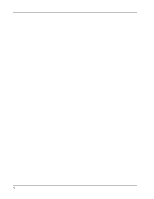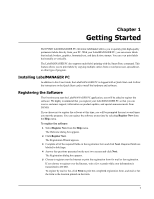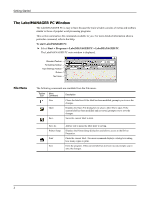Dymo 18949 User Guide
Dymo 18949 Manual
 |
View all Dymo 18949 manuals
Add to My Manuals
Save this manual to your list of manuals |
Dymo 18949 manual content summary:
- Dymo 18949 | User Guide - Page 1
User Guide - Dymo 18949 | User Guide - Page 2
DYMO Corporation of Conformity 44 Commerce Road Stamford, CT 06902-4561 Phone: (203) 355-9000 Fax: (203) 355-9090 Equipment Information Description: Direct Thermal Printer Model: LabelMANAGER PC (18949 installed and used in accordance with the instructions, may cause harmful interference to radio - Dymo 18949 | User Guide - Page 3
a Label 5 Printing Labels from a List 10 Printing from Other Applications 13 Print Settings 14 Chapter 3 Service and Support 17 Cleaning the LabelMANAGER PC 17 Troubleshooting the LabelMANAGER PC 18 Technical Support 19 Contacting DYMO 19 Appendix A Technical Specifications 21 iii - Dymo 18949 | User Guide - Page 4
iv - Dymo 18949 | User Guide - Page 5
Installing LabelMANAGER PC In addition to this User Guide, the LabelMANAGER PC is shipped with a Quick Start card. Follow the instructions in you register your LabelMANAGER PC so that you can receive customer support, information on product updates, and special announcements from DYMO. If you choose - Dymo 18949 | User Guide - Page 6
to you. For more detailed information about a particular command, refer to the Help. To start LabelMANAGER PC ➤ Select Start > Programs > LabelMANAGER PC > LabelMANAGER PC. The LabelMANAGER PC main window is displayed. Standard Toolbar Formatting Toolbar Tape Settings Toolbar Rulers Text Area File - Dymo 18949 | User Guide - Page 7
The LabelMANAGER PC Window Edit Menu The following commands are available from the Edit menu. Toolbar Icon Menu Command Undo Description Undoes the last action. Redo Redoes the - Dymo 18949 | User Guide - Page 8
the tapes, visit the DYMO Web site at www.dymo.com or call DYMO Sales. See "Contacting DYMO" on page 19. Getting Help The LabelMANAGER PC software includes extensive Help. At times in this manual, you will be directed to the Help for more detailed discussion or instructions on various topics. To - Dymo 18949 | User Guide - Page 9
stamp to your labels. This chapter will give you an overview of creating and printing labels with LabelMANAGER PC. For more information on any of these features, refer to the Help. Designing a Label The instructions in the Quick Start card showed you how to print your first label. In this section - Dymo 18949 | User Guide - Page 10
Making Labels 2 Select 1/2" (12 mm) from the Tape Width pull-down menu. The text area of the main window changes in size based on the tape width you select. 3 Select Fixed At and enter 3.50 (8.5 cm) in the Label Length Fixed At text box. Notice the size of the input area change on the ruler. 4 Type - Dymo 18949 | User Guide - Page 11
Designing a Label Now that you have created and saved your label, let's introduce additional features you can use to customize your labels. Additional Formatting Features To further customize your labels, you can add borders, symbols, graphics, and even date and time stamps. You can also choose to - Dymo 18949 | User Guide - Page 12
Making Labels The Symbol dialog box appears. 3 Choose the font that contains the special character you wish to insert from the Font pull-down menu. The Symbol, Dingbats, and Wingdings fonts contain many unique characters you can add to your labels. 4 Select the symbol you wish to insert and click - Dymo 18949 | User Guide - Page 13
The Date and Time dialog box appears. Designing a Label 3 Select the date and/or time format you wish to insert and click OK. The date and/or time appears on the label in the format you selected. Adding Graphics You can add a graphic to your label from the clipboard or from a file. If the graphic - Dymo 18949 | User Guide - Page 14
once you click Yes. 2 Click Yes. The text of your label is now displayed in a single vertical column. Printing Labels from a List LabelMANAGER PC includes a Smart Paste command that allows you to print multiple labels from a list created in a word processing, spreadsheet, or other similar program - Dymo 18949 | User Guide - Page 15
in the following spreadsheet: Printing Labels from a List will print two three-line labels: one for DYMO and one for Esselte. DYMO Corp. 44 Commerce Road Stamford, CT 06902 Esselte 48 South Service Road Melville, NY 11471 Text File Many programs can create a text file, such as a Text Editing - Dymo 18949 | User Guide - Page 16
, the following two addresses are separated by a single blank line and Smart Paste will print two three-line labels. DYMO Corp. 44 Commerce Road Stamford, CT 06902 Esselte 48 South Service Road Melville, NY 11471 However, the following three lines of text contain no blank lines. So, Smart Paste will - Dymo 18949 | User Guide - Page 17
size and margin settings for each of the label sizes supported by the LabelMANAGER PC. Table 1. Label Size and Margin Settings Paper Name Print from the File menu. The Print dialog box appears. 3 Select DYMO LabelMANAGER PC from the list of printers, if not already selected, and click Close. - Dymo 18949 | User Guide - Page 18
several printer settings that may optimize your printing with LabelMANAGER PC. Tape Cassette Color Setting The LabelMANAGER PC adjusts its print settings based on the color of is always turned on. DYMO Corp. 44 Commerce Road Stamford, CT 06902 Esselte 48 South Service Road Melville, NY 11471 14 - Dymo 18949 | User Guide - Page 19
. NOTE The Continuous mode printing ON selection only applies to printing from other applications. This selection has no affect when printing from the LabelMANAGER PC software. To set continuous mode printing 1 Select Page Setup or Print Setup from the File menu. The Print Setup or Page Setup dialog - Dymo 18949 | User Guide - Page 20
Making Labels 16 - Dymo 18949 | User Guide - Page 21
use the printer. If you are unable to solve the problem, this chapter also describes how to contact DYMO for technical support. Cleaning the LabelMANAGER PC The LabelMANAGER PC printer is designed to give you long and trouble-free service, while requiring very little maintenance. You'll get the best - Dymo 18949 | User Guide - Page 22
Service and Support Troubleshooting the LabelMANAGER PC Your LabelMANAGER PC has been designed to perform to the highest standards. However, if you experience difficulties when operating the printer, try to determine the problem by checking the information provided in this section. The status - Dymo 18949 | User Guide - Page 23
LabelMANAGER PC, carefully read this manual and consult the Help to make sure you have not missed something that is covered in the documentation. If you cannot resolve your problem by consulting the documentation, you can obtain additional information at any time from the Support section on the DYMO - Dymo 18949 | User Guide - Page 24
Service and Support 20 - Dymo 18949 | User Guide - Page 25
Appendix A Technical Specifications The following are the technical specifications for the LabelMANAGER PC printer. Print Method Print Resolution Print Speed Maximum Print Height Maximum Tape Width Computer Interface Dimensions Power Requirements Ambient Temperature Humidity Weight Print Head Life - Dymo 18949 | User Guide - Page 26
Technical Specifications 22 - Dymo 18949 | User Guide - Page 27
17 contacting DYMO 19 continuous mode printing 15 creating a label 5 D delimited files, printing 11 E EMF 9 G graphics from the clipboard 9 I installing LabelMANAGER PC 1 J color settings 14 ordering 4 widths 4 technical support 19 text files, printing from 11 TIF 9 troubleshooting 18 W WMF 9 23 - Dymo 18949 | User Guide - Page 28
24
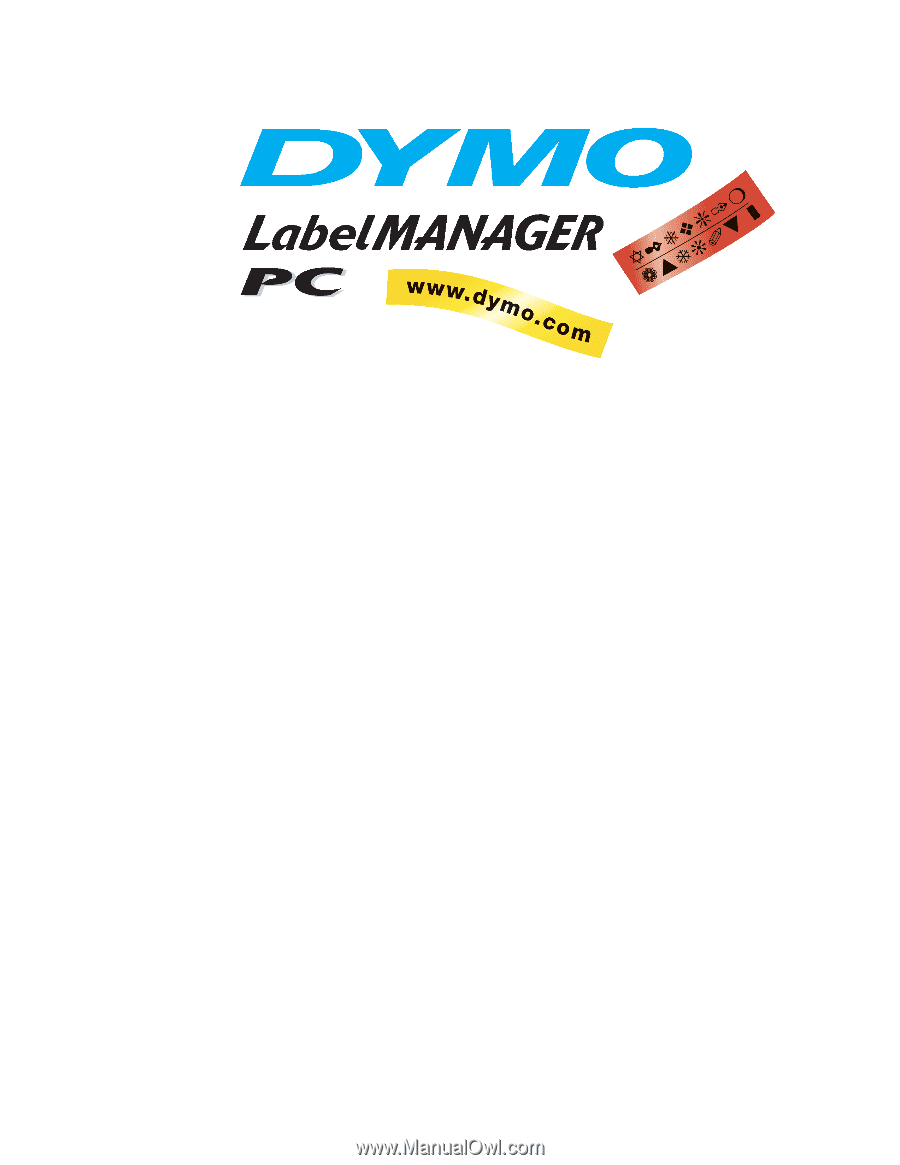
User Guide