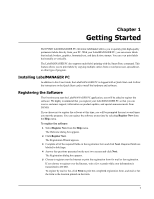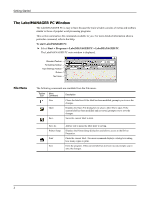Dymo 18949 User Guide - Page 10
Fixed At, 50 8.5 cm, Label Length Fixed At, Annual Budget Projections, 2 12 mm, Tape Width, Print
 |
View all Dymo 18949 manuals
Add to My Manuals
Save this manual to your list of manuals |
Page 10 highlights
Making Labels 2 Select 1/2" (12 mm) from the Tape Width pull-down menu. The text area of the main window changes in size based on the tape width you select. 3 Select Fixed At and enter 3.50 (8.5 cm) in the Label Length Fixed At text box. Notice the size of the input area change on the ruler. 4 Type 2002 Annual Budget Projections in the main window. As the line of text becomes too long for a fixed width label at the current font size, the font size will automatically decrease to fit the text on one line. 5 To center the text, click . 6 Click or select Save from the File menu. The Save File dialog box appears. 7 Type a name for the label and click Save. The label is saved to your hard disk with a .dlm extension automatically added to the file name. Now let's print the label. 8 Click or select Print from the File menu. 6