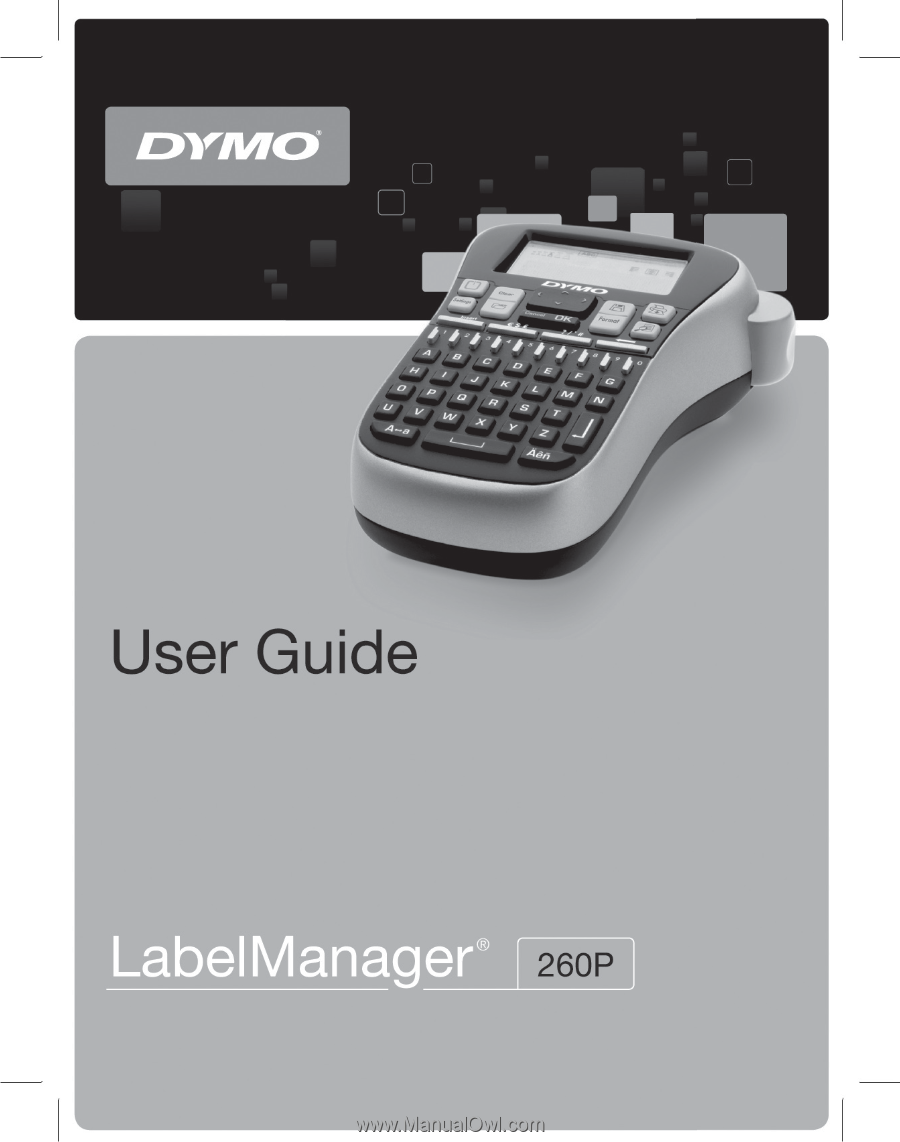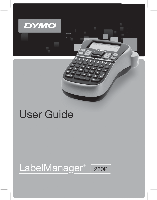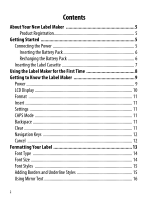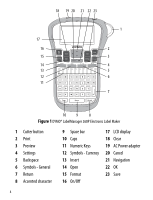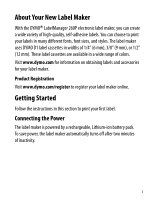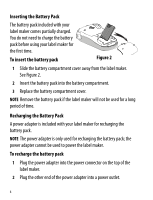Dymo LabelManager® 260P User Guide 1
Dymo LabelManager® 260P Manual
 |
View all Dymo LabelManager® 260P manuals
Add to My Manuals
Save this manual to your list of manuals |
Dymo LabelManager® 260P manual content summary:
- Dymo LabelManager® 260P | User Guide 1 - Page 1
- Dymo LabelManager® 260P | User Guide 1 - Page 2
the First Time 8 Getting to Know the Label Maker 9 Power ...9 LCD Display 10 Format 11 Insert ...11 Settings 11 CAPS Mode 11 Backspace 11 Clear ...11 Navigation Keys 12 Cancel 12 Formatting Your Label 13 Font Type 14 Font Size 14 Font Styles 15 Adding Borders and Underline Styles 15 - Dymo LabelManager® 260P | User Guide 1 - Page 3
20 Adding International Characters 21 Printing Options 22 Previewing Your Label 22 Printing Multiple Labels 22 Using the Label Maker Memory 23 Saving a Label 23 Opening Saved Labels 23 Inserting Saved Text 24 Caring for Your Label Maker 25 Troubleshooting 26 Documentation Feedback 27 - Dymo LabelManager® 260P | User Guide 1 - Page 4
1 DYMO® LabelManager 260P Electronic Label Maker 1 Cutter button 2 Print 3 Preview 4 Settings 5 Backspace 6 Symbols - General 7 Return 8 Accented character 9 Space bar 10 Caps 11 Numeric Keys 12 Symbols - Currency 13 Insert 14 Open 15 Format 16 On/Off 17 LCD display 18 Clear 19 AC Power adapter - Dymo LabelManager® 260P | User Guide 1 - Page 5
About Your New Label Maker With the DYMO® LabelManager 260P electronic label maker, you can create a wide variety of high-quality, self-adhesive labels. You can choose to print your labels in many different fonts, font sizes, and styles. The label maker uses DYMO D1 label cassettes in widths of 1/4" - Dymo LabelManager® 260P | User Guide 1 - Page 6
the Battery Pack A power adapter is included with your label maker for recharging the battery pack. NOTE The power adapter is only used for recharging the battery pack; the power adapter cannot be used to power the label maker. To recharge the battery pack 1 Plug the power adapter into the power - Dymo LabelManager® 260P | User Guide 1 - Page 7
Label Cassette Your label maker comes with one label cassette. Visit www.dymo.com for information about purchasing additional label cassettes. To insert the label cassette 1 Lift the label cassette cover to open the label compartment. Label See Figure 3. guides 2 Before using the label maker - Dymo LabelManager® 260P | User Guide 1 - Page 8
You can change these selections using the key. To set up the label maker 1 Press to turn on the power. 2 Select the language and press . 3 Select the width of the label cassette currently in the label maker and press . You are now ready to print your first label. To print a label 1 Enter text - Dymo LabelManager® 260P | User Guide 1 - Page 9
back on. The previously selected style settings are also restored. When the printer is switched off manually, the label text and style settings are not remembered and a blank label is displayed when the power is turned back on. If the current label is not already saved, you are prompted to save the - Dymo LabelManager® 260P | User Guide 1 - Page 10
instantly. 1 2 3 4 5 6 7 8 9 10 Feature indicators along the top of the LCD display appear black to let you know when a feature is selected. 1 Font 6 Uppercase 2 Font size 7 Lowercase 3 Mirror text 8 Accented character 4 Text alignment 9 Fixed label length 5 Battery 10 Edit area 10 - Dymo LabelManager® 260P | User Guide 1 - Page 11
Format The key displays the Font, Font Size, Style, Borders and Underline, Label Length, Alignment, and Mirror submenus. These formatting features are described later in this User Guide. Insert The Insert key allows you to insert symbols, clip art, or saved text on your label. These features are - Dymo LabelManager® 260P | User Guide 1 - Page 12
Navigation Keys You can review and edit your label using the left and right navigation keys. You can also navigate through menu selections using the up and down navigation keys, and then press to - Dymo LabelManager® 260P | User Guide 1 - Page 13
to enhance the appearance of your labels. 2 3 1 4 7 5 1 Font type 2 Font size 3 Font style 4 Borders/Underline 6 5 Mirror 6 Alignment 7 Label length To adjust the formatting 1 Press . 2 Use the navigation keys to select the formatting option to change and press . 3 Select the option to - Dymo LabelManager® 260P | User Guide 1 - Page 14
keys to select the font type. Font Size Six font sizes are available for your labels: The font sizes available depend on the label width you have selected. The font size applies to all characters on a label. Label Width 1/4" (6 mm) 1/2" (12 mm) 1/2" (12 mm) Font Size Available 8 point 8, 12, 18 - Dymo LabelManager® 260P | User Guide 1 - Page 15
styles: Normal Bold Italic Outline Shadow Vertical ♦ Use the up and down navigation keys to select the font style. Adding Borders and Underline Styles You can highlight your text by choosing a border or underline style. Underline Square Rounded Edged Pointed Parchment Call Out - Dymo LabelManager® 260P | User Guide 1 - Page 16
the text in a mirror. ♦ Use the left and right navigation keys to select the mirror format. Aligning the Text You can align the text to print left or right justified on the label. The default alignment is centered. ♦ Use the left and right navigation keys to select the text alignment. 16 - Dymo LabelManager® 260P | User Guide 1 - Page 17
can choose to set the length of the label for a specific application. When you choose a fixed label length, the size of the label text is automatically adjusted to fit the label. If the text cannot be adjusted to fit within the fixed label length, a message is displayed showing the smallest possible - Dymo LabelManager® 260P | User Guide 1 - Page 18
Creating Two-Line Labels You can print a maximum of two lines on a label. Only one line of text can be printed on labels. To create a two-line label 1 Type the text for the first line and press . 2 Type the text for the second line. 3 Press to print. 18 - Dymo LabelManager® 260P | User Guide 1 - Page 19
Using Clip Art, Symbols, and Special Characters Clip art, symbols, punctuation, and other special characters can be added to your labels. Adding Clip Art The label maker includes the clip art shown below. ♠♣♥♦ To insert clip art 1 Press Insert, select Clip Art, and then press . 2 Use the up - Dymo LabelManager® 260P | User Guide 1 - Page 20
Adding Symbols The label maker supports the extended symbol set shown below. ? ! _ - : ' " , . ; ' ¡ ¿ / \ & @ # % ‰ | ( ) { } [ ] ° • * + - x ÷ √ ^ ~ ≈ = ≠ ± < > ≤ ≥ $ £ € ¢ ¥ ⅓ ⅔ ⅛ ⅝ ⅞ ¼ ½ ¾ ⅜ § ₀ ₁ ₂ ₃ ₄ ₅ ₆ ₇ ₈ ₉ ⁰ ¹ ² ³ - Dymo LabelManager® 260P | User Guide 1 - Page 21
?:'@ to add a general symbol to add a currency symbol. 2 Select the symbol you want and press . Adding International Characters The label maker supports the extended Latin character set. After pressing the Accent key, pressing a letter brings up a menu containing all the available variations of - Dymo LabelManager® 260P | User Guide 1 - Page 22
can preview the text and formatting of your label prior to printing. To preview your label ♦ Press . If necessary, the text of the label scrolls across the display. Printing Multiple Labels Each time you print, you are asked how many copies to print. You can print up to ten copies at one time. To - Dymo LabelManager® 260P | User Guide 1 - Page 23
the Label Maker Memory The label maker has a powerful memory feature that allows you to save the text of up to nine frequently-used labels. You can recall saved labels and you can insert saved text into a label. Saving a Label You can save up to nine frequently-used labels. When you save a label - Dymo LabelManager® 260P | User Guide 1 - Page 24
. Only the saved text is inserted, not the formatting. To insert saved text 1 Position the cursor at the location in the label where you want to insert the text. 2 Press Insert, select Saved Text, and press . The first memory location is displayed. 3 Use the navigation keys to - Dymo LabelManager® 260P | User Guide 1 - Page 25
Caring for Your Label Maker Your label maker is designed to give you long and trouble-free service, while requiring very little maintenance. Clean your label maker from time to time to keep it working properly. Clean the cutter blade each time you replace the label cassette. To clean the cutter - Dymo LabelManager® 260P | User Guide 1 - Page 26
Troubleshooting Review the following possible solutions if you encounter a problem while using your label maker. Problem/Error Message Solution No display • Ensure the label maker is turned on. • Attach the power adapter to recharge the battery pack. See Recharging the Battery Pack. Poor Print - Dymo LabelManager® 260P | User Guide 1 - Page 27
the battery pack. Wait - Battery Charging Allow the battery pack to recharge before unplugging the label maker. Tape Jam • Remove jammed label; replace label cassette. Motor is stalled due to label jam. • Clean cutter blade. If you still need assistance, visit the DYMO Web site at www.dymo.com - Dymo LabelManager® 260P | User Guide 1 - Page 28
information on the collection, reuse, and recycling of this product, please contact your local or regional waste administration. You can also contact DYMO for more information on the environmental performance of our products. This product is CE marked in accordance with the EMC directive and the - Dymo LabelManager® 260P | User Guide 1 - Page 29
- Dymo LabelManager® 260P | User Guide 1 - Page 30