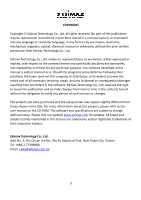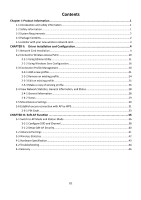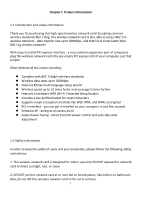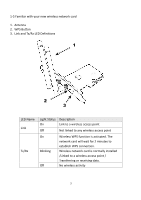Edimax EW-7612PIn Manual
Edimax EW-7612PIn Manual
 |
View all Edimax EW-7612PIn manuals
Add to My Manuals
Save this manual to your list of manuals |
Edimax EW-7612PIn manual content summary:
- Edimax EW-7612PIn | Manual - Page 1
EW-7612PIn V2 User Manual 11-2011 / v1.0 I - Edimax EW-7612PIn | Manual - Page 2
manual or otherwise, without the prior written permission from Edimax Technology Co., Ltd. Edimax Technology Co., Ltd. makes no representations or warranties, either expressed necessary servicing, repair, and any incidental or consequential damages resulting from any defect in the software. Edimax - Edimax EW-7612PIn | Manual - Page 3
Package Contents...2 1-5 Familiar with your new wireless network card 3 CHAPTER II: Driver Installation and Configuration 4 2-1 Network Card Installation...4 2-2 Connect to Wireless Access Point 10 2-2-1 Using Edimax Utility...11 2-2-2 Using Windows Zero Configuration 16 2-3 Connection Profile - Edimax EW-7612PIn | Manual - Page 4
wireless networks - data transfer rate up to 300Mbps, and that's five times faster than 802.11g wireless network! With easy-to-install PCI express interface - a very common expansion port of computers plug this wireless network card into any empty PCI express instructions: 1. This wireless network - Edimax EW-7612PIn | Manual - Page 5
PCI express slot Windows XP, Vista, or Windows 7 operating system CD-ROM drive At least 100MB of available disk space 1-4 Package Contents Before you starting to use this wireless Wireless PCIe adapter x 1 3dBi antenna x 2 Quick installation guide x 1 CD with setup wizard, user manual & - Edimax EW-7612PIn | Manual - Page 6
Button 3. Link and Tx/Rx LED Definitions 1 2 3 LED Name Link Tx/Rx Light Status Description On Link to a wireless access point Off Not linked to any wireless access point On Blinking Off Wireless WPS function is activated. The network card will wait for 2 minutes to establish WPS connection - Edimax EW-7612PIn | Manual - Page 7
CHAPTER II: Driver Installation and Configuration 2-1 Network Card Installation Please follow the following instructions to install your new wireless network card: 1. SWITCH THE COMPUTER OFF, remove the cover and insert the wireless network card into an empty PCI express slot of your computer and - Edimax EW-7612PIn | Manual - Page 8
wizard can be run in Windows XP/Vista/7. The following procedures are operated in Windows XP. You can install the Wireless Adapter by EZMAX Setup Wizard in . The wizard will guide you to finish your network connection. We will not provide any instruction for the EZMAX Setup Wizard here. - Edimax EW-7612PIn | Manual - Page 9
If you prefer the traditional setup procedure, please follow the instruction as following step. 1. Insert device driver CDROM into the CD/DVD ROM drive of your computer, and execute 'Setup.exe' program in 'Utility' folder. 6 - Edimax EW-7612PIn | Manual - Page 10
2. Please select the language you wish to use, then click 'Next'. 3. Click 'Next' to continue. 7 - Edimax EW-7612PIn | Manual - Page 11
, select 'No, I'll restart my computer later' option and click 'Finish'. Please note you have to reboot your computer before you can use your new wireless network card. 8 - Edimax EW-7612PIn | Manual - Page 12
windows system. If you put the mouse cursor on the icon, the status of wireless card will be displayed as a popup balloon. 7. When you want to configure your wireless function, you'll not be able to maintain the wireless link to the access point you wish to use. In this case, you can - Edimax EW-7612PIn | Manual - Page 13
, weak signal reception. Connection is not established yet. Wireless network card is not detected. There are two ways you can configure your wireless network card to connect to wireless access point: using the Edimax configuration utility and using built-in windows zero configuration utility. 10 - Edimax EW-7612PIn | Manual - Page 14
Utility Please follow the following instructions to use Edimax configuration utility to connect to wireless access point. 1. Left-click the Edimax configuration utility icon located at lower-right corner of computer desktop, and configuration menu will appear: 2. Wireless utility will appear. Click - Edimax EW-7612PIn | Manual - Page 15
the list, left-click it and then double click it or click 'Add to Profile'. 4. If a password (a.k.a. 'Network Key') is required to access the wireless access point, please input it in 'Network key' (and input it again in 'Confirm network key' for confirmation). Click 'OK' when password is properly - Edimax EW-7612PIn | Manual - Page 16
can be any phrase to help you remember. Network Name (SSID) The SSID (Service Set IDentifier, i.e. access point's name). This field will be filled as the method. When not accessing to wireless access point, you have to check this box. Channel Select wireless channel for ad hoc connection. - Edimax EW-7612PIn | Manual - Page 17
/ Password Certificate PAC The passphrase must be identical with the setting of wireless access point you with to connect. Select WEP key index. For most 1x authentication server. Please input 802.1x related authentication information here. If certification is required to authenticate with 802.1x - Edimax EW-7612PIn | Manual - Page 18
5. Network card will attempt to connect to access point now, this may require few seconds to minutes, please be patient. When the 'Status' become 'Associated', your computer is connected to access point you selected. Click 'Close' to close configuration menu. NOTE: If you connected to an access - Edimax EW-7612PIn | Manual - Page 19
and Vista has a built-in wireless network configuration utility, called as 'Windows Zero Configuration' (WZC). You can also use WZC to configure your wireless network parameter: 1. Right-click Edimax configuration utility icon, and click 'Open Config Utility'. 2. Check 'Windows Zero Config' box. 16 - Edimax EW-7612PIn | Manual - Page 20
Configuration mode will appear. Click 'OK' to continue. NOTE: To return to use Edimax utility, uncheck 'Windows Zero Config' box. 4. Click 'Start' button (should be located at the bottom-left corner of windows desktop), click 'Control Panel', then click 'Network and Internet Connections' in Control - Edimax EW-7612PIn | Manual - Page 21
5. Double click 'Network Connections'. 6. Right-click 'Wireless Network Connection' (it may have a number as suffix if you have more than one wireless network card, please make sure you right-click the 'Edimax 802.11n Wireless LAN Card), then select 'View Available Wireless Networks'. 18 - Edimax EW-7612PIn | Manual - Page 22
7. All wireless access points in proximity will be displayed here. If the access point you want to use is not displayed here, please try to move your - Edimax EW-7612PIn | Manual - Page 23
access point of your home, office, cybercafe, or public wireless service, you can store the connection parameters (encryption, passphrase, security you want to connect to a specific wireless access point. To manage profiles, right-click the Edimax configuration utility icon located at lower-right - Edimax EW-7612PIn | Manual - Page 24
Click the 'Profile' menu. 2-3-1 Add a new profile By this function you can setup the connection parameters for a specific wireless access point in advance, without contacting it first. If you want to create a new profile, click 'Profile' menu, then click 'Add' button. 21 - Edimax EW-7612PIn | Manual - Page 25
parameters for the wireless access point you wish to connect: Required parameters are: Profile name You can give a name to this profile, so you can remember its purpose easily. It can be any phrase to help you remember. Network Name (SSID) The SSID (Service Set IDentifier, i.e. access - Edimax EW-7612PIn | Manual - Page 26
/ Password Certificate PAC The passphrase must be identical with the setting of wireless access point you with to connect. Select WEP key index. For most 1x authentication server. Please input 802.1x related authentication information here. If certification is required to authenticate with 802.1x - Edimax EW-7612PIn | Manual - Page 27
2-3-2 Remove an existing profile When you no longer need an existing profile, you can remove it. If you want to remove a profile, click 'Profile' menu, then select an existing profile which you wish to remove, and then click 'Remove' button. 24 - Edimax EW-7612PIn | Manual - Page 28
2-3-3 Edit an existing profile If you have added a profile before, and you wish to change the content of the profile, you can use this function. Please select a profile from the list first, then click 'Edit' button. You'll be provided with the contents of selected profile, and you can edit them. - Edimax EW-7612PIn | Manual - Page 29
2-3-4 Make a copy of existing profile If you need to make a copy of a specific profile, you can use this function. This function is very convenient when you need to build a new profile which parameters are similar to any existing profile. To do this, select an existing profile, then click 'Duplicate - Edimax EW-7612PIn | Manual - Page 30
2-3-5 Set as default profile If you wish to use a specific profile as default connection, you can select a profile in the list, and click 'Set Default'. Selected profile will become default selection and Edimax configuration utility will attempt to connect to selected access point. 27 - Edimax EW-7612PIn | Manual - Page 31
to know how your wireless network card works, you can use these functions to get detailed information about the wireless connection you're quality will be displayed here. These information are very useful when you encounter some problem on connecting to access point. If you wish to get a new IP address - Edimax EW-7612PIn | Manual - Page 32
network card, click 'Status' menu: 2-4-3 View Network Statistics To view the statistical data of wireless network card, click 'Statistics' menu, and the statistics of wireless connection will be displayed: All connection-related statistics is displayed here. You can click 'Reset' button, to reset - Edimax EW-7612PIn | Manual - Page 33
to show an icon on system tray. HERE! Radio Off Disable Adapter Windows Zero Config Uncheck this box to hide it. Switch wireless radio off. Wireless network functionalities are disabled. Disable wireless network adapter. All functionalities of configration menu will disappear. To resume, unckeck - Edimax EW-7612PIn | Manual - Page 34
establish secure connection between WPS-enabled wireless access point and your wireless network card. This wireless network card supports 2 kinds of WPS: PIN code and Push-Button. Please follow the following instructions to setup WPS: 1. Right-click Edimax configuration utility icon, and click 'Open - Edimax EW-7612PIn | Manual - Page 35
2. Click 'Wi-Fi Protect Setup' menu. 3. You can use PIN code or Push-Button configuration, and WPS-compatible wireless access point must use the same type of WPS. For instructions on setup each type of WPS, see next 2 chapters for detailed instructions. 32 - Edimax EW-7612PIn | Manual - Page 36
2-6-1 PIN Code To use PIN Code, please click 'Pin Input Config (PIN)' button: You'll be prompted to select an access point you wish to connect. If you know its SSID, click 'Yes', otherwise click 'No'. 33 - Edimax EW-7612PIn | Manual - Page 37
WPS-compatible AP nearby will be displayed; you can click 'Refresh' to rescan, then select an AP and click 'Select' button. If you select 'No', wireless network card will prompt you to enter 8-digit PIN code into your AP, without selecting an AP in advance. After you select 'Yes' or 'No - Edimax EW-7612PIn | Manual - Page 38
using Push-Button config, please use PIN Code instead. After you click Push Button Config, a message box will appear: Please activate Push-Button function on wireless access point now, and wireless network card will establish secure connection with access point within one minute. 35 - Edimax EW-7612PIn | Manual - Page 39
to AP Mode and Station Mode The operating mode of the wireless card is 'Station Mode' (becoming a client of other wireless access points) by default. Please follow the following instructions to switch to AP mode: 1. Right-click Edimax configuration utility icon, and click 'Open Config Utility'. 36 - Edimax EW-7612PIn | Manual - Page 40
2. Select 'Mode', and then select 'Access Point'. It requires few seconds to switch to AP mode, please be patient. 37 - Edimax EW-7612PIn | Manual - Page 41
After mode switch is complete, you'll see general information of software AP, which shows AP's SSID and connected wireless clients. 3-1-1 Configure SSID and Channel To configure software AP, click 'Config' button: 38 - Edimax EW-7612PIn | Manual - Page 42
below: Network Name (SSID) Channel Please input the SSID (the name used to identify this wireless access point) here. Up to 32 numerical characters can be accepted here, excepting space. Please select the wireless channel you wish to use, from 1 to 13. To save changes, click 'OK'; otherwise click - Edimax EW-7612PIn | Manual - Page 43
3-1-2 Setup Soft-AP Security To setup security options for Soft-AP, configure 'Wireless Network Security' section as follow: The description of setup items about wireless security are listed below: Network Authentication Data Encryption ASCII / PASSPHRASE Key Index Network key / Confirm network - Edimax EW-7612PIn | Manual - Page 44
(Delivery Traffic Indication Message) here. Select wireless frame preamble mode (long or short) from dropdown menu. Reset all settings back to factory default value. Save changes. If you changed any setting here and cause problem on communicating with wireless clients, click 'Set Defaults' to reset - Edimax EW-7612PIn | Manual - Page 45
3-3 Wireless Statistics Select 'Statistics' menu and the data statistics about software access point will be displayed. Click 'Reset' to reset the value of every item back to '0'. 42 - Edimax EW-7612PIn | Manual - Page 46
Interface: PCI Express interface Frequency Band: 2.4000 ~ 2.4835GHz (Industrial Scientific Medical Band) Data Rate: 11b: 1/2/5.5/11Mbps 11g: 6/9/12/24/36/48/54Mbps 11n (20MHz): MCS0-7 (Up to 144Mbps) 11n (40MHz): MCS0-7 (Up to 300Mbps) Securities: WEP 64/128, WPA, WPA2 and IEEE 802.1x Antenna: 3dBi - Edimax EW-7612PIn | Manual - Page 47
device is located. 1. Please make sure the wireless network card is inserted into your computer's PCI express slot. 2. Reboot the computer and try again. 3. Remove the card and insert it into another PCI express slot. 4. Remove the driver and re-install. 5. Contact the dealer of purchase for - Edimax EW-7612PIn | Manual - Page 48
The network is slow / having problem when transferring large files have to input correct SSID of the access point you wish to connect. Please contact the owner of access point to - Edimax EW-7612PIn | Manual - Page 49
subcommittee, which formulates the standard for the industry. The objective is to enable wireless LAN hardware from different manufactures to communicate. 3. What does IEEE 802.11 feature support? The product supports the following IEEE 802.11 functions: CSMA/CA plus Acknowledge Protocol Multi - Edimax EW-7612PIn | Manual - Page 50
specific Ad hoc LAN is called a Basic Service Set (BSS). Computers in a BSS must 10. Can Wireless products support printer sharing? Wireless products perform the same function as LAN products. Therefore, Wireless products can work with Netware, Windows 2000, or other LAN operating systems to support - Edimax EW-7612PIn | Manual - Page 51
Spread Spectrum (FHSS). 14. What is WPS? WPS stands for Wi-Fi Protected Setup. It provides a simple way to establish unencrypted or encrypted connections between wireless clients and access point automatically. User can press a software or hardware button to activate WPS function, and WPS-compatible - Edimax EW-7612PIn | Manual - Page 52
49
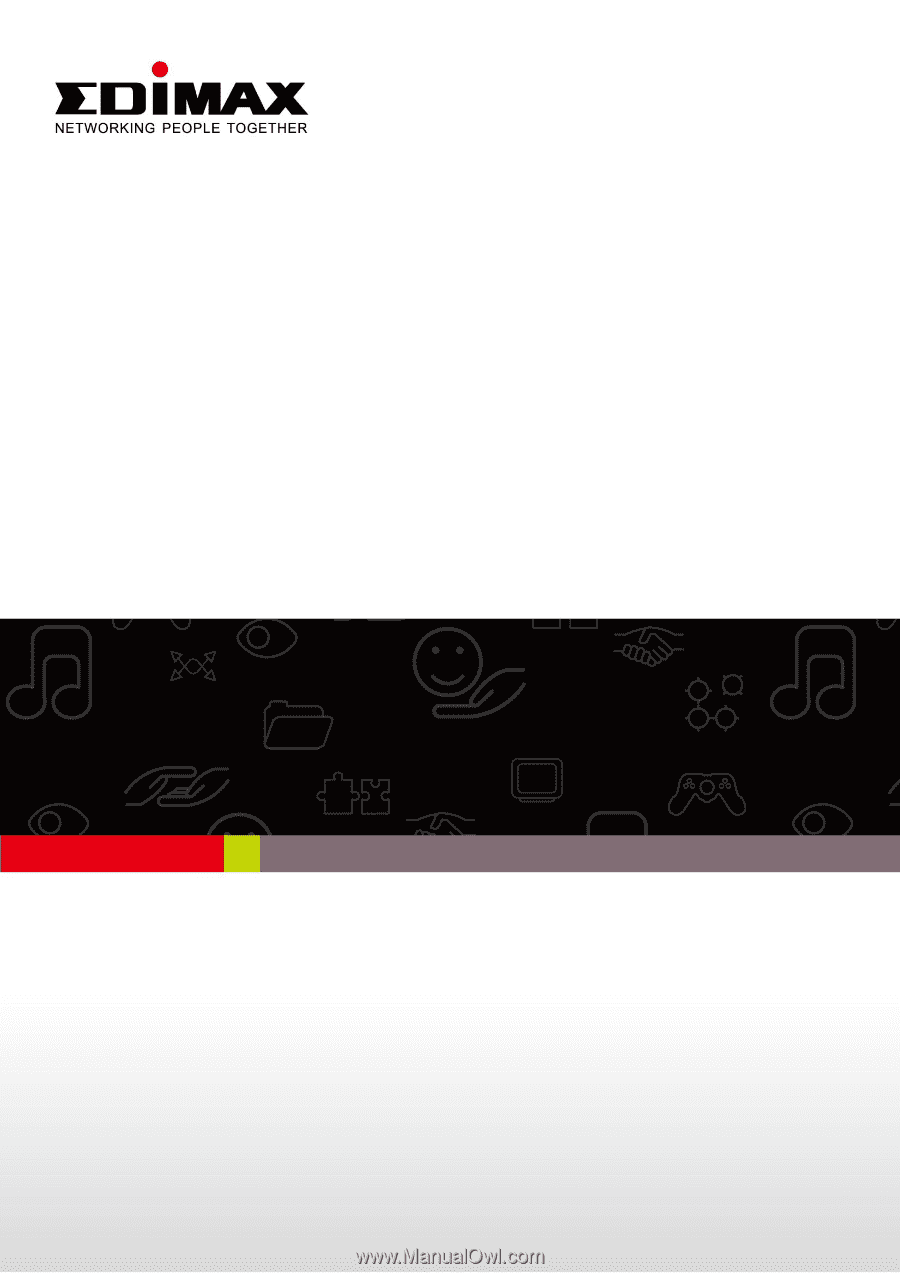
I
EW-7612PIn V2
User Manual
11-2011 / v1.0