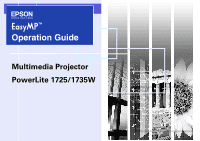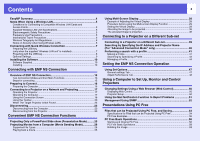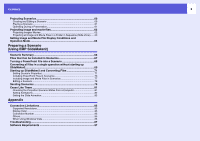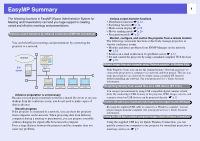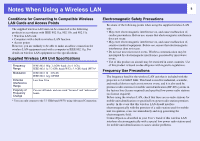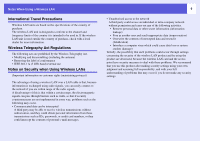Epson 1735W Operation Guide - EasyMP
Epson 1735W - PowerLite WXGA LCD Projector Manual
 |
UPC - 010343869554
View all Epson 1735W manuals
Add to My Manuals
Save this manual to your list of manuals |
Epson 1735W manual content summary:
- Epson 1735W | Operation Guide - EasyMP - Page 1
1 Operation Guide Multimedia Projector PowerLite 1725/1735W - Epson 1735W | Operation Guide - EasyMP - Page 2
Quick Wireless Connection 7 Preparing the USB key (only when the supplied "Wireless LAN unit" is installed 7 Projecting with the USB key 8 Optional Settings 9 Installing the Software 10 Software Supplied 10 Installing ...10 Connecting with EMP NS Connection Overview of EMP NS Connection 13 - Epson 1735W | Operation Guide - EasyMP - Page 3
64 Preparing a Scenario (Using EMP SlideMaker2) Scenario Summary 66 Files 71 Setting Scenario Properties 71 Including PowerPoint Connection Limitations 85 Supported Resolutions 85 Display Color...85 Connection Number 85 Others ...85 When Using Windows Vista 86 Troubleshooting 87 Software - Epson 1735W | Operation Guide - EasyMP - Page 4
the supplied USB cable to connect to a Windows computer, you can project images from the computer. See your projector User's Guide for more information. Using the USB key to project computer images (Quick Wireless Connection) Using the supplied USB key for Quick Wireless Connection, you can quickly - Epson 1735W | Operation Guide - EasyMP - Page 5
connection for wireless LAN equipment used with a computer in IEEE 802.11g. For details on wireless LAN equipment see the specifications. Supplied Wireless LAN Unit Specifications wireless LAN unit that is included with the projector wireless Epson as described in your User's Guide if this wireless - Epson 1735W | Operation Guide - EasyMP - Page 6
wireless LAN over a LAN cable is that, because information is exchanged using radio signals, you can easily connect as another user and send problems could occur through settings concerning the security of the wireless LAN product and by using the product are decreased, because the wireless - Epson 1735W | Operation Guide - EasyMP - Page 7
You can use the supplied Quick Wireless Connection USB key (hereafter "USB key") to project images from a connected Windows computer. This function is called Quick Wireless Connection. You can quickly project images by connecting the USB key to the computer. Software requirements are listed in the - Epson 1735W | Operation Guide - EasyMP - Page 8
projector power is on. f Projection method Procedure A Turn on your computer. B Connect the USB key to the computer. C Driver installation starts automatically. This process is only when the USB key is connected first time. 8 D Select "Agree". You cannot run Quick Wireless Connection, if the driver - Epson 1735W | Operation Guide - EasyMP - Page 9
and select "All Programs" - "EPSON Projector" - "Quick Wireless Connection" and click "Quick Wireless Connection Vx.x". • When installation does not proceed automatically on your computer, select "My Computer" - "U3 System" and click "Launch U3.exe". • To uninstall the driver on your computer, open - Epson 1735W | Operation Guide - EasyMP - Page 10
not be able to connect to the projector correctly. Make sure you install EMP NS Connection Version 2.4 from the EPSON Projector Software for Meeting & Presentation CD-ROM supplied with your projector. Procedure For Windows A Turn on your computer. B Insert the EPSON Projector Software for Meeting - Epson 1735W | Operation Guide - EasyMP - Page 11
such as "EMP SlideMaker2" and "EMP Monitor" is installed sequentially. For Macintosh A Turn on your computer. B Insert the EPSON Projector Software for Meeting & Presentation CD-ROM into the computer. C Double-click the "Installer for Mac OS X" icon in the "EPSON" window. Installation starts - Epson 1735W | Operation Guide - EasyMP - Page 12
Functions........13 "Quick Connection Mode" (Only when the "Wireless LAN unit" is installed 13 "Advanced connection mode 13 Main functions 14 • Steps for connecting 15 Preparing to Connect 16 • Preparing the Computer 16 For Windows 16 For Macintosh 16 Connecting to a Projector on a Network - Epson 1735W | Operation Guide - EasyMP - Page 13
13 There are two methods of connecting the projector and a computer via a network by using EMP NS Connection. Two Connection Modes and their Main Functions f "Quick Connection Mode" (only when the "Wireless LAN unit" is installed) "Quick Connection Mode" only runs when you install the supplied - Epson 1735W | Operation Guide - EasyMP - Page 14
The screen being displayed by a remote computer can be simultaneously displayed by up to four projectors with corresponding SSID. • Switching function By using the meeting switching function, if EMP NS Connection is installed on all of the computers, the presenters can take turns and project their - Epson 1735W | Operation Guide - EasyMP - Page 15
supplied wireless LAN unit as described on the Quick Setup sheet, or install the optional wired LAN adapter. Make network settings on the projector and put it into network connection status. See the projector User's Guide. Start EMP NS Connection on the computer and connect with the projector s p.17 - Epson 1735W | Operation Guide - EasyMP - Page 16
following steps to prepare the projector and computer for connection. Preparing the Computer f For Windows Make network settings for the computer by using the utility software supplied with the LAN adapter. For more information on the utility software, see the manual supplied with your LAN adapter - Epson 1735W | Operation Guide - EasyMP - Page 17
images are used. You see the same screens even when using Macintosh. Procedure A Start EMP NS Connection. For Windows Select "Start" - "Programs" (or "All Programs") - "EPSON Projector" - "EMP NS Connection". For Macintosh Double-click the "Applications" folder of the hard drive volume in which - Epson 1735W | Operation Guide - EasyMP - Page 18
screen. You can use this toolbar to operate the projector and make settings, and to disconnect the network connection. For details on using the toolbar, see "Using the Toolbar". s p.20 18 Using the Connection Screen When EMP NS Connection starts, the following screen is displayed. The operation of - Epson 1735W | Operation Guide - EasyMP - Page 19
system that the computer is connected to. In "Quick Connection Mode", you can search for the projector based on the SSID. Manual search In "Advanced Connection Mode", you can search for a projector based on a specified IP address or projector name. In "Quick Connection Mode", you can search for - Epson 1735W | Operation Guide - EasyMP - Page 20
make general setting options such as the processing method when EMP NS Connection starts. For optional settings, see s p.47 Connect Connect to the projector you selected from the search results list. When a connection is made with a projector, a toolbar is displayed. Using the Toolbar The toolbar is - Epson 1735W | Operation Guide - EasyMP - Page 21
See the projector User's Guide for more projector does not switch ports if the cable is not connected. 21 Screen Preview Displays the multi-screen preview screen. Clicking causes a preview of the display with the settings you have made to appear. Clicking each display causes each preview window - Epson 1735W | Operation Guide - EasyMP - Page 22
software? Yes No Create a firewall exception for EMP NS Connection in the firewall software you are using. Are any of the supplied utilities operating from the computer's wireless Yes LAN unit? No Close the utility and restart EMP NS Connection. Contact Epson as described in the User's Guide - Epson 1735W | Operation Guide - EasyMP - Page 23
Disconnecting 23 There are two methods of disconnecting the projector and the computer. Disconnecting from the Computer Click on the toolbar. Disconnecting from the Projector Procedure A Press the [Esc] button on the remote control. B Select "Exit", and then press the [Enter] button on the - Epson 1735W | Operation Guide - EasyMP - Page 24
Mode 26 • Supported File Types 26 • Playing back a movie 26 Using Multi-Screen Display 28 • Example of Adjusting the Virtual Display 28 • Procedure before using the Multi-screen Display Function 29 • Setting the Virtual Display 29 Enable the virtual display driver (Windows only 29 Virtual - Epson 1735W | Operation Guide - EasyMP - Page 25
Mode, the image is only displayed when you are showing a PowerPoint (Windows) or Keynote (Macintosh) slide show on a computer. When you stop the slide show, the projector displays a black screen. Procedure A If necessary, select the projector you want to control. s p.20 B Click the button on the - Epson 1735W | Operation Guide - EasyMP - Page 26
. It is not possible to apply Movie Sending Mode to more than one projector. • Depending on the communication method and the available reception, the image and sound may skip or stall. Supported File Types The file types supported by Movie Sending Mode are listed in the following table. File Type - Epson 1735W | Operation Guide - EasyMP - Page 27
Projecting Movies from a Computer (Movie Sending Mode) D Select the movie file you want to play back and then click "Open". 27 E Use the operation buttons below to play and stop the movie files. The "Movie Sending Mode" screen reappears. The selected files are displayed in the Movie Playback list. - Epson 1735W | Operation Guide - EasyMP - Page 28
be set in the computer, and each image can be projected by the projector. This function is not available with Windows Vista due to restrictions in the Windows Vista specifications. For the Macintosh, an external monitor must be connected to the computer to enable the use of the multi-screen display - Epson 1735W | Operation Guide - EasyMP - Page 29
1 s p.28 . f Enable the virtual display driver (Windows only) Enable the virtual display driver. Those users listed below do not have to perform this operation. s p.30 • Those users who have enabled virtual displays installing EMP NS Connection. • Those users who are using Macintosh computers. - Epson 1735W | Operation Guide - EasyMP - Page 30
, follow the procedure below. For the Macintosh, go to s p.33. Procedure For Windows A Select "Start" - "Programs" (or "All Programs") "EPSON Projector" - "EMP NS Connection". EMP NS Connection starts. When you click "OK", the drivers for the virtual display are enabled. At this point, it is normal - Epson 1735W | Operation Guide - EasyMP - Page 31
Using Multi-Screen Display 31 B Select the "Use multi-display" check box. C Click "Display properties". The "Display Properties" screen will be displayed. D Click the "Settings" tab. "Display layout" and "Display properties" are added at the bottom of the screen. - Epson 1735W | Operation Guide - EasyMP - Page 32
. 32 When the monitor icon appears as follows, a virtual display is connected. 13 F Click the "OK" button. The "Display Properties" screen closes. Up to this point, the virtual display layout has been secondary". • For information about "Screen resolution", see "Supported Resolutions." s p.85 - Epson 1735W | Operation Guide - EasyMP - Page 33
of the hard drive volume in which EMP NS Connection is installed, and then double-click the EMP NS Connection icon. EMP NS Connection starts. C Click "Display preferences". Select "Advanced Connection Mode" and then perform startup. The "Advanced Connection Mode" screen is displayed. B Select the - Epson 1735W | Operation Guide - EasyMP - Page 34
Using Multi-Screen Display D Click "Arrangement". 34 E Deselect "Mirror Displays". - Epson 1735W | Operation Guide - EasyMP - Page 35
allocate the computer image as shown in Arrangement Example 1 s p.28. Procedure A Open the file to be projected. Start the PowerPoint and Excel files. B Drag the window to the desired virtual display monitor, and allocate it where the image is to be projected. Drag the Excel - Epson 1735W | Operation Guide - EasyMP - Page 36
of the virtual displayg to allocate to "Display", and set which image to be projected from which projector. 36 The image allocated to each projector is projected. B Click "Connect". In a Windows environment, you cannot view the image being sent to a virtual display on the computer. To adjust the - Epson 1735W | Operation Guide - EasyMP - Page 37
, click "Disconnect" on the EMP NS Connection toolbar. q • In a Windows environment, if the virtual display driver has been enabled such that the EPSON Virtual Display". To clear a check mark, see the following. s p.29 • You can adjust each projector's color tone. See the projector User's Guide - Epson 1735W | Operation Guide - EasyMP - Page 38
on a different sub-net via a wired LAN or a wireless LAN access point on an existing network system. Connecting to a Projector on a Different Sub-net 39 Searching by Specifying the IP Address and Projector Name (For "Advanced Connection Mode" only) ........ 40 Performing a search with a profile 41 - Epson 1735W | Operation Guide - EasyMP - Page 39
. For both Windows and the Macintosh • The wireless LAN signal is either out of range or weak. Check whether there is anything that could be interfering with the signal. When the supplied wireless LAN unit is installed in the projector, and the Macintosh is connected to a wireless LAN • "AirPort - Epson 1735W | Operation Guide - EasyMP - Page 40
otherwise noted, Windows screen shots are used. You see a similar screen even when using Macintosh. B Enter the IP address or the projector name for the projector you want to connect to, and click "OK". Procedure A Click "Manual serch" on the EMP NS Connection projector selection screen. The - Epson 1735W | Operation Guide - EasyMP - Page 41
projector name. For example, by creating a group of profiles for each place where a projector is setup and managing them with folders, the target projector Projector Name (For "Advanced Connection Mode" only)". s p.40 Procedure A When the projector is displayed on the EMP NS Connection projector - Epson 1735W | Operation Guide - EasyMP - Page 42
Performing a search with a profile 42 B Enter a profile name and then click "Add". For Windows Projector information is registered in the profile. If you have previously saved a profile, you are prompted to confirm whether that profile can be overwritten. To save a - Epson 1735W | Operation Guide - EasyMP - Page 43
a search with a profile Searching by Specifying a Profile You can search by specifying the profile you created. Procedure A Click "Profile" on the EMP NS Connection projector selection screen. If no profile is registered, you cannot select "Profile". 43 B From the menu that is displayed, select the - Epson 1735W | Operation Guide - EasyMP - Page 44
a profile Managing a Profile You can change the name and the hierarchical structure of the profile. Procedure A Click "Set options" on the EMP NS Connection's main screen. The "Set options" screen is displayed. B Click "Edit profile". 44 C Edit the contents registered in the profile. The "Edit - Epson 1735W | Operation Guide - EasyMP - Page 45
use an exported profile. Information on selected profile Function You can display the projector information registered in the profile. You can delete the information for the selected projector. When all projector information is deleted, the profile is also deleted. D Click "OK". Saves your edits - Epson 1735W | Operation Guide - EasyMP - Page 46
Setting the EMP NS Connection Operation You can make general setting options such as the processing method when EMP NS Connection starts. Using Set Options 47 • General settings Tab 47 • Adjust Performance Tab 48 - Epson 1735W | Operation Guide - EasyMP - Page 47
box. Display Connection Mode Selection window on startup Set whether or not the "Quick Connection Mode"/ "Advanced Connection Mode" screen is displayed when EMP NS Connection starts. Clear this check box once you have settled on a regular startup method. Search method on Sets the projector search - Epson 1735W | Operation Guide - EasyMP - Page 48
the network adapters are used to perform a search. When a wired LAN is always used as the connection method, select a wired LAN adapter. Adjust Performance Tab 48 Performance adjustment slider Transfer layered window The performance can be set to "Fast", "Normal", and "Fine". Set to "Fast" when - Epson 1735W | Operation Guide - EasyMP - Page 49
how to use a computer that is connected to the network to change projector settings and to control the projector. Changing Settings Using a Web Browser (Web Control 50 • Displaying Web Control 50 Entering the IP address of the projector 50 • Projector Setup 50 Items in the configuration menu - Epson 1735W | Operation Guide - EasyMP - Page 50
Settings Using a Web Browser (Web Control) 50 You can set up and control the projector from a computer by using the Web browser of a computer that is connected to the projector via a network. Setup and control operations can be performed remotely if this function is used. In addition, since - Epson 1735W | Operation Guide - EasyMP - Page 51
will be sent to the preset email addresses when a problem or warning occurs with a projector. This will enable the operator to be notified of problems with projectors even at locations away from the projectors. See the projector User's Guide for more information. q • Up to a maximum of three - Epson 1735W | Operation Guide - EasyMP - Page 52
menu, notification messages are sent to preset e-mail addresses when a problem or warning occurs with a projector. This is useful when controlling projectors centrally at a point distant from them. See the projector User's Guide for more information. q • SNMP should be managed by a network - Epson 1735W | Operation Guide - EasyMP - Page 53
explains how to project image and movie files stored on USB devices, and scenarios made with EMP SlideMaker2, directly using PC Free. Files that can be Projected Using PC Free, and Saving 54 • Specifications for Files that can be Projected Using PC Free 54 • PC Free Examples 55 Projecting images - Epson 1735W | Operation Guide - EasyMP - Page 54
may not play back correctly or the sound may skip or not be output. • When using a USB hard disk, we recommend using an AC adapter power supply. • The projector does not support media formatted on some file systems. If you have trouble with projecting, use media formatted under Windows. • Format the - Epson 1735W | Operation Guide - EasyMP - Page 55
and movies stored on a USB storage device mpg mp4 wmv bmp gif jpg png 55 f Projecting a PowerPoint slide show without connecting to a computer You can use EMP SlideMaker2 to convert your PowerPoint file into scenario format. By storing this scenario file on a USB storage device, you can project - Epson 1735W | Operation Guide - EasyMP - Page 56
. Starting and Closing PC Free f Starting PC Free Procedure A Connect one of the following devices to the projector. • Digital Camera or USB Storage Device • USB MultiCard Reader (when a memory card is inserted) See the projector User's Guide for more information. B Press the [EasyMP] button. The - Epson 1735W | Operation Guide - EasyMP - Page 57
you want to stop it from playing back, press the [Esc] button on the remote control. s p.79 • When a USB multi-card reader is connected to the projector, the following USB icons are displayed, and slots in which a card is inserted are displayed with a blue icon. • Some JPEG files may be displayed - Epson 1735W | Operation Guide - EasyMP - Page 58
is displayed. C After turning off the power supply to the digital camera or the USB storage device, disconnect it from the projector. q If you leave the USB storage device connected when you close PC Free and the EasyMP standby screen is displayed, disconnect the USB storage device and reconnect it - Epson 1735W | Operation Guide - EasyMP - Page 59
PC Free Basic Operations B Press [Enter]. The selected image is displayed. When a folder is selected, the files in the selected folder are displayed. Select "Return" on the screen that opened and press the [Enter] button to return to the previous screen. 59 Rotating the Image You can rotate JPEG - Epson 1735W | Operation Guide - EasyMP - Page 60
, button names indicate remote control buttons. Creating and Editing a Scenario Create the scenario beforehand by using EMP SlideMaker2, and then transfer it to the USB storage device in the projector by using the "Send Scenario" function. s p.79 q While transferring the scenario you can set autorun - Epson 1735W | Operation Guide - EasyMP - Page 61
the projector. Playing a Scenario Procedure A Start PC Free. s p.56 The content of the connected digital set using the "Advance" command in EMP SlideMaker2. s p.83 Operating During a the [Enter] button. The following functions of the projector can be used when projecting a scenario or image - Epson 1735W | Operation Guide - EasyMP - Page 62
the USB storage device at this time. PC Free may not operate correctly. Because the remote control is used to perform all of the following Projecting Images/Movies Procedure A Start PC Free. s p.56 The content of the connected digital camera or USB storage device is displayed. 62 B Use the [ ] - Epson 1735W | Operation Guide - EasyMP - Page 63
s p.64 Procedure A Start PC Free. s p.56 The content of the connected digital camera or USB storage device is displayed. 63 B Use the [ ] buttons . If you set "Continuous Play" to "ON" in the Options window, projection will start from the beginning again when the end is reached. s - Epson 1735W | Operation Guide - EasyMP - Page 64
Setting Image and Movie File Display Conditions and Operation Mode 64 You can set the display conditions and operation mode for playing back image or movie files as a Slide show in PC Free. Procedure A Use the [ ] buttons to position the cursor on the folder where display conditions are to be - Epson 1735W | Operation Guide - EasyMP - Page 65
Preparing a Scenario (Using EMP SlideMaker2) This chapter describes how to create and send scenario. Scenario Starting up SlideMaker2 and Converting Files 71 Scenario creation procedure 71 • Setting Scenario Properties 71 • Including PowerPoint Files in Scenarios 73 Including all slides in a - Epson 1735W | Operation Guide - EasyMP - Page 66
's PC Free function to project the scenario. For information about connecting USB storage devices, see the projector User's Guide. q EMP SlideMaker2 should be installed into the computer. For details on installing EMP SlideMaker2, see s p.10 66 Create the PowerPoint file, the image files, and - Epson 1735W | Operation Guide - EasyMP - Page 67
by connecting the USB storage device to the projector. s p.62 The following table indicates whether scenarios created by the included software of other projectors can be opened by EMP SlideMaker2 of this projector. Projector Software Can be Opened with this Projector's EMP SlideMaker2 PowerLite - Epson 1735W | Operation Guide - EasyMP - Page 68
by the following three methods. When you want to use a PowerPoint file as is, use either method 1 or 2. 1 Batch conversion without starting EMP Slidemaker2 All of the slides in a PowerPoint presentation can be batch-converted into a scenario. s "Converting all files in a single operation without - Epson 1735W | Operation Guide - EasyMP - Page 69
with PowerPoint. When projecting with PC Free, this animation will be enabled. s p.68 A Connect the USB storage device to the computer to B save the scenario. Drag and drop the icon for your PowerPoint file to the program icon of EMP SlideMaker2 on the desktop. Note that, in this case, it is not - Epson 1735W | Operation Guide - EasyMP - Page 70
starting up SlideMaker2 70 D Check the message and click "Start". EMP Slidemaker 2 converts the file to a scenario. The Slide show Scenario dialog box. F Select the drive and the folder where the USB storage device is connected and click "OK". Go to step 3 in "Sending Scenarios" s p.79. q - Epson 1735W | Operation Guide - EasyMP - Page 71
and image quality). s p.71 Setting Scenario Properties Procedure A Select "Start" - "Programs" (or "All Programs") "EPSON Projector" - "EMP SlideMaker2". EMP SlideMaker2 starts, and the scenario properties are displayed. B Select your scenario properties, then click "OK". For more information, see - Epson 1735W | Operation Guide - EasyMP - Page 72
best results, select "Highest image quality" or "High Quality". If JPEG files have been included directly into a scenario, this setting will be ignored and the JPEG file will be projected with its original image quality. q The setting details can be changed in the "File" "Properties" menu of EMP - Epson 1735W | Operation Guide - EasyMP - Page 73
of single slides called cells. Animation check window Including PowerPoint Files in Scenarios PowerPoint files window Preview thumbnail images of the file that is clicked on in the file window. File window The files in the folder that is selected in the folder window appear here. q Refer to the EMP - Epson 1735W | Operation Guide - EasyMP - Page 74
device to your computer. B Select "Start" - "Programs" (or "All Programs") - "EPSON Projector" - "EMP SlideMaker2". EMP SlideMaker2 starts, and the scenario properties are displayed. C Set the scenario properties. s p.71 D Select the folder containing the target PowerPoint file in the folder window. - Epson 1735W | Operation Guide - EasyMP - Page 75
up SlideMaker2 and Converting Files 75 E Drag and drop the PowerPoint file from the file window to the scenario window. Or, double-click the target PowerPoint file icon in the file window. G Click "Start". F Click "Continue". The conversion to a scenario starts and the Slide show is performed - Epson 1735W | Operation Guide - EasyMP - Page 76
connected and click "OK". Go to step 3 in "Sending Scenarios" s p.79. q When you create a scenario with only one PowerPoint file, you don't need to open EMP slides have been selected, drag one of the selected slides into the scenario window and drop it at the place where it is to be added. All of - Epson 1735W | Operation Guide - EasyMP - Page 77
the files icons to be added. Once all the files to be added have been selected, drag one of the selected files into the scenario window and drop it at the place where it is to be added. All of the selected files will then be added to the scenario. q To - Epson 1735W | Operation Guide - EasyMP - Page 78
drop them in the place where they are to be added. f Changing the order of slides Procedure Drag and drop a cell in the scenario window to change the order of cells. You can also display the shortcut menu, select "Cut" and then select "Paste". The newly changed scenario will be - Epson 1735W | Operation Guide - EasyMP - Page 79
Sending Scenarios To project a created scenario by the projector, send the scenario to a USB storage device using "Send Scenario" in EMP SlideMaker2. Specify a USB storage device that is connected to the computer's USB port as the destination. It is also possible to set automatic projection and - Epson 1735W | Operation Guide - EasyMP - Page 80
complete, a message is displayed confirming whether to perform autorun setup. If you want to set autorun, click "OK" . See the computer's user's guide for the removal method. H After finishing transferring your scenario, connect the USB storage device to the projector and start projection using - Epson 1735W | Operation Guide - EasyMP - Page 81
music) can be played. Procedure A Open the scenario you want to check in EMP SlideMaker2. B Select "Scenario Options" - "Scenario Preview". The Scenario Preview screen is " " at the top right of the window to close the scenario preview screen. Status bar Volume Stop Pause Play Rewind Fast-forward - Epson 1735W | Operation Guide - EasyMP - Page 82
different type of default animation. Procedure A Start EMP SlideMaker2. Click "Cancel" if screen properties is displayed. B Select "Scenario Option" - , right-click the target animation in the animation check window and click "Cell Properties". q If animations set in PowerPoint in advance are - Epson 1735W | Operation Guide - EasyMP - Page 83
, select multiple cells by holding down the [Shift] key or the [Ctrl] key on the keyboard, right-click and then select "Cell Properties". 83 B The "Properties" screen is displayed. Set each of the items with reference to the following table, and then click "OK". Cell Advance Animation Effects - Epson 1735W | Operation Guide - EasyMP - Page 84
Appendix Connection Limitations 85 • Supported Resolutions 85 • Display Color 85 • Connection Number 85 • Others 85 • When Using Windows Vista 86 Limitations when projecting from Windows Photo Gallery ..........86 Limitations in Windows Aero 86 Troubleshooting 87 Software Requirements 97 - Epson 1735W | Operation Guide - EasyMP - Page 85
displayed, connect after setting the computer's resolution to SXGA or less. One or more connected projectors do not support resolutions greater use DirectX functions may not be displayed correctly.(Windows only) • You cannot project full screen MS-DOS prompts.(Windows only) • There are times when the - Epson 1735W | Operation Guide - EasyMP - Page 86
, when "Transfer layered window" for the EMP NS Connection toolbar is disabled, it should not be displayed on the computer's screen, however the toolbar is projected. 86 • A few minutes after you connect a computer to the projector over a network with EMP NS Connection, the following message is - Epson 1735W | Operation Guide - EasyMP - Page 87
Connection s p.92 fError message when starting up EMP SlideMaker2 s p.94 fCannot project with Quick Wireless Connection s p.95 fTrouble with the USB key for Quick Wireless Connection s p.95 Problems concerning monitoring and control fE-mail is not sent even if an abnormality occurs in the projector - Epson 1735W | Operation Guide - EasyMP - Page 88
Remedy The application version used is not supported. You are using an old version of EMP NS Connection. A connection cannot be made. Install the current version from the "EPSON Projector Software for Meeting & Presentation CD-ROM" supplied with the projector. fSudden changes to the EasyMP screen - Epson 1735W | Operation Guide - EasyMP - Page 89
projector User's Guide for more information. Was the network adapter used selected correctly with If the computer has multiple LAN environments, it cannot connect unless the network adapter is selected EMP NS Connection? correctly. When using a computer running Windows, start EMP NS Connection - Epson 1735W | Operation Guide - EasyMP - Page 90
each setting. See the projector User's Guide for more information. address for the access point and the projector set correctly? Are the access point and the projector's subnet different? Select "Manual search" from EMP NS Connection, specify the IP address, and connect. s p.40 fThe Slide show - Epson 1735W | Operation Guide - EasyMP - Page 91
For Macintosh When playing back movies, start EMP NS Connection first before starting play back. If you see a problem after you change the screen resolution or number of colors during movie playback, try moving, minimizing, or resizing the playback window. Is wireless LAN 802.11g/b being used in - Epson 1735W | Operation Guide - EasyMP - Page 92
projector User's Guide. The keyword does not match. Check how it is displayed by the projector, and enter the correct keyword. Check the projector's keyword displayed on the EasyMP screen, and enter the projector's keyword. The selected projector is busy. Do you want to continue the connection - Epson 1735W | Operation Guide - EasyMP - Page 93
the projector User's Guide. Check the projector's keyword displayed on the EasyMP standby screen, and enter the projector's keyword. fNetwork settings are not restored after cutting the connection to the computer with EMP NS Connection. Check Remedy Are you manually connecting to a wireless LAN - Epson 1735W | Operation Guide - EasyMP - Page 94
the scenario file was changed since it was last saved with EMP SlideMaker2. • The scenario file you are trying to open was deleted. Select "File" - "Open" and open the target scenario file, or search for it by using the Windows search function and so on. ** The disk became full during accessing - Epson 1735W | Operation Guide - EasyMP - Page 95
to http://www.epson.com and select the support section of your local Epson Web site. Store the projector information again in the USB key. Then connect the USB key to the computer. fTrouble with the USB key for Quick Wireless Connection Check Remedy While projector information was being stored - Epson 1735W | Operation Guide - EasyMP - Page 96
, e-mai cannot be sent. If, after checking the projector, the abnormal state continues, contact Epson as described in the projector User's Guide. Check that your electrical outlet or power source is functioning correctly. Check that the network cable is connected correctly. Reconnect it if it is not - Epson 1735W | Operation Guide - EasyMP - Page 97
97 The software supplied with the projector runs on computers that meet the following requirements. EMP NS Connection EMP SlideMaker2* EMP Monitor USB Display/ Quick Wireless Connection OS Windows 2000 SP4/XP/ Windows 98/98 SE/Me/2000 SP4/ Windows 98 SE SP1/Me/NT4.0 Windows 2000 SP4 - Epson 1735W | Operation Guide - EasyMP - Page 98
Mac, and iMac are trademarks of Apple Inc. Windows, WindowsNT, Windows WPA Cryptographic software from TOSHIBA Wi-Fi Protected Setup™ are registered Epson Corporation. Other product names used herein are also for identification purposes only and may be trademarks of their respective owners. Epson - Epson 1735W | Operation Guide - EasyMP - Page 99
terms of the LGPL, discloses the source code for the free software used in this product based on the LGPL. Contact the support personnel as provided in the Epson Projector Contact list to reproduce, modify, and/or distribute the free software concerned. Please follow the conditions of the LGPL when - Epson 1735W | Operation Guide - EasyMP - Page 100
software, we are referring to freedom of use, not price. Our General Public Licenses are designed to make sure that you have the freedom to distribute copies of free software (and charge for this service not be affected by problems that might be introduced by others. Finally, software patents pose a - Epson 1735W | Operation Guide - EasyMP - Page 101
. We call this license the "Lesser" General Public License because it does Less to protect the user's freedom than the ordinary General Public License. It also provides other free software developers Less of an advantage over competing non-free programs. These disadvantages are the reason we use - Epson 1735W | Operation Guide - EasyMP - Page 102
modifications or work under the terms of Section 1 above, provided that you also meet all of these conditions: a) The modified work must itself be a software library. b) You must cause the files modified to carry prominent notices stating that you changed the files and the date of any change. c) You - Epson 1735W | Operation Guide - EasyMP - Page 103
the work during execution displays copyright notices, you must include the copyright notice for the Library among them, as well as a reference directing the user to the copy of this License. Also, you must do one of these things: a) Accompany the work with the complete corresponding machinereadable - Epson 1735W | Operation Guide - EasyMP - Page 104
place, offer equivalent access to copy the above specified materials from the same place. e) Verify that the user has already received a copy of these materials or that you have already sent this user a copy. For an executable, the required form of the "work that uses the Library" must include any - Epson 1735W | Operation Guide - EasyMP - Page 105
any patents or other property right claims or to contest differ in detail to address new problems or concerns. Each version is given software which is copyrighted by the Free Software Foundation, write to the Free Software Foundation; we sometimes make exceptions for this. Our decision will be guided - Epson 1735W | Operation Guide - EasyMP - Page 106
YOU. SHOULD THE LIBRARY PROVE DEFECTIVE, YOU ASSUME THE COST OF ALL NECESSARY SERVICING, REPAIR OR CORRECTION. 16. IN NO EVENT UNLESS REQUIRED BY APPLICABLE LAW OR AGREED TO IN LIBRARY TO OPERATE WITH ANY OTHER SOFTWARE), EVEN IF SUCH HOLDER OR OTHER PARTY HAS BEEN ADVISED OF THE POSSIBILITY OF SUCH - Epson 1735W | Operation Guide - EasyMP - Page 107
107 For embedded multimedia software: This product contains embedded multimedia software licensed from Ingenient Technologies, Inc. (www. For WMV/WMA (Microsoft): This product is protected by certain intellectual property rights of Microsoft. Use or distribution of such technology outside of - Epson 1735W | Operation Guide - EasyMP - Page 108
108
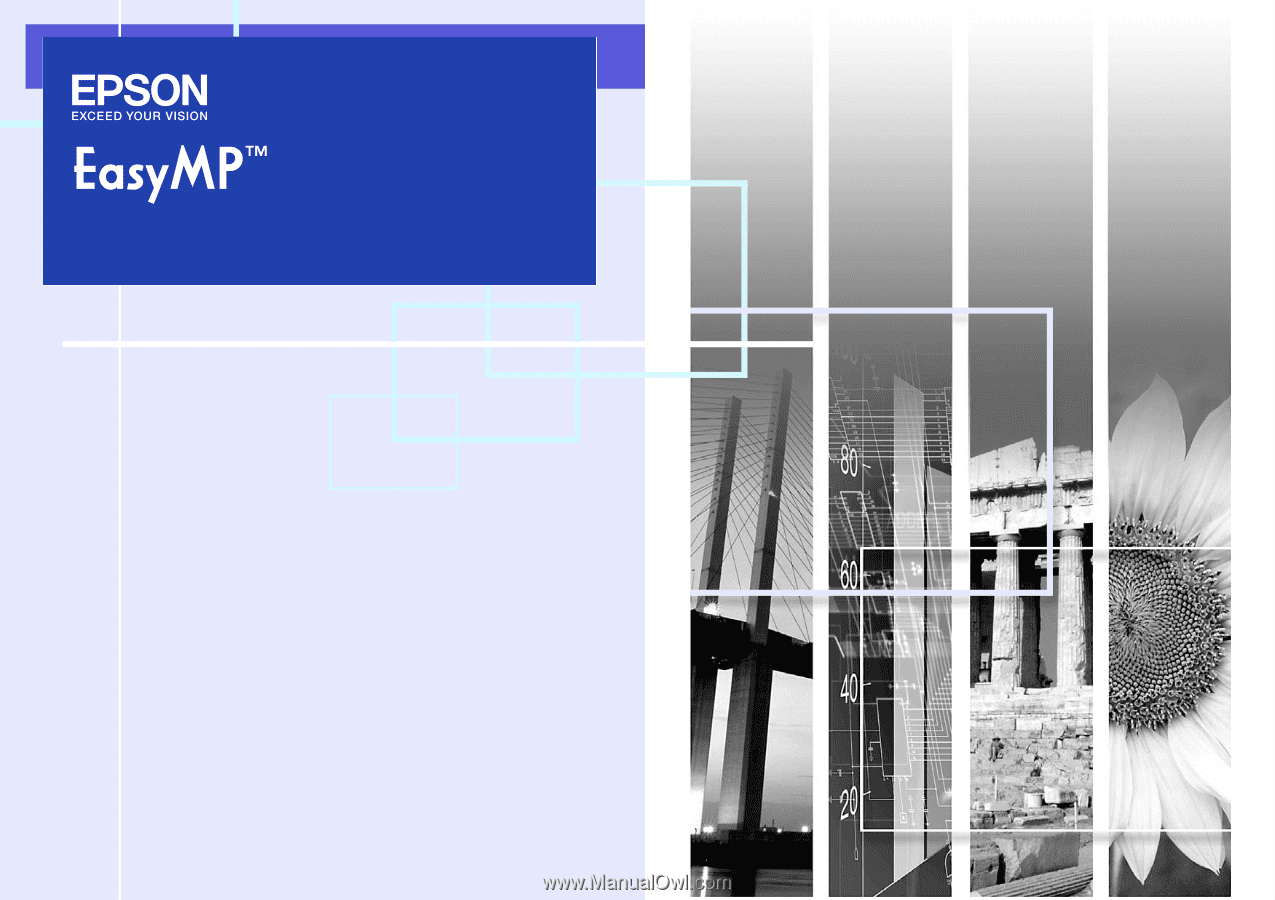
Operation Guide
Multimedia Projector
PowerLite 1725/1735W