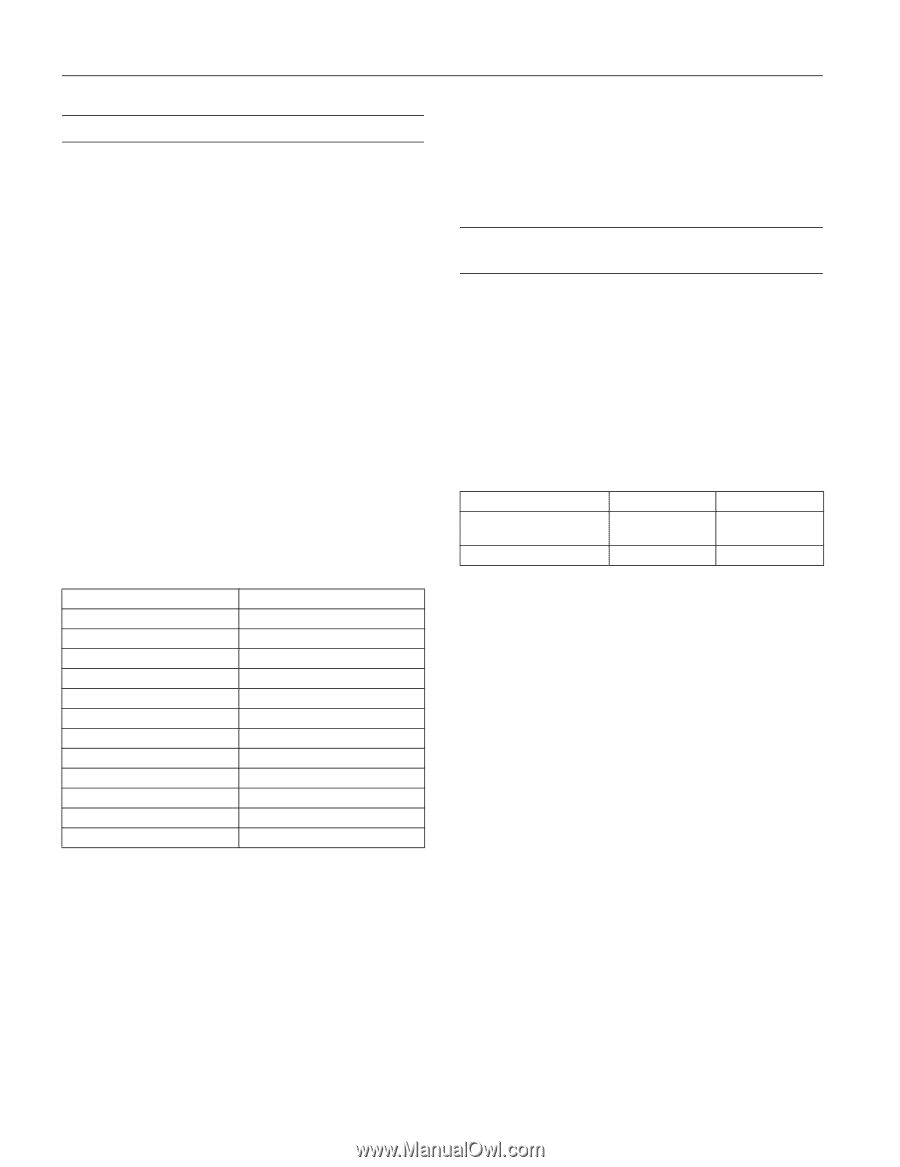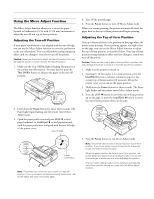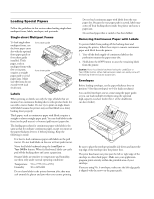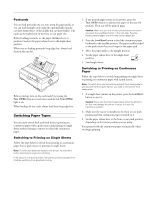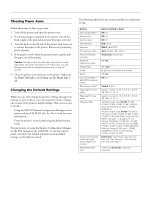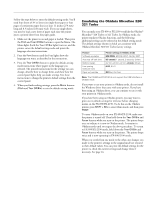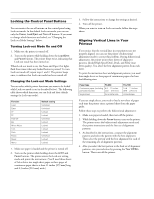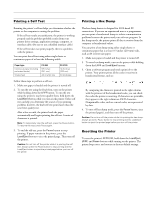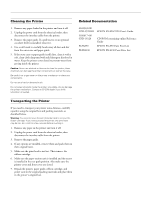Epson 2190N Product Information Guide - Page 17
Locking the Control Panel Buttons, Turning Lock-out Mode On and Off - 2190 instructions
 |
UPC - 010343850026
View all Epson 2190N manuals
Add to My Manuals
Save this manual to your list of manuals |
Page 17 highlights
EPSON FX-890/FX-2190 Locking the Control Panel Buttons You can restrict the use of buttons on the control panel using Lock-out mode. In the default Lock-out mode, you can use only the Pause, Load/Eject and Tear off buttons. If you want to change which functions are locked, see "Changing the Lock-out Mode Settings" below. Turning Lock-out Mode On and Off 1. Make sure the printer is turned off. 2. Turn on the printer while holding down the Load/Eject and Pause buttons. The printer beeps twice, indicating that Lock-out mode has been turned on. When Lock-out mode is on, the Pause and Paper Out lights flash three times when any locked button is pressed. To turn Lock-out mode off, repeat steps 1 and 2. The printer beeps once, to indicate that Lock-out mode has been turned off. Changing the Lock-out Mode Settings You can select which printer functions you want to be locked while Lock-out mode is on (as described below). The following table shows which functions you can lock and their default settings (in Lock-out mode). Function Load Eject LF FF Tear Off Bin Micro Adjust Font Pitch Pause Reset Menu Default setting Unlocked Unlocked Locked Locked Unlocked Locked Locked Locked Locked Unlocked Locked Locked 1. Make sure paper is loaded and the printer is turned off. 2. Turn on the printer while holding down the LF/FF and Pause buttons. The printer enters the Lock-out setting mode and prints the instructions. (You'll need three sheets of A4 or letter size single-sheet paper or three pages of continuous paper that is at least 11 inches [279 mm] long and 8.3 inches [210 mm] wide.) 3. Follow the instructions to change the settings as desired. 4. Turn off the printer. When you want to turn on Lock-out mode, follow the steps above. Aligning Vertical Lines in Your Printout If you notice that the vertical lines in your printout are not properly aligned, you can use the printer's bidirectional adjustment mode to correct this problem. During bidirectional adjustment, the printer prints three sheets of alignment patterns, labeled High Speed Draft, Draft, and NLQ (near letter quality). You select the best alignment pattern from each sheet. To print the instruction sheet and alignment patterns, you need four single sheets or four pages of continuous paper of at least the following sizes: Paper type FX-890 Continuous paper (including 9.5 × 11 inches perforated border) (241 × 279 mm) Single sheet A4 or letter size FX-2190 14.8 × 11 inches (376 × 279 mm) A3 landscape If you use single sheets, you need to load a new sheet of paper each time the printer ejects a printed sheet from the paper guide. Follow these steps to perform the bidirectional adjustment: 1. Make sure paper is loaded, then turn off the printer. 2. While holding down the Pause button, turn on the printer. The printer enters the bidirectional adjustment mode and then prints instructions and the first set of alignment patterns. 3. As described in the instructions, compare the alignment patterns and select the pattern with the best alignment. Then select the pattern with the best alignment for each of the remaining sets of alignment patterns. 4. After you select the best pattern in the final set of alignment patterns, save your selection by pressing the Tear Off/Bin button. Then turn off the printer. 16 - EPSON FX-890/FX-2190 6/03