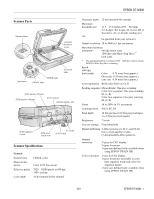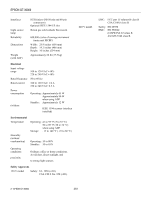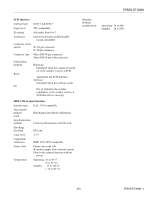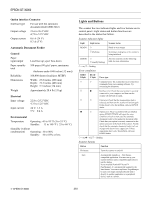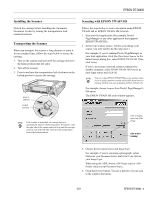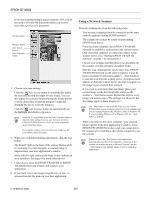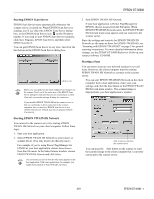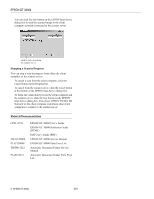Epson 30000 Product Information Guide - Page 5
Installing the Scanner, Scanning with EPSON TWAIN HS, The EPSON TWAIN HS main window appears. - gt flatbed scanner
 |
UPC - 010343832800
View all Epson 30000 manuals
Add to My Manuals
Save this manual to your list of manuals |
Page 5 highlights
EPSON GT-30000 Installing the Scanner Unlock the carriage before installing the Automatic Document Feeder by turning the transportation lock counterclockwise. Transporting the Scanner When you transport the scanner a long distance or store it for an extended time, follow the steps below to secure the carriage. 1. Turn on the scanner and wait until the carriage moves to the home position (the left side). 2. Turn off the scanner. 3. Press in and turn the transportation lock clockwise to the locked position to secure the carriage. press in and turn locked position If the scanner is inoperable, the carriage may not automatically return to the home position. If it doesn't, raise the right side of the scanner and hold it up until the carriage comes to rest at the left side. Then turn the transportation lock to the locked position. Scanning with EPSON TWAIN HS Follow the steps below to scan a document using EPSON TWAIN HS or EPSON TWAIN HS Network. 1. Start your host application (for example, Presto! PageManager or any other application that supports EPSON TWAIN HS). 2. Select your scanner source. (Unless you change your source, you only need to do this step once.) For example, if you're running Presto! PageManager as your host application, click File, then Select Source. In the Select Source dialog box, select EPSON TWAIN HS. Then click Select. If you're accessing a network scanner connected to another computer, select EPSON TWAIN HS Network as your input source and click OK. You can't select EPSON TWAIN HS as your scanner source if you're using a network scanner and EPSON Scan Server is running. EPSON Scan Server disables EPSON TWAIN HS. For example, choose Acquire from Presto! PageManager's File menu. The EPSON TWAIN HS main window appears. click to display a preview of the image click to start scanning 3. Choose the Document Source and Image Type. For example, if you're scanning a photograph, select Flatbed as your Document Source and 24-bit Color (Std) as your Image Type. When using the ADF, choose ADF-Single-sided or ADFDouble-sided as your Document Source. 4. Click the Preview button. You see a preview of your scan in the window that opens. 3/01 EPSON GT-30000 - 5