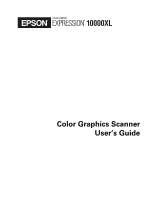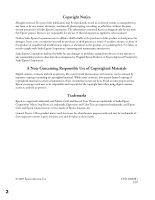Epson Expression 10000XL - Graphic Arts User Manual
Epson Expression 10000XL - Graphic Arts Manual
 |
View all Epson Expression 10000XL - Graphic Arts manuals
Add to My Manuals
Save this manual to your list of manuals |
Epson Expression 10000XL - Graphic Arts manual content summary:
- Epson Expression 10000XL - Graphic Arts | User Manual - Page 1
Color Graphics Scanner User's Guide - Epson Expression 10000XL - Graphic Arts | User Manual - Page 2
, scanners, and ink jet printers. Trademarks Epson is a registered trademark, and Matrix CCD and Exceed Your Vision are trademarks of Seiko Epson Corporation. Micro Step Drive is a trademark, Expression and ColorTrue are registered trademarks, and Epson Store and Epson Connection are service marks - Epson Expression 10000XL - Graphic Arts | User Manual - Page 3
Your Scanner 7 Getting More Information 8 Warnings, Cautions, Notes, and Tips 8 Viewing Your Electronic Reference Guide 9 Chapter 1 SCANNING BASICS 11 Placing Your Original Document 11 Using EPSON Scan 12 Scanning Your Image 13 Using the Preview Screen 15 Scanning a Photo With - Epson Expression 10000XL - Graphic Arts | User Manual - Page 4
Unit 47 Using the Transparency Unit 48 Automatic Document Feeder 55 Unpacking the Automatic Document Feeder 55 Installing the Automatic Document Feeder 56 Loading Pages in the Automatic Document Feeder 58 Scanning Your Document 60 Clearing Paper Jams 61 Network Image Express - Epson Expression 10000XL - Graphic Arts | User Manual - Page 5
Scanner Problems Software Problems Quality Problems Uninstalling Your Scanner Software Where To Get Help Epson Technical Support Software Technical Support Appendix A SPECIFICATIONS Appendix B REQUIREMENTS AND NOTICES System Requirements Windows Macintosh Important Safety Instructions Declaration - Epson Expression 10000XL - Graphic Arts | User Manual - Page 6
6 Contents - Epson Expression 10000XL - Graphic Arts | User Manual - Page 7
Welcome The Epson Expression® 10000XL is a 48-bit color, professional scanner designed to meet the needs of graphic arts professionals and business graphics users. With Epson's ColorTrue® II Imaging System, the scanner reproduces images of amazingly accurate detail and color. Achieving up to 2400 × - Epson Expression 10000XL - Graphic Arts | User Manual - Page 8
Getting More Information There are several ways to learn more about your Epson Expression 10000XL scanner. In addition to the printed materials, help utilities and electronic manuals are available. Here's where to look for help: ■ Start Here sheet The Start Here sheet tells you how to set up your - Epson Expression 10000XL - Graphic Arts | User Manual - Page 9
later. If you haven't already installed the guide on your computer, see the Start Here sheet for instructions. To open the guide, double-click the Expression 10000XL Reference Guide icon on your desktop. Your browser opens , then click a subtopic to view that section of the manual. Welcome 9 - Epson Expression 10000XL - Graphic Arts | User Manual - Page 10
10 Welcome - Epson Expression 10000XL - Graphic Arts | User Manual - Page 11
Basics This chapter gives you step-by-step instructions for using EPSON Scan, the scanning software that comes with your Epson Expression 10000XL. You can find out about: ■ Placing your document on the scanner's document table ■ Launching EPSON Scan and scanning a document ■ Using the preview screen - Epson Expression 10000XL - Graphic Arts | User Manual - Page 12
and lower the cover into place. Using EPSON Scan EPSON Scan provides three scanning modes: ■ Home photos, text, and line art, when advanced control over image quality settings is not required. Home Mode automatically applies exposure and color balance settings to your images, and you can manually - Epson Expression 10000XL - Graphic Arts | User Manual - Page 13
an image: 1. Turn on the scanner, and wait about 30 seconds for it to initialize. The green Ready light stops flashing and stays on. 2. Open your imaging application, then choose the Import (or Acquire) option in the application and select Epson Expression 10000XL. Note: If you are using Microsoft - Epson Expression 10000XL - Graphic Arts | User Manual - Page 14
Scan dialog box opens. 3. Choose a mode from the Mode list at the top of the EPSON Scan screen. (See page 12 for a description of the modes.) 4. Adjust any settings in EPSON Scan, as needed. For example, if you're using Home Mode, select the Document Type, Image Type, and Destination settings that - Epson Expression 10000XL - Graphic Arts | User Manual - Page 15
area (your image plus any white space that's unoccupied on the scanner glass). You can manually select the portion of the image you want to scan, and make the Full-size preview screen. When previewing images as thumbnails, EPSON Scan may cut off part of your image if its edges are quite - Epson Expression 10000XL - Graphic Arts | User Manual - Page 16
There are three ways to select the scanning area: ■ Manually To select the area you want to scan, click and if you're printing it as a 4 × 6 photo or digitally projecting it), you can create a marquee with exactly the right proportions. On EPSON Scan's main screen, select a Target Size (under the - Epson Expression 10000XL - Graphic Arts | User Manual - Page 17
Moving and Resizing Marquees Once you've created a marquee, you can move and resize it if necessary. ■ To move the marquee, place the cursor within its borders. When the cursor turns to a hand symbol, click and drag the marquee to a new position. Hold down the Shift key to limit movement to the - Epson Expression 10000XL - Graphic Arts | User Manual - Page 18
're ready to scan, click the All button to select all the marquees for scanning; otherwise, only the currently selected marquee is scanned. Note: For instructions on placing multiple photos on the scanner and previewing them, see page 39. 18 Scanning Basics - Epson Expression 10000XL - Graphic Arts | User Manual - Page 19
photo on the scanner as described on page 11. 2. Double-click the Photoshop Elements icon on your desktop (Windows) or in your Applications folder (Macintosh®). 3. If you see the Welcome Screen, select Start From Scratch. 4. Open the File menu and select Import, then select EPSON Expression 10000XL - Epson Expression 10000XL - Graphic Arts | User Manual - Page 20
(see page 33) ■ Backlight Correction (see page 36) ■ Dust Removal (see page 37) 13. Click Scan. 14. When scanning completes, click Close to exit EPSON Scan and view the scanned image in Photoshop Elements. You can use Photoshop Elements to further modify the image, save it to your hard drive, - Epson Expression 10000XL - Graphic Arts | User Manual - Page 21
. See page 60 for more information. Follow the example below to scan a document in Office Mode with ABBYY FineReader Sprint. 1. Place your document(s) on the scanner. ■ For a single sheet, see page 11. ■ If you're using the optional ADF to scan multiple sheets, see page 58. 2. Start ABBYY FineReader - Epson Expression 10000XL - Graphic Arts | User Manual - Page 22
Select Office Mode 4. Choose Office Mode from the Mode list at the top of the EPSON Scan screen. 5. Choose Black&White as the Image Type setting. 6. For the matches the orientation of your document on the scanner. 9. Select 300 dpi as the Resolution. 10. Click the Scan button. 22 Scanning Basics - Epson Expression 10000XL - Graphic Arts | User Manual - Page 23
finishes scanning, close EPSON Scan to view it in ABBYY FineReader. Note: If you have trouble accurately converting your photo or document on the scanner (see page 11). 2. Open your imaging application, then choose the Import (or Acquire) option in the application and select Epson Expression 10000XL. - Epson Expression 10000XL - Graphic Arts | User Manual - Page 24
application supports 16-bit grayscale. ■ 8-bit Grayscale for high quality scans of black-and-white photos or images ■ Halftone if you want to create pre-press scans of grayscale images; click to select an appropriate screening pattern for your print vendor ■ Black & White for text or line art Click - Epson Expression 10000XL - Graphic Arts | User Manual - Page 25
how you plan to use the final image (for example, if you're printing it as a 4 × 6 photo), you can create a marquee with exactly the right proportions. On the main screen, select a Target Size (under a preset tone curve for specific effects or to change the tone curve manually. Scanning Basics 25 - Epson Expression 10000XL - Graphic Arts | User Manual - Page 26
the color on a faded photograph. ■ Select Backlight Correction to remove shadows on photos that have too much background light. ■ Select Dust Removal to remove unwanted specks scanning completes, click Close to exit EPSON Scan and view the scanned image in your imaging application. 26 Scanning Basics - Epson Expression 10000XL - Graphic Arts | User Manual - Page 27
Programs or All Programs, select EPSON Scan, then select the EPSON Scan icon. ■ Macintosh: Open the Applications folder, and then click EPSON Scan. Note: If you have multiple scanners installed, you are prompted to choose your scanner. Click EPSON Expression 10000XL and click OK. 2. Choose a mode - Epson Expression 10000XL - Graphic Arts | User Manual - Page 28
4. Click Scan. You see this screen: 5. Select the location where you want to save your scanned image. 6. Type a name for your file in the Prefix field, then choose an image type and click OK. Note: If you're saving the file in JPEG format, be sure to select an appropriate compression ratio for your - Epson Expression 10000XL - Graphic Arts | User Manual - Page 29
sure the document is flat against the glass surface. You can make many corrections in your scanning software (EPSON Scan, or LaserSoft Imaging SilverFast if you have the Photo version of the scanner). For additional photo retouching, use an image editing program such as Adobe Photoshop Elements. 29 - Epson Expression 10000XL - Graphic Arts | User Manual - Page 30
for selecting a resolution: Type of scan Photograph Text with images Film or slides Line art Image for web Text for OCR Newspaper Magazine Resolution 300 dpi 400 dpi 300 to Keep this in mind when scanning small photos that you plan to enlarge, or when scanning slides and negatives. 30 Getting the - Epson Expression 10000XL - Graphic Arts | User Manual - Page 31
, do the following: 1. Open EPSON Scan, then click the Configuration button. You see this screen: 2. Select the ICM option (Windows) or ColorSync® option (Macintosh). 3. For the scanner Source, select the profile you created for your scanner. (If you're using the transparency unit, be sure to use - Epson Expression 10000XL - Graphic Arts | User Manual - Page 32
Color Settings on the Edit menu. When you preview your image in EPSON Scan, click the Auto Adjust button to apply the color profiles you turn off any color management settings in your printer driver software. See the manual for the application you're printing from for more information Your Scanner - Epson Expression 10000XL - Graphic Arts | User Manual - Page 33
Mode, you must select Photo (not Document) as the Auto Exposure Type. Depending on the condition of your photos or film, the colors may not be restored exactly as you like. If necessary, click the Image Adjustment button to correct the colors manually. Getting the Most From Your Scanner 33 - Epson Expression 10000XL - Graphic Arts | User Manual - Page 34
Mask Filter is not available if you've selected Color Smoothing, Halftone, or Black & White as the Image Type. 34 Getting the Most From Your Scanner - Epson Expression 10000XL - Graphic Arts | User Manual - Page 35
dpi. You cannot see the effect of this filter on the preview screen. Check your results on the scanned image. Getting the Most From Your Scanner 35 - Epson Expression 10000XL - Graphic Arts | User Manual - Page 36
, as shown below: 3. In Professional Mode, click (Windows) or (Macintosh), then choose a level to increase or decrease the effect. 36 Getting the Most From Your Scanner - Epson Expression 10000XL - Graphic Arts | User Manual - Page 37
After 1. Before scanning, make sure the document table is clean and remove as much dust as possible from your photos. 2. Preview your image, then marquee-select the area you want to scan. 3. In Home Mode select Dust . Check your results on the scanned image. Getting the Most From Your Scanner 37 - Epson Expression 10000XL - Graphic Arts | User Manual - Page 38
cannot see the results of using Grain Reduction on the preview screen. Check your results on the scanned image. 38 Getting the Most From Your Scanner - Epson Expression 10000XL - Graphic Arts | User Manual - Page 39
55). Placing Your Photos 1. Raise the scanner cover and place your photos face-down on the glass. Be sure to leave a space of at least 3/4 inch (20 mm) between each of the photos. Note: If you're scanning film, see page 48 for instructions on using the transparency unit and film holders. 2. Close - Epson Expression 10000XL - Graphic Arts | User Manual - Page 40
images in the Full-size preview screen, see page 18.) Follow these steps: 1. Start EPSON Scan and follow the instructions on page 23 (for photos) or on page 51 (for film) to make the correct settings for your document. Erase marquee Select all Enlarge preview 40 Getting the Most From Your Scanner - Epson Expression 10000XL - Graphic Arts | User Manual - Page 41
). For best results, avoid including borders in your images. This enables EPSON Scan to apply the optimal exposure and color balance settings (see page Scan. Only checked photos are scanned. 8. When scanning completes, click Close to exit EPSON Scan. Check photo to scan it Each photo appears as a - Epson Expression 10000XL - Graphic Arts | User Manual - Page 42
, EPSON Scan launches button automatically after Photoshop opens. If you choose another program, you must start EPSON Scan manually after > Control Panel. 2. Select Scanners and Cameras. 3. Do one of the following: Windows Vista: Select Expression 10000XL and click the Properties button. - Epson Expression 10000XL - Graphic Arts | User Manual - Page 43
the a Start button. You can disable the a Start button by clicking the Take no action checkbox on the Events tab. Getting the Most From Your Scanner 43 - Epson Expression 10000XL - Graphic Arts | User Manual - Page 44
Windows 2000 For Windows 2000, follow these steps to set up the a Start button: 1. Double-click the Scanners and Cameras icon in the Windows Control Panel. 2. Select Epson Expression 10000XL and click the Properties button. 3. Click the Events tab. You see the window to the right. 4. Make sure Start - Epson Expression 10000XL - Graphic Arts | User Manual - Page 45
options available for the Epson Expression 10000XL: ■ Transparency unit (B12B813362), page 46 ■ Automatic document feeder (B813212), page 55 ■ Network Image Express interface card (B12B808393), page 63 Note: If you have the Photo version of the scanner, the transparency unit is included. You can - Epson Expression 10000XL - Graphic Arts | User Manual - Page 46
the GA version of the Expression 10000XL. It is included with the Photo version. Unpacking the Transparency Unit Make sure that all of the following items are included in the transparency unit box. If any items are missing or damaged, contact your Epson dealer, or contact Epson at (562) 276-4382 (in - Epson Expression 10000XL - Graphic Arts | User Manual - Page 47
off, then unplug the power cord from the scanner. 2. Fully open the scanner's document cover, then lift it straight up. Document cover 3. Lower the transparency unit onto the scanner, so that the pins fit into the holes as shown. Transparency unit 4. Use a coin to turn the transportation lock to - Epson Expression 10000XL - Graphic Arts | User Manual - Page 48
5. Close the transparency unit. 6. Connect the transparency unit cable to the scanner's OPTION port, then tighten its screws. Using the Transparency Unit Before using the transparency unit (TPU), you need to remove the reflective document mat and make sure the glass on both the document table and - Epson Expression 10000XL - Graphic Arts | User Manual - Page 49
6. Place the transparency guide at the back edge of the document glass, so that its alignment pins fit into the holes as shown. Placing Standard Film Sizes on the Scanner Use the film holders that came with the transparency unit to scan 35 mm slides, filmstrips, negatives, 4 × 5 inch film, and - Epson Expression 10000XL - Graphic Arts | User Manual - Page 50
-up. Align the film with the edge of the transparency guide, as shown. 3. Close the transparency unit and scan as described in the next section. Note: When setting film directly on the glass or using film holders other than those that came with the scanner, be sure to adjust the focus (see page 52 - Epson Expression 10000XL - Graphic Arts | User Manual - Page 51
scanner. See page 52. If you're using Professional Mode, follow these steps: 1. Open your imaging application, then choose the Import (or Acquire) option in the application and select Epson Expression 10000XL your application supports 48-bit image files (Photoshop Elements does not support 48-bit - Epson Expression 10000XL - Graphic Arts | User Manual - Page 52
photos or images Note: Make sure your application supports 16-bit grayscale. ■ 8-bit Grayscale for high quality scans of black-and-white photos including borders in your image. This enables EPSON Scan to apply the optimal exposure and color the Manual focus button on the preview screen, set the - Epson Expression 10000XL - Graphic Arts | User Manual - Page 53
a preset tone curve for specific effects or to change the tone curve manually. Image Adjustment - Click this button to adjust the color balance, saturation your film, select Grain Reduction. ■ To correct the color on faded photos, select Color Restoration. ■ To remove shadows on images that have too - Epson Expression 10000XL - Graphic Arts | User Manual - Page 54
, click Close to exit EPSON Scan and view the scanned images in your imaging application. Scanning Paper Documents If you want to scan an ordinary paper document while leaving the transparency unit installed, follow these steps. 1. Remove the transparency guide. 2. Insert the reflective document - Epson Expression 10000XL - Graphic Arts | User Manual - Page 55
document feeder (B813212) lets you feed multi-page documents into your scanner. You can use it to scan single- or double-sided pages. below. If any items are missing or damaged, contact your Epson dealer, or call Epson at (562) 276-4382 (in the United States) or (905) 709-3839 (in Canada). Large feet - Epson Expression 10000XL - Graphic Arts | User Manual - Page 56
. Also, because the document feeder is large, leave adequate space around the scanner for handling it. 1. Make sure your scanner is turned off, then unplug the power cord from the scanner. 2. Fully open the scanner's document cover, then lift it straight out. 3. Insert the installation screws that - Epson Expression 10000XL - Graphic Arts | User Manual - Page 57
when lifting it. 6. Twist the knobs onto the ends of the screws and tighten them using the screwdriver tool. 7. Attach the ADF cable to the scanner's OPTION port, then tighten its connector screws. 8. Make sure the high-speed/ low-speed switch is set to the circular mark (for high-speed scanning - Epson Expression 10000XL - Graphic Arts | User Manual - Page 58
and heavier (75 g/m2), so you won't be able to load quite as many sheets. Use the marking on the side of the tray as a guide, as shown: Do not load paper above the top line The ADF accepts the following sizes of paper, in weights from about 13 to 34 - Epson Expression 10000XL - Graphic Arts | User Manual - Page 59
Landscape A Insert left edge first A Insert bottom edge first 2. Slide the edge guide flush against the stack, but not too tightly. If your pages are long, you may need to extend the paper support. Extend paper support for long pages 3. Scan your document as described in the next section. Note - Epson Expression 10000XL - Graphic Arts | User Manual - Page 60
photos and other graphics). See page 21 for instructions scanner glass. To scan an individual document while the ADF is attached, just lift the ADF and place your document face-down on the glass. Select Document Table under the Document Source option in EPSON your on-screen Reference Guide. ■ You can - Epson Expression 10000XL - Graphic Arts | User Manual - Page 61
Clearing Paper Jams If a paper jam occurs, follow these steps to clear it: 1. Open the ADF to determine where the paper jam is located. 2. If pages jammed while feeding, open the cover on the left and slowly pull out the jammed pages from the top or bottom. Open cover on left side Note: Pull out - Epson Expression 10000XL - Graphic Arts | User Manual - Page 62
3. If pages jammed while ejecting, open the cover on the right and remove the pages as shown. Note: Pull out jammed pages slowly to avoid tearing them. 4. Open the cover on top of the ADF and check for any pages inside. Open right cover 62 Using Optional Equipment - Epson Expression 10000XL - Graphic Arts | User Manual - Page 63
Here sheet for instructions) For instructions on installing your computer's card, see the manual that came with the card. For instructions on setting up TCP/IP, see the Expression 10000XL Reference Guide on your computer. Installing the Card in Your Scanner 1. Turn off the scanner and disconnect the - Epson Expression 10000XL - Graphic Arts | User Manual - Page 64
. 3. Turn on the scanner. 4. Check the lights on the card. Initialization is in progress while the red and green lights are on. When the yellow light comes on, initialization is complete. 5. Assign the card an IP address. See the Network Image Express Card User's Guide for instructions. Be sure to - Epson Expression 10000XL - Graphic Arts | User Manual - Page 65
OS X: Open the Applications folder, open the Utilities folder, then click EPSON Scan Settings. You see this screen: 2. Select your scanner from the Select Scanner list. 3. Select Network as the type of connection. 4. Enter the Network Image Express Card's IP address or host name in the Network - Epson Expression 10000XL - Graphic Arts | User Manual - Page 66
properly, you see this message: If you have any problems, see the Troubleshooting section in the Network Image Express Card User's Guide. 6. Click OK to save your settings. Now you are ready to scan. See Chapter 1 for instructions on using the EPSON Scan software. Note: Do not use the Fast User - Epson Expression 10000XL - Graphic Arts | User Manual - Page 67
to operate well, follow the instructions in these sections: ■ Transporting the scanner ■ Cleaning the scanner Caution: Never open the scanner case. If you think repairs or adjustments are necessary, consult your dealer or contact Epson. Transporting the Scanner Always lock the transportation lock - Epson Expression 10000XL - Graphic Arts | User Manual - Page 68
can also use compressed air spray cleaner. To remove grease, use pretreated lens or scanner wipes, or a small amount of glass cleaner on a soft cloth. Dry the glass surface can decrease the scanning quality. Avoid leaving photos on the scanner glass for extended periods of time, or residue from the - Epson Expression 10000XL - Graphic Arts | User Manual - Page 69
the reason. Otherwise check for solutions in these sections: ■ Scanner Problems ■ Software Problems ■ Quality Problems If you're unable to solve the problem yourself, see "Where To Get Help" on page 79. Tip: It's a good idea to check Epson's support web site periodically for possible updates to your - Epson Expression 10000XL - Graphic Arts | User Manual - Page 70
scanner software (see page 77). If you're using the automatic document feeder, there may be a paper jam. Clear any jammed paper as described on page 61, then close all open covers. If this doesn't solve the problem, there may be a problem with the fluorescent lamp, or another problem. Contact Epson - Epson Expression 10000XL - Graphic Arts | User Manual - Page 71
troubleshooting tips if you're having trouble setting up your scanner, scanning, or getting the quality you want from your scans. Scanner Problems automatic document feeder or transparency unit, make sure its cable is connected to the OPTION connector in back of the scanner. Then restart your - Epson Expression 10000XL - Graphic Arts | User Manual - Page 72
EPSON Expression 10000XL as your scanner document feeder, run EPSON Scan in Office Mode instructions on page 61. The automatic document feeder is running too slowly. Check the high-speed switch and make sure it's in the upper position (see page 57). You cannot scan film with the transparency unit - Epson Expression 10000XL - Graphic Arts | User Manual - Page 73
drivers, or are scanning a large image, the computer may not have enough memory. (See your software and computer manuals.) ■ Make sure your scanner preview screen, position photos or documents at least 3/4 of an inch apart. ■ Make sure the application you are using supports multiple image scanning. - Epson Expression 10000XL - Graphic Arts | User Manual - Page 74
(dpi), or scan only part of the image. Quality Problems Make sure your original photo or document is in good condition. If it's damaged, in EPSON Scan is correct. In Professional Mode, try selecting an Image Type setting that offers greater color depth (if your imaging application supports it). - Epson Expression 10000XL - Graphic Arts | User Manual - Page 75
. Make sure it is flat against the scanner's document glass. If only part of the image is blurred, your document may be wrinkled or warped. ■ If you've placed transparent film directly on the document glass, or document. Carefully align it with the edges of the document table. Solving Problems 75 - Epson Expression 10000XL - Graphic Arts | User Manual - Page 76
scanner manual. Moiré (cross-hatch) patterns appear in the scanned image. ■ In EPSON Scan, select the Descreening checkbox. If you're using Professional Mode, select a Screen Ruling that matches your document. ■ Make the image size slightly larger or smaller. 76 Solving Problems ■ Use a transparent - Epson Expression 10000XL - Graphic Arts | User Manual - Page 77
Software If you need to uninstall EPSON Scan, follow the instructions below. Be sure to remove your software as described here before reinstalling it. Note: To uninstall other software included with your scanner, see the online help documents included with those programs. Windows 1. Turn off the - Epson Expression 10000XL - Graphic Arts | User Manual - Page 78
this screen: Select Uninstall 7. Select Uninstall from the Easy Install list. Then click Uninstall. 8. Follow the on-screen instructions to uninstall the software. When you're done, click Quit to close the EPSON Scan Installer screen. See the Start Here sheet to reinstall your software. 78 Solving - Epson Expression 10000XL - Graphic Arts | User Manual - Page 79
common problems. You can download drivers and documentation, get FAQs and troubleshooting advice, or e-mail Epson with your questions. Speak to a Support Representative Before you call Epson for support, please have the following information ready: ■ Product name (Epson Expression 10000XL) ■ Product - Epson Expression 10000XL - Graphic Arts | User Manual - Page 80
Elements Monaco Systems MonacoEZcolor LaserSoft Imaging SilverFast (Photo version of the scanner only) Telephone and Fax* Online and E-mail U.S.: (562) 276-4382 Canada: (905) 709-3839 6:00 AM to 6:00 PM, Pacific Time, Monday through Friday epson.com/support (510) 226-6717 9:00 AM to 6:00 - Epson Expression 10000XL - Graphic Arts | User Manual - Page 81
Appendix A Specifications Scanner General Scanner type Flatbed, color Photoelectric device Color CCD line sensor per pixel input, 1 to 16 bits per pixel output Brightness 7 levels Line art settings Fixed threshold TET (Text Enhancement Technology, enable/disable selectable) Digital halftoning AAS - Epson Expression 10000XL - Graphic Arts | User Manual - Page 82
1394 (FireWire) 10Base-T/100Base-TX, optional Light source Xenon gas cold cathode fluorescent lamp Reliability 100,000 cycles of carriage movement (main unit MCBF) Dimensions Width: Depth: 25.8 inches (656 mm) 18.0 inches (458 mm) Height: 6.2 inches (158 mm) Weight Approximately 31.9 lb (14 - Epson Expression 10000XL - Graphic Arts | User Manual - Page 83
140 °F (-25 to 60 °C) Humidity (without condensation) Operating: 10 to 80% Standby: 10 to 85% Transparency Unit (B12B813362) Film types 35 mm strips or slides Medium format (120/220) 6 × 18 cm 4 × 5 inch film transparencies up to 12.2 × 16.5 inch Maximum scan area 12.2 × 16.5 inches (309 × 420 mm - Epson Expression 10000XL - Graphic Arts | User Manual - Page 84
84 Specifications - Epson Expression 10000XL - Graphic Arts | User Manual - Page 85
or Windows 2000 ■ USB (1.1 or 2.0) or IEEE 1394 (FireWire) port. To use the scanner's optional network card, your computer must be connected to an existing network using TCP/IP. IEEE -bit display adapter card with millions of colors recommended) 128MB graphics memory recommended for Windows Vista 85 - Epson Expression 10000XL - Graphic Arts | User Manual - Page 86
is not supported for Mac® OS X 10.3 and above. ■ USB (1.1 or 2.0) or IEEE 1394 (FireWire) port. To use the scanner's optional network Instructions Read all of these instructions and save them for later reference. Follow all warnings and instructions marked on the scanner. ■ Unplug the scanner - Epson Expression 10000XL - Graphic Arts | User Manual - Page 87
not covered by the operating instructions. ■ Lock the transportation lock on the scanner and transparency unit before shipping or transporting these units. ■ The lamp(s) Trade Name: Type of Product: Model: Product: Epson Image Scanner J181A Epson Expression 10000XL Requirements and Notices 87 - Epson Expression 10000XL - Graphic Arts | User Manual - Page 88
FCC Compliance Statement For United States Users This equipment has been tested and found to comply can radiate radio frequency energy and, if not installed and used in accordance with the instructions, may cause harmful interference to radio or television reception. However, there is no guarantee - Epson Expression 10000XL - Graphic Arts | User Manual - Page 89
transparency unit, the scanner does not conform to the ENERGY STAR requirements. Warranty Epson America, Inc. Limited Warranty What Is Covered: Epson America, Inc. ("Epson service, you must provide proof of the date of original purchase. What Epson Will Do To Correct Problems: Should your Epson - Epson Expression 10000XL - Graphic Arts | User Manual - Page 90
problems, interaction with non-Epson products, or service other than by an Epson Authorized Servicer. If a claimed defect cannot be identified or reproduced in service APPLY, THEN ALL EXPRESS AND IMPLIED WARRANTIES EPSON'S ENTIRE LIABILITY SHALL BE LIMITED TO A REFUND OF THE PRICE PAID FOR THE EPSON - Epson Expression 10000XL - Graphic Arts | User Manual - Page 91
manuals, 8 technical support, 80 using, 21 to 23 Accessories, 45, 80 Adobe Photoshop Elements technical support scanner, 70 C Cleaning the scanner, 68 Client computers, 63 Color accuracy, 31 adjustments, 25 to 26, 33, 53 managing, 31 to 32 problems film, 49 to 50 photos, 39 problems, 75 to 76 single - Epson Expression 10000XL - Graphic Arts | User Manual - Page 92
enhancing, 33 to 38 problems, 74 to 76 Image Type setting, 19, 22 Installing automatic document feeder, 56 to 57 network card, 63 to 64 scanner, 8 transparency unit, 47 to 48 L LaserSoft Imaging SilverFast manuals, 8 technical support, 80 using, 29, 39 Lights, scanner, 70 Loading documents in - Epson Expression 10000XL - Graphic Arts | User Manual - Page 93
, 45 O OCR problems, 76 scanning, 21 to 23 Office Mode description, 12 selecting, 14 using, 21 to 23 Optional equipment, see Automatic document feeder, network card, transparency unit P Paper jams, fixing, 61 to 62 PDF, scanning to, 60 Photoshop Elements manuals, 8 technical support, 80 using, 19 - Epson Expression 10000XL - Graphic Arts | User Manual - Page 94
installing, 47 to 48 problems, 72, 75 purchasing, 45 scanning film, 51 to 54 scanning reflective documents, 54 specifications, 83 transportation lock, 47, 72 unpacking, 46 Transportation lock scanner, 67 transparency unit, 47, 72 Transporting scanner, 67 Troubleshooting automatic document feeder, 61 - Epson Expression 10000XL - Graphic Arts | User Manual - Page 95
U Uninstalling software, 77 to 78 Unpacking automatic document feeder, 55 transparency unit, 46 Unsharp Mask, 26, 34, 53 USB requirements, 85 to 86 specifications, 82 W Warranty, 89 to 90 Windows system requirements, 85 Z Zoom, 17 Index 95 - Epson Expression 10000XL - Graphic Arts | User Manual - Page 96
96 Index
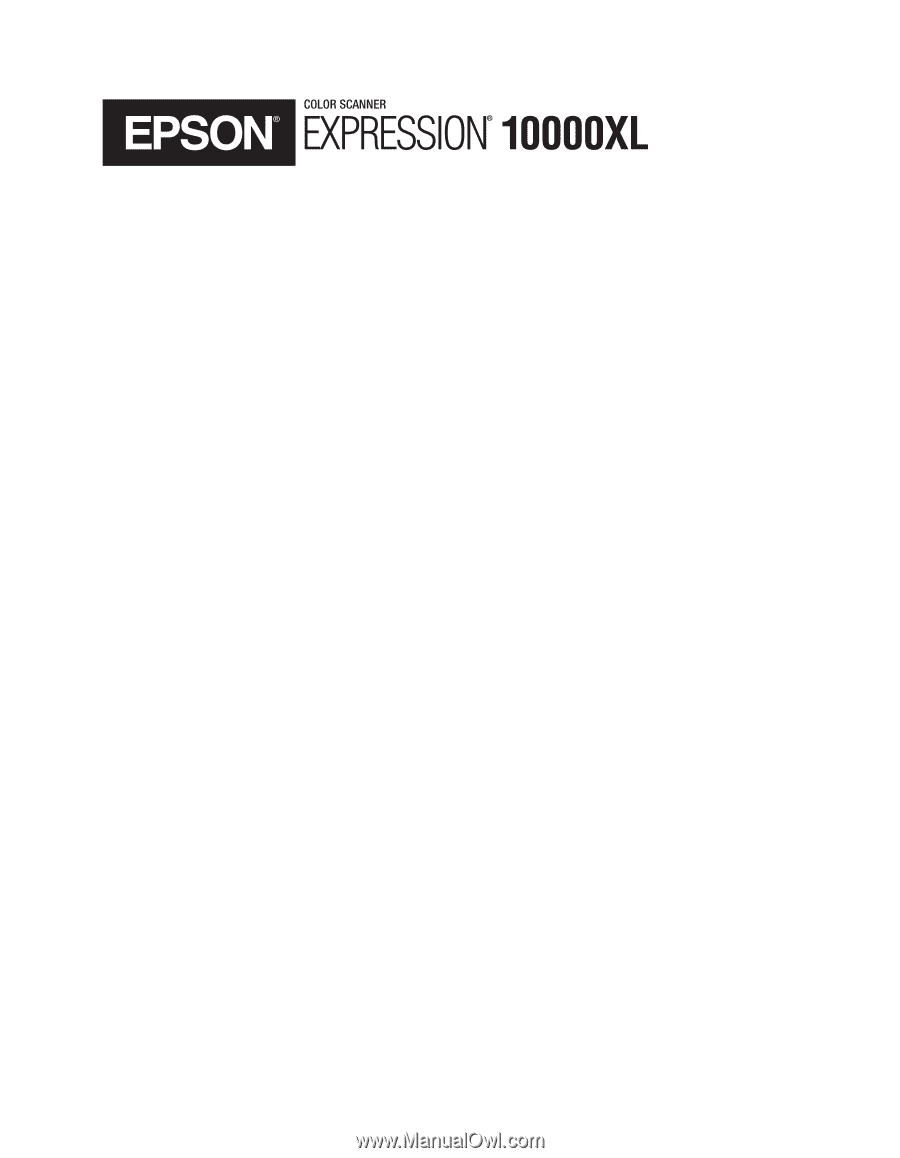
Color Graphics Scanner
User’s Guide