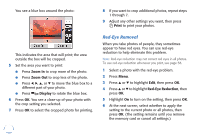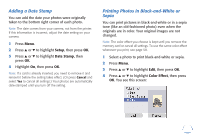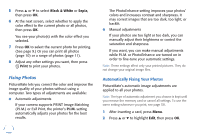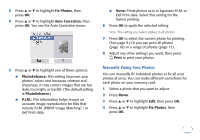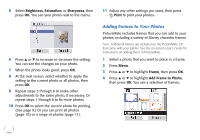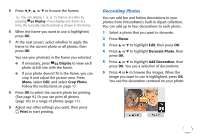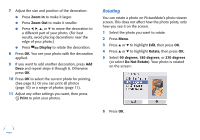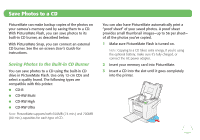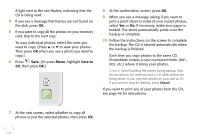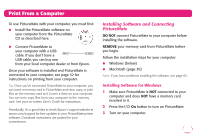Epson PictureMate Snap - PM 240 Basics - Page 24
Decorating Photos, Display, Crop Photo, Print, Add Decoration
 |
View all Epson PictureMate Snap - PM 240 manuals
Add to My Manuals
Save this manual to your list of manuals |
Page 24 highlights
5 Press l, r, u, or d to browse the frames. Tip: You can display 1, 6, or 15 frames at a time by pressing Display. If you display one frame at a time, the currently selected photo is shown in the frame. 6 When the frame you want to use is highlighted, press OK. 7 At the next screen, select whether to apply the frame to the current photo or all photos, then press OK. You see your photo(s) in the frame you selected. ● If necessary, press Display to view each photo at full size with the frame. ● If your photo doesn't fit in the frame, you can crop it and adjust the picture area. Press Menu, select Edit, and select Crop Photo. Follow the instructions on page 17. 8 Press OK to select the current photo for printing. (See page 9.) Or you can print all photos (page 10) or a range of photos (page 11). 9 Adjust any other settings you want, then press Print to start printing. Decorating Photos You can add fun and festive decorations to your photos from PictureMate's built-in clipart collection. You can add up to four decorations to each photo. 1 Select a photo that you want to decorate. 2 Press Menu. 3 Press u or d to highlight Edit, then press OK. 4 Press u or d to highlight Decorate Photo, then press OK. 5 Press u or d to highlight Add Decoration, then press OK. You see a selection of decorations. 6 Press l or r to browse the images. When the image you want to use is highlighted, press OK. You see the decoration centered on your photo: 23