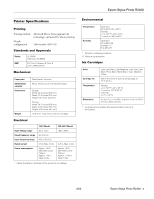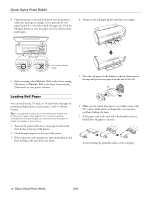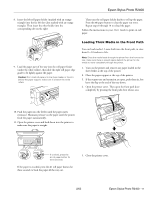Epson R2400 Product Information Guide - Page 6
Checking the Ink Supply, Purchasing Ink Cartridges, Ink Cartridge Precautions - stylus photo ink cartridges
 |
UPC - 010343853973
View all Epson R2400 manuals
Add to My Manuals
Save this manual to your list of manuals |
Page 6 highlights
Epson Stylus Photo R2400 Caution: Don't open Epson Status Monitor or respond to any ink messages when your printer is printing. This may cause your printer to pause and leave an uneven surface on your printout. If your ink is running low, wait until printing finishes before checking ink levels or attempting to replace a cartridge. If you must replace an ink cartridge in the middle of a print job, the quality of your printout may decline. For best results, check your ink levels and replace ink cartridges, if necessary, before printing. Checking the Ink Supply To check your ink supply, do one of the following: ❏ Windows: Double-click the icon on the Windows taskbar. ❏ Mac OS X: Choose Applications > EPSON Printer Utility > SP R2400 > EPSON StatusMonitor. You see a window like this: Click a cartridge image to display information about the cartridge (Macintosh), or click Information (Windows). Purchasing Ink Cartridges Use these Epson ink cartridges within six months of installing them and before the expiration date on the package: Ink cartridge Light Light Black Light Magenta Light Cyan Light Black Photo Black Matte Black Cyan Magenta Yellow Part number T059920 T059620 T059520 T059720 T059120 T059820 T059220 T059320 T059420 Caution: To ensure good results, use genuine Epson ink cartridges and do not refill them. Other products may cause damage to your printer not covered by Epson's warranty. You can purchase ink cartridges, paper, manuals, and accessories from the Epson Store at (800) 873-7766 or visit http://www.epsonstore.com (U.S. sales only). In Canada, please call (800) 463-7766 for dealer referral. Ink Cartridge Precautions WARNING: Keep ink cartridges out of the reach of children; don't drink the ink. If ink gets on your hands, wash them thoroughly with soap and water. If ink gets in your eyes, flush them thoroughly with water. Caution: To avoid damaging the printer, never move the print head by hand. You cannot print if an ink cartridge is empty. Leave the empty cartridge installed in the printer until you have obtained a replacement. Otherwise the ink remaining in the print head nozzles may dry out. Removing and Installing Ink Cartridges Be sure you have a new ink cartridge before you begin. Once you start replacing a cartridge, you must complete all the steps in one session. You can replace a cartridge whether the red H ink light is off, flashing, or on. 1. Make sure the printer is turned on (the green P power light should be on, but not flashing). Then open the printer cover. 2. Press the H ink button. The print head moves and the green P power light flashes. If a red ink light is flashing or on (indicating a low or empty cartridge), the cartridge(s) indicated beneath the light(s) needs to be replaced. 3. Lift up the cartridge cover. 4. Press in the tab on the back of the cartridge, lift it out of the printer, and dispose of it carefully. 6 - Epson Stylus Photo R2400 2/05