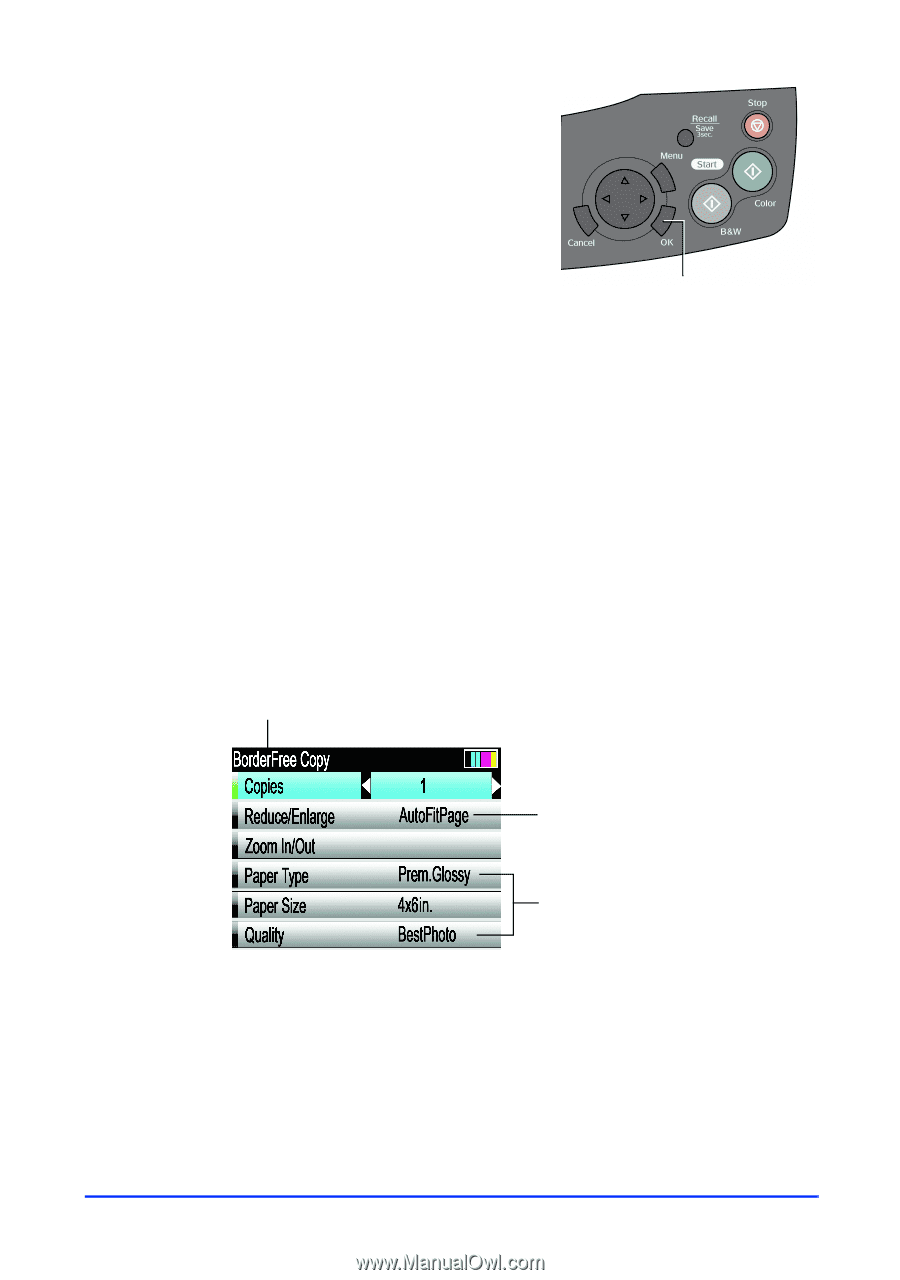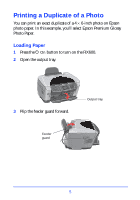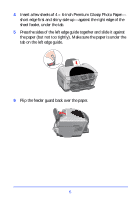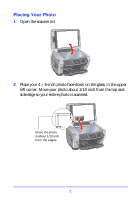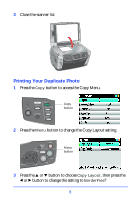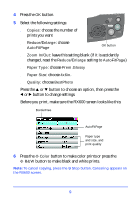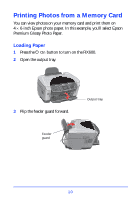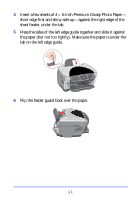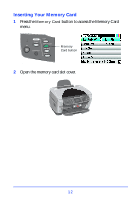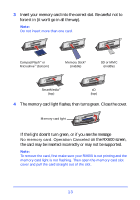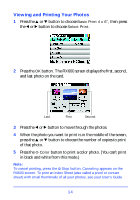Epson Stylus Photo RX600 How To Copy and Print Booklet - Page 11
button to choose an option, then press the, setting - screen is black
 |
View all Epson Stylus Photo RX600 manuals
Add to My Manuals
Save this manual to your list of manuals |
Page 11 highlights
4 Press the OK button. 5 Select the following settings: ■ Copies: choose the number of prints you want ■ Reduce/Enlarge: choose AutoFitPage OK button ■ Zoom In/Out: leave this setting blank (if it is accidently changed, reset the Reduce/Enlarge setting to AutoFitPage) ■ Paper Type: choose Prem.Glossy ■ Paper Size: choose 4x6in. ■ Quality: choose BestPhoto Press the u or d button to choose an option, then press the l or r button to change settings. Before you print, make sure the RX600 screen looks like this: BorderFree AutoFitPage Paper type and size, and print quality 6 Press the x Color button to make color prints or press the x B&W button to make black and white prints. Note: To cancel copying, press the y Stop button. Canceling appears on the RX600 screen. 9