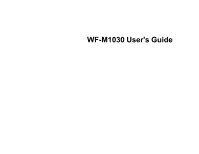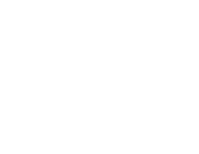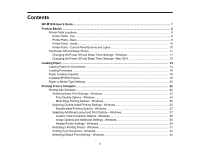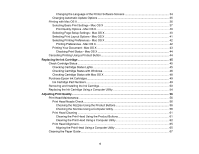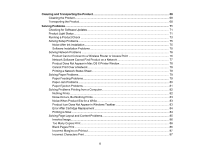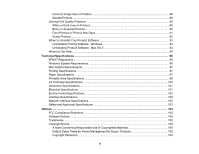Epson WF-M1030 Users Guide
Epson WF-M1030 Manual
 |
View all Epson WF-M1030 manuals
Add to My Manuals
Save this manual to your list of manuals |
Epson WF-M1030 manual content summary:
- Epson WF-M1030 | Users Guide - Page 1
WF-M1030 User's Guide - Epson WF-M1030 | Users Guide - Page 2
- Epson WF-M1030 | Users Guide - Page 3
WF-M1030 User's Guide...7 Product Basics ...8 Printer Parts Locations ...8 Printer Parts - Top ...8 Printer Parts - Back...9 Printer Parts - Inside ...10 Printer Mac OS X 12 Loading Paper ...14 Loading Paper for Documents ...14 Loading Envelopes ...16 Paper Loading Capacity ...18 Available EPSON - Epson WF-M1030 | Users Guide - Page 4
a Product Button 44 Replacing the Ink Cartridge ...45 Check Cartridge Status ...45 Checking Cartridge Status Lights 45 Checking Cartridge Status with Windows 46 Checking Cartridge Status with Mac OS X 48 Purchase Epson Ink Cartridges...49 Ink Cartridge Part Numbers ...49 Removing and Installing - Epson WF-M1030 | Users Guide - Page 5
Solving Setup Problems ...75 Noise After Ink Installation ...75 Software Installation Problems ...75 Solving Network Problems ...76 Product Cannot Connect to a Wireless Router or Access Point 76 Network Software Cannot Find Product on a Network 77 Product Does Not Appear in Mac OS X Printer Window - Epson WF-M1030 | Users Guide - Page 6
Product Software - Mac OS X 94 Where to Get Help...94 Technical Specifications ...96 EPEAT Registration ...96 Windows System Requirements ...96 Mac System Requirements ...97 Printing Specifications ...97 Paper Specifications ...97 Printable Area Specifications ...98 Ink Cartridge Specifications - Epson WF-M1030 | Users Guide - Page 7
WF-M1030 User's Guide Welcome to the WF-M1030 User's Guide. 7 - Epson WF-M1030 | Users Guide - Page 8
Sleep Timers Printer Parts Locations See these sections to identify the parts on your printer. Printer Parts - Top Printer Parts - Back Printer Parts - Inside Printer Parts - Control Panel Buttons and Lights Parent topic: Product Basics Printer Parts - Top 1 Edge guide 2 Paper support 3 Paper feed - Epson WF-M1030 | Users Guide - Page 9
4 Printer cover 5 Output tray 6 Output tray extension 7 Paper stopper Parent topic: Printer Parts Locations Printer Parts - Back 1 AC inlet 2 Ethernet LAN port 3 USB port Parent topic: Printer Parts Locations 9 - Epson WF-M1030 | Users Guide - Page 10
Printer Parts - Inside 1 Printer cover 3 Ink cartridge holder (do not remove) 4 Print head (underneath the ink cartridge holder) Parent topic: Printer Parts Locations Printer Parts - Control Panel Buttons and Lights 1 The power button and power light 10 - Epson WF-M1030 | Users Guide - Page 11
- Windows Changing the Power Off and Sleep Timer Settings - Mac OS X Parent topic: Product Basics Changing the Power Off and Sleep Timer Settings - Windows You can use the printer software to change the time period before the printer enters sleep mode or turns off automatically. 1. Right-click the - Epson WF-M1030 | Users Guide - Page 12
Off and Sleep Timers Changing the Power Off and Sleep Timer Settings - Mac OS X You can use the printer software to change the time period before the printer enters sleep mode or turns off automatically. 1. Do one of the following: • Mac OS X 10.6/10.7/10.8: In the Apple menu or the Dock, select - Epson WF-M1030 | Users Guide - Page 13
3. Select the time period you want as the Power Off Timer setting. 4. Select the time period you want as the Sleep Timer setting. 5. Click Apply. 6. When you see the confirmation message, click Yes, then close the Printer Settings window. Parent topic: The Power Off and Sleep Timers 13 - Epson WF-M1030 | Users Guide - Page 14
Paper Before you print, load paper for the type of printing you will do. Loading Paper for Documents Loading Envelopes Paper Loading Capacity Available EPSON Papers Paper or Media Type Settings Loading Paper for Documents You can print documents on a variety of paper types and sizes. 1. Raise the - Epson WF-M1030 | Users Guide - Page 15
. If you are inserting a stack of paper, fan the sheets first and tap the stack on a flat surface to even the edges. 4. Slide the edge guides against the paper, but not too tightly. 15 - Epson WF-M1030 | Users Guide - Page 16
• Do not load paper above the arrow mark inside the edge guide. • Check the paper package for any additional loading instructions. • If you use paper with binder holes, load only one 105 × 241 mm]). 1. Raise the paper support and its extension, pull out the output tray, then raise the paper stopper. - Epson WF-M1030 | Users Guide - Page 17
2. Slide the edge guide to the left. 3. Load up to 10 envelopes against the right side. Load them printable side up and flap edge left. 4. Slide the edge guides against the envelopes, but not too tightly. 17 - Epson WF-M1030 | Users Guide - Page 18
Always follow these loading guidelines: • If you have trouble loading a stack of envelopes, press each envelope or A4 (8.3 × 11.7 inches [210 × 297 mm]) ** Approximately 100 sheets * Epson Bright White Paper 80 sheets Epson Presentation Paper Matte - Letter (8.5 × 11 inches [216 × 279 mm]) 18 - Epson WF-M1030 | Users Guide - Page 19
above the arrow mark inside the edge guide. ** For two-sided printing, load up to 30 sheets. Parent topic: Loading Paper Available EPSON Papers You can purchase genuine Epson ink and paper at Epson Supplies Central at www.epson.com/ink3 (U.S. sales) or www.epson.ca (Canadian sales). You can also - Epson WF-M1030 | Users Guide - Page 20
Presentation Paper Matte Letter (8.5 × 11 inches [216 × 279 mm]) Legal (8.5 × 14 inches [216 × 357 mm]) Epson Photo Quality Self-adhesive A4 (8.3 × 11.7 inches Sheets [210 × 297 mm]) Epson Iron-on Cool Peel Transfer Letter (8.5 × 11 inches paper [216 × 279 mm]) Part number S041467 S041257 - Epson WF-M1030 | Users Guide - Page 21
Parent topic: Loading Paper 21 - Epson WF-M1030 | Users Guide - Page 22
on Epson's support website. If you see a Software Update screen, select Enable automatic checking and click OK. The update scans your system to see if you have the latest product software. Follow the on-screen instructions. Printing with Windows Printing with Mac OS X Cancelling Printing Using - Epson WF-M1030 | Users Guide - Page 23
want to use. Note: You may also need to select Properties or Preferences to view your print settings. You see the Main tab of your printer settings window: 4. Select the size of the paper you loaded as the Document Size setting. 5. Select the orientation of your document. Note: If you are - Epson WF-M1030 | Users Guide - Page 24
7. Select the Quality setting that matches the print quality you want to use. 8. To print on both sides of the paper, select the 2-Sided Printing checkbox and select the options you want. 9. To print multiple pages on one sheet of paper, or print one image on multiple sheets of paper, select one of - Epson WF-M1030 | Users Guide - Page 25
may be pre-selected or unavailable, depending on other settings you have chosen or if you are accessing the product over a network or as a shared printer. 1. Select the 2-Sided Printing checkbox. 2. Click the Settings button. You see this window: 25 - Epson WF-M1030 | Users Guide - Page 26
to use. 4. Click OK to return to the Main tab. 5. Print a test copy of your double-sided document to test the selected settings. 6. Follow any instructions displayed on the screen during printing. Note: The surface of the paper may smear during double-sided printing. Make sure the - Epson WF-M1030 | Users Guide - Page 27
Parent topic: Printing with Windows Double-sided Printing Options - Windows You can select any of the available options on the 2-Sided Printing Settings window to set up your double-sided print job. Binding Edge Options Select a setting that orients double-sided print binding in the desired - Epson WF-M1030 | Users Guide - Page 28
options: • Select Automatic to automatically adjust the brightness and contrast for your documents. • Select Custom and click the Advanced button to manually adjust the brightness and contrast settings. • Select Image Options and select Edge Smoothing to smooth jagged edges in low-resolution images - Epson WF-M1030 | Users Guide - Page 29
4. To add a header or footer to your document, select Header/Footer, then select Settings to customize the text and location. 5. Select any of the Additional Settings options to customize your print. Custom Tone Correction Options - Windows Image Options and Additional Settings - Windows Header/ - Epson WF-M1030 | Users Guide - Page 30
Gamma Adjusts the midtone density of the image. Brightness Adjusts the overall lightness and darkness of the image. Contrast Adjusts the difference between the light and dark areas of the overall image. Parent topic: Selecting Additional Layout and Print Options - Windows Image Options and - Epson WF-M1030 | Users Guide - Page 31
You can select to print the following information, which comes from the Windows Control Panel on your computer: • User Name • Computer Name • Date • Date/Time Parent topic: Selecting Additional Layout and Print Options - Windows Selecting a Printing Preset - Windows For quick access to common groups - Epson WF-M1030 | Users Guide - Page 32
2. Place your cursor over one of the Printing Presets to view its list of settings. 3. Use any of the available options on the screen to control your printing presets. 4. To choose an option for printing, select it. 5. Click OK. Parent topic: Printing with Windows Printing Your Document - Windows - Epson WF-M1030 | Users Guide - Page 33
settings you use in all your Windows programs, you can select new default print settings. 1. Right-click the product icon in the Windows taskbar. 2. Select Printer Settings. You see the printer settings window: 33 - Epson WF-M1030 | Users Guide - Page 34
printing in any program session. Changing the Language of the Printer Software Screens Parent topic: Printing with Windows Changing the Language of the Printer Software Screens You can change the language used on the Windows printer software screens. 1. Right-click the product icon in the Windows - Epson WF-M1030 | Users Guide - Page 35
You see the maintenance options: 4. Select the language you want to use as the Language setting. 5. Click OK to close the printer software window. The printer software screens appear in the language you selected the next time you access them. Parent topic: Selecting Default Print Settings - Windows - Epson WF-M1030 | Users Guide - Page 36
updates manually. Parent topic: Printing with Windows Related tasks Checking for Software Updates Printing with Mac OS X You can print with your product using any Mac OS X printing program, as described in these sections. Selecting Basic Print Settings - Mac OS X Selecting Page Setup Settings - Mac - Epson WF-M1030 | Users Guide - Page 37
Selecting Basic Print Settings - Mac OS X Select the basic settings for the document you want to application's help utility for details. 3. Select your product as the Printer setting. 4. If necessary, click the arrow next to the Printer setting or the Show Details button to expand the print window. - Epson WF-M1030 | Users Guide - Page 38
, depending on the version of Mac OS X and the application you are using. 5. Select the Copies and Pages settings as necessary. Note: If you do not see these settings in the print window, check for them in your application before printing. 6. Select the page setup options: Paper Size and Orientation - Epson WF-M1030 | Users Guide - Page 39
7. Select any application-specific settings that appear on the screen, such as those shown in the image above for the Preview application. 8. Select Print Settings from the pop-up menu. You see these settings: 9. Select the type of paper you loaded as the Media Type setting. Note: The setting may - Epson WF-M1030 | Users Guide - Page 40
with increased quality and print speed. High For text and graphics with high print quality. Parent topic: Selecting Basic Print Settings - Mac OS X Selecting Page Setup Settings - Mac OS X Depending on your application, you may be able to select the paper size and orientation settings from the print - Epson WF-M1030 | Users Guide - Page 41
them in your application before printing. They may be accessible by selecting Page Setup from the File menu. 1. Select the size of the paper you and selecting a scaling option. Parent topic: Printing with Mac OS X Selecting Print Layout Options - Mac OS X You can select a variety of layout options - Epson WF-M1030 | Users Guide - Page 42
select your product, and select Options & Supplies. 3. Select Driver. You see this screen: 4. Select any of the available printing preferences. 5. Click OK. Printing Preferences - Mac OS X Parent topic: Printing with Mac OS X Printing Preferences - Mac OS X You can select from these settings on the - Epson WF-M1030 | Users Guide - Page 43
. Warning Notifications Lets you choose whether or not to receive warning notifications from the printer software when ink is low. Parent topic: Selecting Printing Preferences - Mac OS X Printing Your Document - Mac OS X Once you have selected your print settings, you are ready to print. Click - Epson WF-M1030 | Users Guide - Page 44
the progress of your print job, control printing, and check ink cartridge status. 1. Click the printer icon when it appears in the Dock. You see the print status window: 2. Select the following options as necessary for your version of Mac OS X: • To cancel printing, click the print job and click - Epson WF-M1030 | Users Guide - Page 45
/recycle for more information. Check Cartridge Status Purchase Epson Ink Cartridges Removing and Installing the Ink Cartridge Replacing the Ink Cartridge Using a Computer Utility Check Cartridge Status Your product and its printing software will let you know when the ink cartridge is low or expended - Epson WF-M1030 | Users Guide - Page 46
like this: 2. Replace or reinstall the ink cartridge, if necessary. Note: If the cartridge is broken, incompatible with the product model, or improperly installed, Epson Status Monitor will not display an accurate cartridge status. 3. To disable the low ink reminder, right-click the product icon in - Epson WF-M1030 | Users Guide - Page 47
4. Deselect the See Low Ink Reminder alerts checkbox at the bottom of the screen. 5. To disable promotional offers, deselect the Display Epson Offers checkbox. Parent topic: Check Cartridge Status Related tasks Removing and Installing the Ink Cartridge 47 - Epson WF-M1030 | Users Guide - Page 48
cartridge status using a utility on your Mac. 1. Do one of the following: • Mac OS X 10.6/10.7/10.8: In the Apple menu or the Dock, select System Preferences. Select Print & Fax or Print & Scan, select your product, and select Options & Supplies. Select Utility and select Open Printer Utility. • Mac - Epson WF-M1030 | Users Guide - Page 49
: We recommend that you use genuine Epson cartridges and do not refill them. The use of other products may affect your print quality and could result in printer damage. The cartridge included with the printer is designed for printer setup and not for resale. After some ink is used for priming, the - Epson WF-M1030 | Users Guide - Page 50
Parent topic: Purchase Epson Ink Cartridges Removing and Installing the Ink Cartridge Make sure you have a replacement cartridge handy before you begin. You must install the new cartridge immediately after removing the old one. Caution: Leave your old cartridge in the printer until you are ready to - Epson WF-M1030 | Users Guide - Page 51
button for six seconds until the ink cartridge holder moves. Caution: Do not move the print head by hand; otherwise, you may damage your product. 4. Squeeze the tab on the cartridge and lift the cartridge straight up to remove it. Note: Dispose of used cartridges carefully. Do not take the used - Epson WF-M1030 | Users Guide - Page 52
four or five times. Caution: Do not shake the cartridge after opening the package, or ink may leak. 6. Remove the cartridge from the package. Caution: Do not touch the green chip or the small window on the cartridge. Install the new cartridge immediately after removing the old one; if you do not - Epson WF-M1030 | Users Guide - Page 53
7. Remove the yellow tape from the cartridge. Caution: Do not remove any other labels or seals, or ink will leak. 8. Insert the new cartridge into the holder and push it down until it clicks into place. 9. Close the printer cover. 53 - Epson WF-M1030 | Users Guide - Page 54
Ink Cartridge Related concepts Purchase Epson Ink Cartridges Replacing the Ink Cartridge Using a Computer Utility You can use the Ink Cartridge Replacement utility to view on-screen instructions for replacing the ink cartridge . Select Utility and select Open Printer Utility. • Mac OS X 10.5: In the - Epson WF-M1030 | Users Guide - Page 55
2. Click the Ink Cartridge Replacement icon and follow the on-screen instructions to replace your ink cartridge. Parent topic: Replacing the Ink Cartridge Related concepts Purchase Epson Ink Cartridges 55 - Epson WF-M1030 | Users Guide - Page 56
to clean or align the print head. If running these utilities does not solve the problem, you may need to replace the ink cartridge. Print Head Maintenance Cleaning the Paper Guide Related topics Replacing the Ink Cartridge Print Head Maintenance If your printouts become too light, or you see dark or - Epson WF-M1030 | Users Guide - Page 57
1. Make sure no product lights are indicating errors. 2. Load a few sheets of plain paper in the product. 3. Turn off the product. 4. Hold down the cancel button as you press the power button to turn the product back on. Hold down both buttons until the power light begins to flash, then release the - Epson WF-M1030 | Users Guide - Page 58
Check Related concepts Print Head Cleaning Checking the Nozzles Using a Computer Utility You can check the print head nozzles using a utility on your Windows or Mac computer. 58 - Epson WF-M1030 | Users Guide - Page 59
select System Preferences. Select Print & Fax or Print & Scan, select your product, and select Options & Supplies. Select Utility and select Open Printer Utility. • Mac OS X 10.5: In the Apple menu or the Dock, select System Preferences. Select Print & Fax, select your product, and select Open Print - Epson WF-M1030 | Users Guide - Page 60
6. Check the printed pattern to see if there are gaps in the lines. Print head is clean Print head needs cleaning 7. If there are no gaps, click Finish. If there are gaps or the pattern is faint, clean the print head. Parent topic: Print Head Nozzle Check 60 - Epson WF-M1030 | Users Guide - Page 61
Cleaning the Print Head Using a Computer Utility Parent topic: Print Head Maintenance Related concepts Print Head Nozzle Check Related topics Replacing the Ink Cartridge Cleaning the Print Head Using the Product Buttons You can clean the print head using the buttons on your product. 1. Make sure - Epson WF-M1030 | Users Guide - Page 62
Head Cleaning Related concepts Print Head Nozzle Check Related topics Replacing the Ink Cartridge Cleaning the Print Head Using a Computer Utility You can clean the print head using a utility on your Windows or Mac computer. 1. Make sure no product lights are indicating errors. 2. Load a few sheets - Epson WF-M1030 | Users Guide - Page 63
select System Preferences. Select Print & Fax or Print & Scan, select your product, and select Options & Supplies. Select Utility and select Open Printer Utility. • Mac OS X 10.5: In the Apple menu or the Dock, select System Preferences. Select Print & Fax, select your product, and select Open Print - Epson WF-M1030 | Users Guide - Page 64
6. When the power light stops flashing and remains on, you can check to see if the nozzles are clean; click Print Nozzle Check Pattern and click Print. 7. Check the printed pattern to see if there are gaps in the lines. Print head is clean Print head needs cleaning • If there are no gaps, click - Epson WF-M1030 | Users Guide - Page 65
cleaning the print head again. If quality still does not improve, the ink cartridge may be old or damaged and needs to be replaced. Parent topic: your product, and select Options & Supplies. Select Utility and select Open Printer Utility. • Mac OS X 10.5: In the Apple menu or the Dock, select - Epson WF-M1030 | Users Guide - Page 66
: Do not cancel printing while you are printing a head alignment pattern. You see a window like this: 6. Check the printed pattern and follow the instructions on the screen to choose the number representing the best printed pattern for each set. • After choosing each pattern number, click Next. • If - Epson WF-M1030 | Users Guide - Page 67
Select Utility and select Open Printer Utility. • Mac OS X 10.5: In the Apple menu or the Dock, select System Preferences. Select Print & Fax, select your product, and select Open Print Queue. Select Utility. 4. Select Paper Guide Cleaning. 5. Follow the on-screen instructions to feed paper through - Epson WF-M1030 | Users Guide - Page 68
move it some distance, follow the instructions in these sections. Cleaning the Product with a mild detergent. Note: Close the paper support and output tray when you are not using the and Transporting the Product Related tasks Cleaning the Paper Guide Transporting the Product If you need to ship - Epson WF-M1030 | Users Guide - Page 69
). If not, turn on the product, wait for the print head to move, then turn the product off again. 4. Secure the ink cartridge holder to the case with tape. Caution: Do not place tape on the white flat cable inside the product; otherwise, you may damage your product. 5. Close the printer cover. 69 - Epson WF-M1030 | Users Guide - Page 70
the paper support and output tray. 9. Pack the product in its original box or one of a similar size using the protective materials that came with it. 10. Keep the product level during transportation; otherwise the ink may leak. Be sure to remove the tape from the ink cartridge holder before turning - Epson WF-M1030 | Users Guide - Page 71
Problems When to Uninstall Your Product Software Where to Get Help Checking for Software Updates Periodically, it's a good idea to check Epson's support website for free updates to your product software. Visit the driver download site at (U.S. downloads or Canadian downloads). You can also manually - Epson WF-M1030 | Users Guide - Page 72
correctly or replace it, if necessary. The ink cartridge is low. Make sure you have a replacement cartridge. The ink pads are nearing or at the end of their service life. Contact Epson for support. (If the ink pads are not yet at the end of their service life, press the cancel button to resume - Epson WF-M1030 | Users Guide - Page 73
updating. Connect your product using a USB cable and try downloading the Firmware Update from Epson's support website. If the error continues, contact Epson for support. Note: The ink pads in the printer collect, distribute, and contain the ink that is not used on printed pages. During the life - Epson WF-M1030 | Users Guide - Page 74
the page does not print, the printer may have a problem. Check the other solutions in this manual. If they do not work, contact Epson. Parent topic: Solving Problems Related concepts Print Head Alignment Print Head Cleaning When to Uninstall Your Product Software Related references Where to Get Help - Epson WF-M1030 | Users Guide - Page 75
Epson for help. Parent topic: Solving Setup Problems Related topics Replacing the Ink Cartridge Software Installation Problems If you have problems while installing your product software still have problems installing software, disconnect the cable and carefully follow the instructions on the Start - Epson WF-M1030 | Users Guide - Page 76
Point Network Software Cannot Find Product on a Network Product Does Not Appear in Mac OS X Printer Window Cannot Print Over a Network Printing a Network Status Sheet Parent topic: Solving Problems Product Cannot Connect to a Wireless Router or Access Point If your product has trouble finding or - Epson WF-M1030 | Users Guide - Page 77
connection when you initialize your router, so note the next step before initializing it. 4. Download your product software from the Epson website, or install it from the CD that came with your product using the instructions on the Start Here sheet. • If you have replaced your router, reinstall your - Epson WF-M1030 | Users Guide - Page 78
. • If you are connecting the product wirelessly via EpsonNet Setup and the WiFi light on your product is not solid green, make sure your product software was installed correctly. If necessary, reinstall your software. Parent topic: Solving Network Problems Cannot Print Over a Network If you cannot - Epson WF-M1030 | Users Guide - Page 79
Setup and the WiFi light on your product is not solid green , make sure your product software was installed correctly. If necessary, reinstall your software. Parent topic: Solving Network Problems stack is not above the arrow mark on the edge guide. • If multiple pages feed at once, remove the paper - Epson WF-M1030 | Users Guide - Page 80
sheet feeder printable side up. • Follow any special loading instructions that came with the paper. Parent topic: Solving Paper Problems Related references Paper Jam Problems Paper Loading Capacity Related topics Loading Paper Paper Jam Problems If paper has jammed inside the product, follow these - Epson WF-M1030 | Users Guide - Page 81
instructions when you load new paper. Parent topic: Solving Paper Problems Related topics Loading Paper Paper Ejection Problems If you have problems in your printer software when you reprint. Parent topic: Solving Paper Problems Related references Paper Jam Problems Paper or Media Type Settings 81 - Epson WF-M1030 | Users Guide - Page 82
Not Appear in Windows Taskbar Error After Cartridge Replacement Printing is Slow Parent topic: Solving Problems Nothing Prints If you have sent a check to see if your product software is installed correctly. • In Windows, make sure your product is selected as the default printer. • In Windows, clear - Epson WF-M1030 | Users Guide - Page 83
. (Or open the Control Panel, select Printers and Other Hardware, if necessary, and select Printers and Faxes.) Right-click your product name, select Open, right-click the stalled print job, click Cancel, and click Yes. Parent topic: Solving Problems Printing from a Computer Related tasks Running - Epson WF-M1030 | Users Guide - Page 84
ink cartridge replacement position, follow the instructions on replacing an ink cartridge in this manual to move it. 2. Remove and reinsert the ink cartridge, making sure to push it all the way into its slot. 3. Complete the ink cartridge installation steps. Parent topic: Solving Problems Printers - Epson WF-M1030 | Users Guide - Page 85
of paper you loaded. • Turn on any high speed settings in your product software. • Select a lower print quality setting. • Windows: Click the Maintenance tab Basic Print Settings - Mac OS X Solving Page Layout and Content Problems Check these sections if you have problems with the layout or content - Epson WF-M1030 | Users Guide - Page 86
sure that the Copies setting in your printing program or printer software is not set for multiple copies. Parent topic: Solving Page Layout and Content Problems Related tasks Selecting Basic Print Settings - Windows Selecting Basic Print Settings - Mac OS X Blank Pages Print If blank pages print - Epson WF-M1030 | Users Guide - Page 87
. You can use the preview option in your printer software to check your margins before you print. Parent topic: Solving Page Layout and Content Problems Related tasks Selecting Basic Print Settings - Windows Selecting Basic Print Settings - Mac OS X Related topics Loading Paper Incorrect Characters - Epson WF-M1030 | Users Guide - Page 88
option in your printer software to check your margins before you print. Parent topic: Solving Page Layout and Content Problems Related tasks Selecting Basic Print Settings - Windows Selecting Additional Layout and Print Options - Windows Selecting Basic Print Settings - Mac OS X Selecting Print - Epson WF-M1030 | Users Guide - Page 89
Make sure you loaded the printable side of the paper correctly for your product. • Turn off any high speed settings in your product software. • Align the print head. • You may need to replace the ink cartridge. Parent topic: Solving Print Quality Problems Related concepts Print Head Nozzle Check 89 - Epson WF-M1030 | Users Guide - Page 90
a support sheet with special paper, or load special paper one sheet at a time. • Make sure your paper meets the specifications for your product. • Use Epson papers to ensure proper saturation and absorption of genuine Epson inks. • Make sure the paper type setting in your product software matches - Epson WF-M1030 | Users Guide - Page 91
- Mac OS X Cleaning the Paper Guide Related topics Loading Paper Faint Printout or Printout Has Gaps If your printouts are faint or have gaps, try these solutions: • Run a nozzle check to see if any of the print head nozzles are clogged. Then clean the print head, if necessary. • The ink cartridge - Epson WF-M1030 | Users Guide - Page 92
Selecting Basic Print Settings - Mac OS X Cleaning the Paper Guide Related topics Loading Paper Replacing the Ink Cartridge Grainy Printout If your or print a smaller size; see your software documentation. Parent topic: Solving Print Quality Problems Related concepts Print Head Nozzle Check Print - Epson WF-M1030 | Users Guide - Page 93
re-install your software, follow the instructions for your operating system. Uninstalling Printing Software - Windows Uninstalling Product Software - Mac OS X Parent topic: Solving Problems Uninstalling Printing Software - Windows You can uninstall and then re-install your printer software to solve - Epson WF-M1030 | Users Guide - Page 94
support services, use the following support options. Internet Support Visit Epson's support website at www.epson.com/support (U.S.) or www.epson.ca/support (Canada) for solutions to common problems. You can download drivers and documentation, get FAQs and troubleshooting advice, or e-mail Epson - Epson WF-M1030 | Users Guide - Page 95
You can purchase genuine Epson ink and paper at Epson Supplies Central at www.epson.com/ink3 (U.S. sales) or www.epson.ca (Canadian sales). You can also purchase supplies from an Epson authorized reseller. To find the nearest one, call 800-GO-EPSON (800-463-7766). Parent topic: Solving Problems 95 - Epson WF-M1030 | Users Guide - Page 96
epson.com/recycle for information on how to return your products for proper disposal. EPEAT Registration Windows System Requirements Mac System Requirements Printing Specifications Paper Specifications Printable Area Specifications Ink Cartridge your product and its software, your computer should use - Epson WF-M1030 | Users Guide - Page 97
and its software, your Mac should use one of these operating systems: • Mac OS X 10.5.8 • Mac OS X 10.6.x • Mac OS X 10.7.x • Mac OS X 10.8.x Note: Visit Epson's support website at www.epson.com/support (U.S.) or www.epson.ca/support (Canada) for the latest in compatibility and drivers for your - Epson WF-M1030 | Users Guide - Page 98
181 mm]) 3.9 × 5.8 inches (100 × 148 mm) Letter (8.5 × 11 inches [216 × 279 mm]) Legal (8.5 × 14 inches [216 × 357 mm]) Plain paper and paper distributed by Epson 0.003 (0.08 mm) to 0.004 inch (0.11 mm) 17 lb (64 g/m2) to 24 lb (90 g/m2) Envelopes Size Paper types Weight No. 10 (4.1 × 9.5 inches - Epson WF-M1030 | Users Guide - Page 99
Single sheets 1 Top: 0.12 inch (3 mm) minimum 2 Left: 0.12 inch (3 mm) minimum 3 Right: 0.12 inch (3 mm) minimum 4 Bottom: 0.12 inch (3 mm) minimum Envelopes 99 - Epson WF-M1030 | Users Guide - Page 100
: We recommend that you use genuine Epson cartridges and do not refill them. The use of other products may affect your print quality and could result in printer damage. The cartridge included with the printer is designed for printer setup and not for resale. After some ink is used for priming, the - Epson WF-M1030 | Users Guide - Page 101
Dimension Specifications Height Width Depth Weight (without ink cartridge and power cord) Stored: 5.8 inches (148 mm) Printing: 11.7 inches (296 mm) Stored: 15.4 inches (392 mm) Printing: 15.4 inches (392 mm) Stored: 10.4 inches ( - Epson WF-M1030 | Users Guide - Page 102
Communication mode IEEE 802.11 b/g/n WPA-PSK (TKIP/AES); WPA2 compliant WEP (64/128 bit) 2.4 GHz Infrastructure mode Ad hoc mode Note: Wireless LAN standard complies with either IEEE 802.11 b/g or IEEE 802.11 b/g/n, depending on purchase location. Ethernet Standard IEEE802.3i/u, IEEE802.3az - Epson WF-M1030 | Users Guide - Page 103
CSA-CEI/IEC CISPR 22 Class B This equipment contains the following wireless module: • Manufacturer: Askey Computer Corporation • Type: WLU6117-D69 and RSS-210 of the IC Rules. Epson cannot accept responsibility for any failure to radio interference to the licensed service, this device is intended - Epson WF-M1030 | Users Guide - Page 104
to www.epson.com/recycle for information on how to return your products for proper disposal. FCC Compliance Statement Software Notices Trademarks energy and, if not installed and used in accordance with the instructions, may cause harmful interference to radio or television reception. However, - Epson WF-M1030 | Users Guide - Page 105
of same model of this printer product. If you desire to receive the source code above, please contact the customer support of your region. You shall comply with the license terms of each open source software program. 3. The open source software programs are WITHOUT ANY WARRANTY; without - Epson WF-M1030 | Users Guide - Page 106
-4.29 psmisc-21.5 readline-libs-5.0 sysvinit-2.86 udev-0.093 udhcp 0.9.8cvs20050124-5 util-linux-2.12 usb8786 GNU LGPL This printer product includes the open source software programs which apply the GNU Lesser General Public License Version 2 or later version ("LGPL Programs"). The list of LGPL - Epson WF-M1030 | Users Guide - Page 107
busybox-1.2.2.1 util-linux-2.12 mount-2.12 mvlutils-2.8.4 netkit-ftp-0.17 netkit-base-0.17 portmap-5beta Sun RPC License This printer product includes the open source software programs which apply the Sun RPC License ("Sun RPC Programs"). The list of Sun RPC Programs: busybox- 1 .2.2.1 netkit-inetd - Epson WF-M1030 | Users Guide - Page 108
to the "ARC4". SHA1 license This printer product includes the open source software program "SHA1" which applies the terms EPSON® and Supplies Central® are registered trademarks and EPSON Exceed Your Vision is a registered logomark of Seiko Epson Corporation. Epson StoreSM is a service mark of Epson - Epson WF-M1030 | Users Guide - Page 109
or alterations to this product, or (excluding the U.S.) failure to strictly comply with Seiko Epson Corporation's operating and maintenance instructions. Seiko Epson Corporation shall not be liable for any damages or problems arising from the use of any options or any consumable products other than - Epson WF-M1030 | Users Guide - Page 110
Parent topic: Copyright Notice 110

WF-M1030 User's Guide