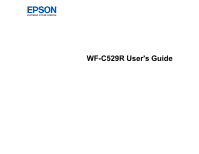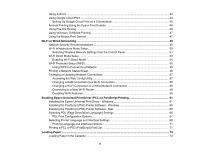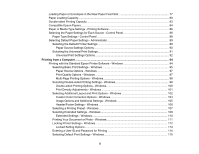Epson WorkForce Pro WF-C529R Users Guide
Epson WorkForce Pro WF-C529R Manual
 |
View all Epson WorkForce Pro WF-C529R manuals
Add to My Manuals
Save this manual to your list of manuals |
Epson WorkForce Pro WF-C529R manual content summary:
- Epson WorkForce Pro WF-C529R | Users Guide - Page 1
WF-C529R User's Guide - Epson WorkForce Pro WF-C529R | Users Guide - Page 2
- Epson WorkForce Pro WF-C529R | Users Guide - Page 3
Contents WF-C529R User's Guide...11 Product Basics ...12 Installing the Optional Paper Cassette Unit 40 Epson Connect Solutions for Smartphones, Tablets, and More 40 Setting Up Epson Connect Services 41 Using Epson Email Print ...41 Using the Epson iPrint Mobile App 42 Using Epson Remote - Epson WorkForce Pro WF-C529R | Users Guide - Page 4
Using the Epson Print Enabler 46 Using Fire OS Printing ...46 Using Windows 10 Mobile Printing ...47 Using the Mopria Print Service ...47 Wi Fi Features ...59 Enabling Epson Universal Print Driver (PCL) or PostScript Printing 61 Installing the Epson Universal Print Driver - Windows 61 Installing - Epson WorkForce Pro WF-C529R | Users Guide - Page 5
77 Paper Loading Capacity ...80 Double-sided Printing Capacity ...83 Compatible Epson Papers...84 Paper or Media Type Settings - Printing Software 86 Selecting 92 Printing from a Computer ...94 Printing with the Standard Epson Printer Software - Windows 94 Selecting Basic Print Settings - Windows - Epson WorkForce Pro WF-C529R | Users Guide - Page 6
- Windows 138 Selecting Print Settings - Epson Universal Print Driver - Windows 140 Selecting Default Print Settings - Epson Universal Print Driver - Windows 142 Locking Printer Settings - Epson Universal Print Driver - Windows 143 Epson Universal Print Driver Locked Setting Options 144 Adding - Epson WorkForce Pro WF-C529R | Users Guide - Page 7
- Windows 158 Checking Ink and Maintenance Box Status - Mac 160 Purchase Epson Ink Packs and Maintenance Boxes 162 Ink Supply Unit (Ink Pack) Part Paper Guide ...180 Cleaning and Transporting Your Product 181 Cleaning Your Product ...181 Transporting Your Product ...181 Solving Problems ...188 - Epson WorkForce Pro WF-C529R | Users Guide - Page 8
in Windows Taskbar 202 Printing is Slow ...203 Solving Page Layout and Content Problems 204 Inverted Image...205 Too Many Copies Print ...205 Blank Pages Print Software...213 Uninstalling Printing Software - Standard Epson Printer Software - Windows 213 Uninstalling Product Software - Mac 214 8 - Epson WorkForce Pro WF-C529R | Users Guide - Page 9
Safety Instructions 228 LCD Screen Safety Instructions 228 FCC Compliance Statement...229 Binding Arbitration and Class Waiver 230 Trademarks ...233 Copyright Notice...234 A Note Concerning Responsible Use of Copyrighted Materials 234 Default Delay Times for Power Management for Epson Products - Epson WorkForce Pro WF-C529R | Users Guide - Page 10
- Epson WorkForce Pro WF-C529R | Users Guide - Page 11
WF-C529R User's Guide Welcome to the WF-C529R User's Guide. For a printable PDF copy of this guide, click here. 11 - Epson WorkForce Pro WF-C529R | Users Guide - Page 12
Smartphones, Tablets, and More Using AirPrint Using Google Cloud Print Android Printing Using the Epson Print Enabler Using Fire OS Printing Using Windows 10 Mobile Printing Using the Mopria Print Service Installing the Optional Paper Cassette Unit You can install an optional paper cassette unit to - Epson WorkForce Pro WF-C529R | Users Guide - Page 13
1. Turn off the product, and unplug the power cord and any connected cables. Warning: To avoid electric shock, make sure you unplug the power cord. 2. Uninstall paper cassette 2 if it's already installed. 3. Remove the optional paper cassette unit from its packaging and remove any protective - Epson WorkForce Pro WF-C529R | Users Guide - Page 14
4. Pull out the paper cassette tray slightly as shown. 5. Slide the tab as shown and remove the back part of the paper cassette. 6. Reinsert the paper cassette tray all the way back into the cassette. 14 - Epson WorkForce Pro WF-C529R | Users Guide - Page 15
7. Lower paper cassette 2 onto the optional paper cassette unit as shown. 15 - Epson WorkForce Pro WF-C529R | Users Guide - Page 16
8. Lower the product onto paper cassette 2 as shown. 16 - Epson WorkForce Pro WF-C529R | Users Guide - Page 17
- Windows You need to enable the optional paper cassette unit before you can use it with the printer software. Note: If you are using the Epson Universal Print Driver or PostScript (PS3) printer software, see the link below to enable the optional cassette unit. 17 - Epson WorkForce Pro WF-C529R | Users Guide - Page 18
1. Do one of the following: • Windows 10: Click and select (Settings) > Devices > Printers & scanners. Select your product name and select Manage > Printer properties. • Windows 8.x: Navigate to the Apps screen and select Control Panel > Hardware and Sound > Devices and Printers. Right-click your - Epson WorkForce Pro WF-C529R | Users Guide - Page 19
paper cassette is now enabled. Parent topic: Installing the Optional Paper Cassette Unit Related tasks Synchronizing Printer Settings - Epson Universal Print Driver - Windows Enabling the Optional Paper Cassettes - PostScript Printer Software - Windows Enabling the Optional Paper Cassette - Mac You - Epson WorkForce Pro WF-C529R | Users Guide - Page 20
You see a screen like this: 4. Select the optional cassette unit you installed as the Lower Cassette setting. 5. Click OK. The optional paper cassette is now enabled. Parent topic: Installing the Optional Paper Cassette Unit Related tasks Enabling the Optional Paper Cassettes - PostScript Printer - Epson WorkForce Pro WF-C529R | Users Guide - Page 21
Turning Off the Operation Time Out Setting Preventing PC Connection via USB Parent topic: Product Basics Control Panel Buttons and Lights 1 The power button and light 2 The home button 3 The Paper Setting button 4 The Stop button 5 The reset button 6 The arrow buttons and the OK button 7 The Back - Epson WorkForce Pro WF-C529R | Users Guide - Page 22
Viewing Animations Parent topic: Using the Control Panel The LCD Screen 1 Displays status information; select an icon to check status or adjust settings 2 Menu options 3 Displays which buttons you can press Parent topic: Control Panel Buttons and Lights Status Icon Information Your product - Epson WorkForce Pro WF-C529R | Users Guide - Page 23
noise is reduced during printing but print speed is slower. There is a problem with the indicated setting; select the icon for information on resolving the problem Displays additional information or instructions; select the icon to display the information Displays the Help screen Parent topic - Epson WorkForce Pro WF-C529R | Users Guide - Page 24
To navigate the menus, press the arrow buttons to change the highlighted selection and press the OK button to confirm your selection. To change a setting, press the arrow buttons to highlight the setting and press the OK button. 24 - Epson WorkForce Pro WF-C529R | Users Guide - Page 25
To enter a value in a field, press the arrow buttons to highlight the field and press the OK button to display the on-screen keyboard. Parent topic: Control Panel Buttons and Lights Entering Characters on the LCD Screen Follow these guidelines to enter characters for passwords and other settings. On - Epson WorkForce Pro WF-C529R | Users Guide - Page 26
2 Moves the cursor left or right 3 Switches between uppercase and lowercase characters, numbers, and symbols 4 Switches between characters, numbers, and symbols 5 Changes the keyboard layout 6 Displays a list of common domain names to choose from 7 Enters a space 8 Select when you are finished 9 - Epson WorkForce Pro WF-C529R | Users Guide - Page 27
can view animations on the LCD screen to help guide you with a procedure or to troubleshoot a problem. 1. Select the help icon. You see a screen like this: 2. Select Troubleshooting if you are experiencing a problem or How To to view instructions on common procedures. 3. Select a topic from the list - Epson WorkForce Pro WF-C529R | Users Guide - Page 28
While viewing the topics, you may see screens like this: 1 Displays the current step number and the total number of steps 2 Press the left arrow button to view the previous step 3 Indicates your overall progress through the animation 4 Press the right arrow button to view the next step Parent topic: - Epson WorkForce Pro WF-C529R | Users Guide - Page 29
You see a screen like this: 3. Select a language. Parent topic: Using the Control Panel Selecting the Date and Time You can select the current date, time, and daylight saving phase in your area, and choose your preferred date and time format. 1. Press the home button, if necessary. 2. Select - Epson WorkForce Pro WF-C529R | Users Guide - Page 30
You see a screen like this: 3. Select Daylight Saving Time. 4. Select the setting that applies to your area: • Winter: it is winter or your region does not use Daylight Saving Time (DST) • Summer: it is spring or summer and your region uses Daylight Saving Time (DST) Note: If your region uses - Epson WorkForce Pro WF-C529R | Users Guide - Page 31
• System Administration Settings • Network Settings • Web Service Settings Note: For more information on administration settings, see the Administrator's Guide. 1. Press the home button, if necessary. 2. any of the locked settings. Note: If you forget your password, contact Epson for assistance. 31 - Epson WorkForce Pro WF-C529R | Users Guide - Page 32
Parent topic: Using the Control Panel Adjusting the Screen Brightness You can adjust the brightness of the LCD screen. 1. Press the home button, if necessary. 2. Select Settings > General Settings > Basic Settings > LCD Brightness. You see a screen like this: 3. Press the left or right arrow button - Epson WorkForce Pro WF-C529R | Users Guide - Page 33
You see a screen like this: 3. Select Off as the Operation Time Out setting. Parent topic: Using the Control Panel Preventing PC Connection via USB You can disable access to your product from a USB-connected computer. This restricts non-network access to the product. Note: This setting can be locked - Epson WorkForce Pro WF-C529R | Users Guide - Page 34
You see a screen like this: 3. Select Disable. Parent topic: Using the Control Panel Product Parts Locations See these sections to identify the parts on your product. Product Parts - Front Product Parts - Inside Product Parts - Back Parent topic: Product Basics 34 - Epson WorkForce Pro WF-C529R | Users Guide - Page 35
Product Parts - Front 1 Control panel 2 Paper cassette 1 (C1) 3 Paper cassette 2 (C2) 35 - Epson WorkForce Pro WF-C529R | Users Guide - Page 36
4 Optional paper cassette 3 (C3) 1 Rear paper feed edge guides 2 Paper support 3 Feeder guard 4 Rear paper feed slot (B) 5 Output tray 6 Paper cassette edge guides 7 Paper cassette 36 - Epson WorkForce Pro WF-C529R | Users Guide - Page 37
Parent topic: Product Parts Locations Product Parts - Inside 1 Printer cover (J) 2 Print head 3 Ink pack trays 37 - Epson WorkForce Pro WF-C529R | Users Guide - Page 38
4 Front cover (A) 5 Front cover lock Parent topic: Product Parts Locations Product Parts - Back 1 LAN port 2 USB port 3 Service USB port (do not remove sticker) 4 AC inlet 5 Rear cover (D) 6 Paper cassette rear cover (E) 7 Maintenance box cover (H) 38 - Epson WorkForce Pro WF-C529R | Users Guide - Page 39
Parent topic: Product Parts Locations Using Power Saving Settings Your product enters sleep mode automatically and turns off the LCD screen if it is not used for a period of time. You can make the time period shorter and select other options to save energy and resources. Changing the Sleep Timer - Epson WorkForce Pro WF-C529R | Users Guide - Page 40
section. You also cannot download and install any Epson product software from the Epson website for use with Windows 10 S; you must obtain software only from the Windows Store. Setting Up Epson Connect Services Using Epson Email Print Using the Epson iPrint Mobile App Using Epson Remote Print 40 - Epson WorkForce Pro WF-C529R | Users Guide - Page 41
if necessary. 2. Press the right arrow button to select Settings > General Settings > Web Service Settings > Epson Connect Services. You see a screen like this: 3. Select Register. 4. Select Start Setup. 5. Follow the instructions on the screen to activate your product's email address. Parent topic - Epson WorkForce Pro WF-C529R | Users Guide - Page 42
.ca/connect (Canada), or epsonconnect.com (Caribbean) to learn more about Email Print, create your Epson Connect account, and register your product to the Epson Connect service. 3. Now you are ready to send and print emails to your product's Email Print address. Note: Go to epsonconnect.com and log - Epson WorkForce Pro WF-C529R | Users Guide - Page 43
Connect service. Note: Make a note of your product's email address. 3. Visit epsonconnect.com to learn more about Remote Print and how to download the Remote Print Driver software. 4. Download and install the Remote Print software. 5. Enter the email address and optional access key of your Epson - Epson WorkForce Pro WF-C529R | Users Guide - Page 44
Services option, turn your product off and back on. If the option still doesn't appear, select the Firmware Update option and follow the on-screen instructions Android device with Internet access. Visit Epson Support for Google Cloud Print (U.S) or Epson Support for Google Cloud Print (Canada) for - Epson WorkForce Pro WF-C529R | Users Guide - Page 45
a Google Account, you can print from a Chromebook without drivers or cables. 1. Connect your Epson product to your wireless network. See the link below. , or Android phone with Internet access. Visit Epson Support for Google Cloud Print (U.S) or Epson Support for Google Cloud Print (Canada) for more - Epson WorkForce Pro WF-C529R | Users Guide - Page 46
Fire tablets and phones to your nearby networked Epson product. There is no software to download, no drivers to install, and no cables to connect. uses the built-in Mopria Print Service app to print. Visit epson.com/connect (U.S), epson.ca/connect (Canada), or epson.com.jm/connect (Caribbean) to - Epson WorkForce Pro WF-C529R | Users Guide - Page 47
Mobile tablets and phones to your nearby networked Epson product. There is no software to download, no drivers to install, and no cables to connect. Mopria Print Service You can use the Mopria Print Service to print from your Android phone or tablet (Android v4.4 or later) to your Epson product or - Epson WorkForce Pro WF-C529R | Users Guide - Page 48
5. Now you are ready to print. From an Android application such as Chrome or Gmail, tap the menu icon and select Print. Then select All printers, select your Epson product, adjust your print settings, and print. Parent topic: Product Basics Related topics Wi-Fi or Wired Networking 48 - Epson WorkForce Pro WF-C529R | Users Guide - Page 49
interception of traffic over the wireless LAN. Your router may already have a default password enabled by your Internet service provider (ISP). See your ISP and router documentation for instructions on how to change the default password and better secure your network. • Connect your product only to - Epson WorkForce Pro WF-C529R | Users Guide - Page 50
router or access point. The wireless router or access point can be connected to your computer over a wireless or wired network. 1 Epson product 2 Wireless router or access point 3 Computer with a wireless interface 4 Computer 5 Internet 6 Ethernet cable (used only for wired connection to the - Epson WorkForce Pro WF-C529R | Users Guide - Page 51
follow the instructions on the Start Here sheet and install the necessary software by downloading it from the Epson website. The installer program guides you through your wireless network or select Enter Manually to enter the name manually. Use the displayed keypad to enter your network name. 51 - Epson WorkForce Pro WF-C529R | Users Guide - Page 52
7. Select the Enter Password field and enter your wireless password using the displayed keypad. Note: The network name and password are case sensitive. Be sure to correctly enter uppercase and lowercase letters, and numeric or special characters. • To move the cursor, select the left or right arrows - Epson WorkForce Pro WF-C529R | Users Guide - Page 53
device without requiring a wireless router or access point. In Wi-Fi Direct Mode, the product itself acts as a network access point for up to 4 devices. 1 Epson product 2 Computer with a wireless interface 3 Other wireless device Enabling Wi-Fi Direct Mode Parent topic: Wi-Fi or Wired Networking 53 - Epson WorkForce Pro WF-C529R | Users Guide - Page 54
Enabling Wi-Fi Direct Mode You can enable Wi-Fi Direct mode to allow direct communication between your product and computer or other devices without a wireless router or access point. 1. Press the home button, if necessary. 2. Select Wi-Fi. You see a screen like this: 3. Select Wi-Fi Direct > Start - Epson WorkForce Pro WF-C529R | Users Guide - Page 55
You see the icon on the LCD screen and should be able to connect to your product directly from your computer or device, and then print. If you are printing from a computer, make sure you installed the network software as described on the Start Here sheet. Note: If you don't see the icon on the LCD - Epson WorkForce Pro WF-C529R | Users Guide - Page 56
your current connection settings. 5. Select Push Button Setup (WPS). 6. Follow the instructions on the LCD screen to complete WPS setup. 7. Press the home button to status sheet to help you determine the causes of any problems you may have using your product on a network. 1. Press the home button, - Epson WorkForce Pro WF-C529R | Users Guide - Page 57
4. Select Print. Examine the settings shown on the network status sheet to diagnose any problems you have. Parent topic: Wi-Fi or Wired Networking Changing or Updating Network Connections more information on administration settings, see the Administrator's Guide. 1. Print a network status sheet. 57 - Epson WorkForce Pro WF-C529R | Users Guide - Page 58
Disconnect the USB cable from your product. 2. Uninstall your product software. 3. Download and install your product software from the Epson website using the instructions on the Start Here sheet. Parent topic: Changing or Updating Network Connections Changing a Wi-Fi Connection to a Wired Network - Epson WorkForce Pro WF-C529R | Users Guide - Page 59
GHz) mode. See your router documentation for instructions. 1. Do one of the following: • problem with your network connection. Note: Before disabling Wi-Fi features, make a note of your product's SSID (network name) and password, and any network settings selected for the Epson Connect services - Epson WorkForce Pro WF-C529R | Users Guide - Page 60
You see a screen like this: 3. Select Router > Change Settings > Others > Disable Wi-Fi. 4. Select Start Setup to disable Wi-Fi. Parent topic: Changing or Updating Network Connections 60 - Epson WorkForce Pro WF-C529R | Users Guide - Page 61
software. Depending on your model, not all printer languages may be supported. 1. To download the EPSON Universal Print Driver file, visit epson.com/support (U.S.), epson.ca/support (Canada), or epson.com.jm/support (Caribbean) and select your product. 2. Double-click the downloaded package. 61 - Epson WorkForce Pro WF-C529R | Users Guide - Page 62
3. Follow the on-screen instructions until you see this screen: 4. Select Yes: Network connection and click OK. Note: Select the Set Default of Printer Control Language to PCL6 checkbox if - Epson WorkForce Pro WF-C529R | Users Guide - Page 63
finishes searching for products, you see a screen like this: 5. Do one of the following: • If you are installing one product, make sure Add EPSON Universal Print Driver is selected and continue with the next step. • If you are installing more than one product, select Add found printers and go to - Epson WorkForce Pro WF-C529R | Users Guide - Page 64
6. Open the Select a port to connect a printer menu and select an existing printer port, if necessary. Otherwise, skip this option to create a new port automatically. 7. Select the product you want to install from the Found Printers list. Note: Deselect the Set as default printer checkbox if you do - Epson WorkForce Pro WF-C529R | Users Guide - Page 65
com/support (U.S.), epson.ca/support (Canada), or epson.com.jm/support (Caribbean) and select your product. 2. Double-click the downloaded package. 3. Click OK. 4. Click Accept. 5. Click Install. 6. Click Next and follow the on-screen instructions. Parent topic: Enabling Epson Universal Print Driver - Epson WorkForce Pro WF-C529R | Users Guide - Page 66
Agree. 6. Click Install. 7. If necessary, enter the administrator password. 8. Click Start and follow the on-screen instructions. Parent topic: Enabling Epson Universal Print Driver (PCL) or PostScript Printing Selecting PDL (Page Description Language) Settings You can select settings for PCL and - Epson WorkForce Pro WF-C529R | Users Guide - Page 67
PDL Print Configuration Options Parent topic: Enabling Epson Universal Print Driver (PCL) or PostScript Printing PDL Print Configuration Options Select the PDL Print Configuration options you want to use for PCL or PostScript printing. PDL Print - Epson WorkForce Pro WF-C529R | Users Guide - Page 68
cause changes in the Form value based on the stored VMI. Selects the carriage return and line feed commands when printing with a driver from a specific operating system Makes the paper source select command compatible with HP LaserJet 4 Makes the paper source select command compatible with - Epson WorkForce Pro WF-C529R | Users Guide - Page 69
when printing files that contain binary images (available when the product is connected to the network). Allows you to print binary images even if the driver is set to ASCII. Selects the paper size when printing a PDF file. If Auto is selected, the paper size is determined based on the size - Epson WorkForce Pro WF-C529R | Users Guide - Page 70
You see a screen like this: 3. Select Printer Settings. You see a screen like this: 4. Select Printing Language. 5. Select the printing language and interface options for your connection type. 6. When you are finished, press the home button to return to the Home screen. Printing Language and - Epson WorkForce Pro WF-C529R | Users Guide - Page 71
Parent topic: Enabling Epson Universal Print Driver (PCL) or PostScript Printing Printing Language and Interface of time before ending USB communication from a computer using the PCL or PostScript driver. This setting is necessary to avoid endless USB communication. Select the printing language - Epson WorkForce Pro WF-C529R | Users Guide - Page 72
You see a screen like this: 3. Scroll down and select Printer Status/Print. 4. Select Print Status Sheet. 5. Select PCL Font List or PS3 Font List. 6. Select Print to print the font list. Parent topic: Enabling Epson Universal Print Driver (PCL) or PostScript Printing 72 - Epson WorkForce Pro WF-C529R | Users Guide - Page 73
Paper in the Cassette Loading Paper or Envelopes in the Rear Paper Feed Slot Paper Loading Capacity Double-sided Printing Capacity Compatible Epson Papers Paper or Media Type Settings - Printing Software Selecting the Paper Settings for Each Source - Control Panel Selecting Default Paper Settings - Epson WorkForce Pro WF-C529R | Users Guide - Page 74
1. Make sure the product is not operating and pull out the paper cassette. 74 - Epson WorkForce Pro WF-C529R | Users Guide - Page 75
2. Slide the front edge guide outward all the way, then slide the side edge guides to the paper size you are using. 3. Load paper with the printable side facedown and slide the front edge guide against the paper. Note: Make sure the paper fits beneath the arrow mark inside the edge guides. 75 - Epson WorkForce Pro WF-C529R | Users Guide - Page 76
side facedown. • Load letterhead or pre-printed paper top edge first. • Do not load paper above the arrow mark inside the edge guides. • Check the paper package for any additional loading instructions. Parent topic: Loading Paper Related references Paper Loading Capacity Paper Specifications 76 - Epson WorkForce Pro WF-C529R | Users Guide - Page 77
envelopes or documents in a variety of paper types and sizes in the rear paper feed slot. 1. Open the feeder guard and pull up the paper support. 2. Slide the edge guides outward. 77 - Epson WorkForce Pro WF-C529R | Users Guide - Page 78
of the following: • Insert paper, glossy or printable side up and short edge first, in the center of the slot. Caution: To prevent paper feeding problems, do not load paper above the arrow marks inside the edge - Epson WorkForce Pro WF-C529R | Users Guide - Page 79
• Load envelopes short edge first, with the flap facing down and the flap edge to the left, in the center of the slot. 5. Slide the edge guides against the paper or envelopes, but not too tightly. 6. Extend the output tray. 79 - Epson WorkForce Pro WF-C529R | Users Guide - Page 80
. • Do not load paper above the arrow mark inside the edge guides. • If you have trouble loading a stack of envelopes, press each envelope flat before loading it . • Check the paper package for any additional loading instructions. Parent topic: Loading Paper Related references Paper Loading Capacity - Epson WorkForce Pro WF-C529R | Users Guide - Page 81
• Use this guide for thick paper: Standard and Thick Paper Capacity You the arrow mark on - inches [89 × 127 mm] to the cassette sticker 4 × 5.8 inches [100 × 148 mm]) #10 10 - Supported paper sizes* 90 250 User defined (4 × 5.8 inches [100 × 148 mm] to 8.5 × 14 inches [216 × 355.6 mm]) User - Epson WorkForce Pro WF-C529R | Users Guide - Page 82
the list of supported paper sizes. Epson Paper Capacity Paper type Loading capacity Cassette 1 Epson Bright White Paper Epson Presentation Paper Matte Epson Bright White Premium Paper Epson Multipurpose Plus Paper Epson Photo Paper Glossy Epson Premium Photo Paper Glossy Epson Premium Photo Paper - Epson WorkForce Pro WF-C529R | Users Guide - Page 83
manually print double-sided pages on the following papers: Paper type Size Plain paper Supported paper sizes1 Copier paper Letterhead paper User defined (8.5 × 14 to 236 inches [216 × 355.6 to 6000 mm])2 Recycled paper Colored paper Pre-printed paper High quality plain paper Epson Bright - Epson WorkForce Pro WF-C529R | Users Guide - Page 84
g/m2]) Manual double-sided printing capacity 5 sheets 1 sheet 1: Select the paper specification link below to view the list of supported paper sizes. by country. Paper Type Epson Bright White Paper Epson Bright White Premium Paper Epson Multipurpose Plus Paper Epson Presentation Paper Matte Size - Epson WorkForce Pro WF-C529R | Users Guide - Page 85
× 152 mm) 5 × 7 inches (127 × 178 mm) 8 × 10 inches (203 × 254 mm) Letter (8.5 × 11 inches [216 × 279 mm]) 11 × 14 inches (279 × 356 mm) Epson Ultra Premium Photo Paper 4 × 6 inches (102 × 152 mm) Glossy 5 × 7 inches (127 × 178 mm) 8 × 10 inches (203 × 254 mm) Letter (8.5 × 11 inches [216 × 279 - Epson WorkForce Pro WF-C529R | Users Guide - Page 86
paper Select this paper Type or Media Type setting Plain paper Plain Paper / Bright White Paper Epson Bright White Paper Epson Bright White Premium Paper Epson Multipurpose Plus Paper High-quality plain paper High-Quality Plain Paper Letterhead paper Letterhead Recycled paper Recycled - Epson WorkForce Pro WF-C529R | Users Guide - Page 87
1. Press the Paper Setting button. You see a screen like this: 2. Select the identifier for the paper source you want to select settings for. Make sure the identifier matches the label for that paper source on the product. You see a screen like this: 3. Select Paper Size. 4. Select the paper size - Epson WorkForce Pro WF-C529R | Users Guide - Page 88
setting that matches the paper you loaded. home button to exit. Paper type loaded Paper Type setting Plain paper Plain Paper Epson Bright White Paper Letterhead paper Letterhead Recycled paper Recycled Colored paper Color Pre-printed paper Preprinted High-quality plain paper High - Epson WorkForce Pro WF-C529R | Users Guide - Page 89
Selecting Default Paper Settings - Administrator As an administrator, you can adjust default paper settings that apply to all print jobs sent to the product. Note: These settings can be locked by an administrator. If you cannot access these settings, contact your administrator for assistance. - Epson WorkForce Pro WF-C529R | Users Guide - Page 90
You see a screen like this: 4. Select one of these options for the Auto Error Solver setting: • Turn on this setting to display a warning and print single-sided when a 2-sided printing error occurs, or to print only what the printer could process when a full memory error occurs. • Turn off this - Epson WorkForce Pro WF-C529R | Users Guide - Page 91
Paper Source Settings option A4/Letter Auto Switching Auto Select Settings Error Notice Paper Setup Auto Display Available settings On Off C1 C2 B Paper Size Notice Paper Type Notice On Off Description Select On to switch the selected paper size to match the loaded paper (Letter or A4) if the - Epson WorkForce Pro WF-C529R | Users Guide - Page 92
You see a screen like this: 3. Adjust the settings as necessary. 4. When you are finished, press the home button to exit. Universal Print Settings Options Parent topic: Selecting Default Paper Settings - Administrator Universal Print Settings Options Select the universal print setting options you - Epson WorkForce Pro WF-C529R | Users Guide - Page 93
Universal Print Available settings Settings option Skip Blank Page On Off Description Select On to skip printing of blank pages automatically Parent topic: Selecting the Universal Print Settings 93 - Epson WorkForce Pro WF-C529R | Users Guide - Page 94
to your product software on Epson's support website. If you see a instructions. Printing with the Standard Epson Printer Software - Windows Printing with the Built-in Epson Driver - Windows 10 S Printing with the Epson Standard Printer Software - Mac Printing with the Epson Universal Print Driver - Epson WorkForce Pro WF-C529R | Users Guide - Page 95
Selecting Basic Print Settings - Windows Select the basic settings for the document or photo you want to print. 1. Open a photo or document for printing. 2. Select the print command in your application. Note: You may need to select a print icon on your screen, the Print option in the File menu, or - Epson WorkForce Pro WF-C529R | Users Guide - Page 96
4. For the Paper Source setting, select where you loaded the paper you want to print on. 5. Select the size of the paper you loaded as the Document Size setting. Note: You can also select the User-Defined setting to create a custom paper size. 6. Select the orientation of your document. Note: If you - Epson WorkForce Pro WF-C529R | Users Guide - Page 97
Parent topic: Printing with the Standard Epson Printer Software - Windows Related references Paper or Media Type Settings - Printing Software Double-sided Printing Capacity Related tasks Entering a User ID and Password for Printing - Epson WorkForce Pro WF-C529R | Users Guide - Page 98
paper on the long edge. • Auto (Short-edge binding) to print your double-sided print job by automatically flipping the paper on the short edge. • Manual (Long-edge binding) to print your double-sided print job by printing one side and prompting you to flip the paper over on the long - Epson WorkForce Pro WF-C529R | Users Guide - Page 99
You see this window: 3. Select the double-sided printing options you want to use. 4. Click OK to return to the Main tab. 5. Click the Print Density button. 99 - Epson WorkForce Pro WF-C529R | Users Guide - Page 100
of your double-sided document to test the selected settings. 10. Follow any instructions displayed on the screen during printing. Double-sided Printing Options - Windows Print - Windows Parent topic: Printing with the Standard Epson Printer Software - Windows Related references Double-sided Printing - Epson WorkForce Pro WF-C529R | Users Guide - Page 101
Binding Edge Options Select a setting that orients double-sided print binding in the desired direction. Binding Margin Options Select options that define a wider margin to allow for binding. Start Page Selects whether printing starts on the front or back page. Create Folded Booklet Options Select - Epson WorkForce Pro WF-C529R | Users Guide - Page 102
Selecting Additional Layout and Print Options - Windows You can select a variety of additional layout and printing options for your document or photo on the More Options tab. 1. To change the size of your printed document or photo, select the Reduce/Enlarge Document checkbox and select one of these - Epson WorkForce Pro WF-C529R | Users Guide - Page 103
• Select Custom and click the Advanced button to manually adjust the color correction settings or turn off color management Windows Header/Footer Settings - Windows Parent topic: Printing with the Standard Epson Printer Software - Windows Related tasks Printing Your Document or Photo - Windows 103 - Epson WorkForce Pro WF-C529R | Users Guide - Page 104
Custom Color Correction Options - Windows You can select any of the available options in the Color Correction window to customize the image colors for your print job. Color Controls Lets you select a Color Mode setting, individual settings for Brightness, Contrast, Saturation, and Density, and - Epson WorkForce Pro WF-C529R | Users Guide - Page 105
ICM Lets you manage color using installed color printing profiles. No Color Adjustment Turns off color management in your printer software so you can manage color using only your application software. Parent topic: Selecting Additional Layout and Print Options - Windows Image Options and Additional - Epson WorkForce Pro WF-C529R | Users Guide - Page 106
High Speed Speeds up printing but may reduce print quality. Mirror Image Flips the printed image left to right. Parent topic: Selecting Additional Layout and Print Options - Windows Header/Footer Settings - Windows You can select any of the Header/Footer Settings options to add headers or footers - Epson WorkForce Pro WF-C529R | Users Guide - Page 107
Parent topic: Selecting Additional Layout and Print Options - Windows Selecting a Printing Preset - Windows For quick access to common groups of print settings, you can select a printing preset on the Main or More Options tab. Note: You can create your own preset by clicking the Add/Remove Presets - Epson WorkForce Pro WF-C529R | Users Guide - Page 108
You see the available Printing Presets on the left: 2. Place your cursor over one of the Printing Presets to view its list of settings. 3. Click on a preset to change its settings, or use any of the available options on the screen to control your printing presets. 4. To choose a preset for printing, - Epson WorkForce Pro WF-C529R | Users Guide - Page 109
Parent topic: Printing with the Standard Epson Printer Software - Windows Selecting Extended Settings - Windows You can select additional settings that apply to all the print jobs you send to your product. 1. Access - Epson WorkForce Pro WF-C529R | Users Guide - Page 110
OK to close the Extended Settings window. 7. Click OK to close the printer software window. Extended Settings - Windows Parent topic: Printing with the Standard Epson Printer Software - Windows Extended Settings - Windows You can select from these settings on the Extended Settings window. Enable - Epson WorkForce Pro WF-C529R | Users Guide - Page 111
Spool RAW Datatype Increases print speed and may solve other printing problems. Page Rendering Mode Increases print speed when printing is extremely slow thick paper. Always Use the Driver's Color Setting Prioritizes color settings from the printer driver software. Parent topic: Selecting Extended - Epson WorkForce Pro WF-C529R | Users Guide - Page 112
application's Print window, such as this one: 2. Click OK or Print to start printing. Parent topic: Printing with the Standard Epson Printer Software - Windows Locking Printer Settings - Windows Windows administrators can lock access to some printer settings to prevent unauthorized changes. 1. Do - Epson WorkForce Pro WF-C529R | Users Guide - Page 113
the Optional Settings tab by changing the user or group permissions in the Security tab. 3. Click Driver Settings. You see this window: 4. Select the checkbox for each setting you want to lock. To . Locked Setting Options Parent topic: Printing with the Standard Epson Printer Software - Windows 113 - Epson WorkForce Pro WF-C529R | Users Guide - Page 114
Locked Setting Options Select the options you want to use for any locked print settings. Setting Anti-Copy Pattern Options Various data items Add/Delete Settings Watermark Various text watermarks Add/Delete Settings Header/Footer Off On Settings Color 2-sided printing Multi-Page Color - Epson WorkForce Pro WF-C529R | Users Guide - Page 115
Control on the product, you must enter a user ID and password in the printer driver to be able to print. Note: If you do not know the user ID and password. 6. Click OK. Parent topic: Printing with the Standard Epson Printer Software - Windows Selecting Default Print Settings - Windows When you change - Epson WorkForce Pro WF-C529R | Users Guide - Page 116
them as needed for printing in any program session. Changing the Language of the Printer Software Screens Parent topic: Printing with the Standard Epson Printer Software - Windows Changing the Language of the Printer Software Screens You can change the language used on the Windows printer software - Epson WorkForce Pro WF-C529R | Users Guide - Page 117
You see the printer settings window. 3. Click the Maintenance tab. You see the maintenance options: 4. Select the language you want to use as the Language setting. 5. Click OK to close the printer software window. The printer software screens appear in the language you selected the next time you - Epson WorkForce Pro WF-C529R | Users Guide - Page 118
feature, you can check for updates manually. Parent topic: Printing with the Standard Epson Printer Software - Windows Related tasks Checking for Software Updates Printing with the Built-in Epson Driver - Windows 10 S You can print with the built-in Epson printer driver using any printing program on - Epson WorkForce Pro WF-C529R | Users Guide - Page 119
Note: The built-in Epson driver in Windows 10 S does not include all the available print settings for your product. To print with additional settings, download and install the Epson Print and Scan utility from the Windows Store. You cannot download and install any Epson product software from the - Epson WorkForce Pro WF-C529R | Users Guide - Page 120
You see a window like this: 4. Select the type of paper you loaded as the Media setting. Note: The setting may not exactly match the name of your paper. Check the paper type settings list for details. 5. Click the Advanced button. 120 - Epson WorkForce Pro WF-C529R | Users Guide - Page 121
You see a window like this: 6. Select the size of the paper you loaded as the Paper Size setting. 7. To print multiple copies, select or enter the number as the Copy Count setting. 8. To print multiple copies of multi-page documents in sets, select the Collated checkbox. 9. Click OK. You return to - Epson WorkForce Pro WF-C529R | Users Guide - Page 122
10. Select the Layout tab. 11. Select the orientation of your document as the Orientation setting. 122 - Epson WorkForce Pro WF-C529R | Users Guide - Page 123
Driver - Windows 10 S Printing with the Epson Standard Printer Software - Mac You can print with your product using any Mac printing program, as described in these sections. Note: If you have an Internet connection, it is a good idea to check for updates to your product software on Epson's support - Epson WorkForce Pro WF-C529R | Users Guide - Page 124
Selecting Print Layout Options - Mac Selecting Double-sided Printing Settings - Mac Managing Color - Mac Selecting Printing Preferences - Mac Printing Your Document or Photo - Mac Parent topic: Printing from a Computer Selecting Basic Print Settings - Mac Select the basic settings for the document - Epson WorkForce Pro WF-C529R | Users Guide - Page 125
You see the expanded printer settings window for your product: Note: The print window may look different, depending on the Mac OS version and the application you are using. 5. Select the Copies and Pages settings as necessary. Note: If you do not see these settings in the print window, check for - Epson WorkForce Pro WF-C529R | Users Guide - Page 126
6. Select the page setup options: Paper Size and Orientation. Note: If you do not see these settings in the print window, check for them in your application before printing. They may be accessible by selecting Page Setup from the File menu. 7. Select any application-specific settings that appear on - Epson WorkForce Pro WF-C529R | Users Guide - Page 127
Select any of the available print options. Paper Source Options - Mac Print Quality Options - Mac Print Options - Mac Parent topic: Printing with the Epson Standard Printer Software - Mac Related tasks Selecting Page Setup Settings - Mac Paper Source Options - Mac You can select any of the available - Epson WorkForce Pro WF-C529R | Users Guide - Page 128
Print Quality Options - Mac You can select any of the available Print Quality options to fine-tune the quality of your print. Some settings may be unavailable, depending on the paper type setting you have chosen. Draft For draft printing on plain paper. Normal For everyday text and image printing. - Epson WorkForce Pro WF-C529R | Users Guide - Page 129
the size of the printed image by selecting Paper Handling from the pop-up menu and selecting a scaling option. Parent topic: Printing with the Epson Standard Printer Software - Mac Selecting Print Layout Options - Mac You can select a variety of layout options for your document or photo by selecting - Epson WorkForce Pro WF-C529R | Users Guide - Page 130
Selecting Double-sided Printing Settings - Mac You can print on both sides of the paper by selecting Two-sided Printing Settings from the pop-up menu on the print window. Note: Some options may be pre-selected or unavailable, depending on other settings you have chosen or if you are accessing the - Epson WorkForce Pro WF-C529R | Users Guide - Page 131
double-sided document to test the selected settings. 5. Follow any instructions displayed on the screen during printing. Double-sided Printing Options and Adjustments - Mac Parent topic: Printing with the Epson Standard Printer Software - Mac Related references Double-sided Printing Capacity Double - Epson WorkForce Pro WF-C529R | Users Guide - Page 132
Long-Edge binding Orients double-sided printed pages to be bound on the long edge of the paper. Short-Edge binding Orients double-sided printed pages to be bound on the short edge of the paper. Print Density Sets the level of ink coverage for double-sided printing. Increased Ink Drying Time Sets the - Epson WorkForce Pro WF-C529R | Users Guide - Page 133
selected on the Color Matching menu. 4. Select one of the available options. Color Matching and Color Options - Mac Parent topic: Printing with the Epson Standard Printer Software - Mac Color Matching and Color Options - Mac You can select from these settings on the Color Matching and Color Options - Epson WorkForce Pro WF-C529R | Users Guide - Page 134
Color Options Settings Manual Settings Lets you select manual color adjustments. Click the arrow next to Advanced Settings and select settings for Brightness, Contrast, & Fax, Print & Scan, or Printers & Scanners, select your product, and select Options & Supplies. 3. Select Driver or Options. 134 - Epson WorkForce Pro WF-C529R | Users Guide - Page 135
printing preferences. 5. Click OK. Printing Preferences - Mac Parent topic: Printing with the Epson Standard Printer Software - Mac Printing Preferences - Mac You can select from these settings on the Options or Driver tab. Thick Paper and Envelopes Prevents ink from smearing when you print on - Epson WorkForce Pro WF-C529R | Users Guide - Page 136
print settings, you are ready to print. Click Print at the bottom of the print window. Checking Print Status - Mac Parent topic: Printing with the Epson Standard Printer Software - Mac 136 - Epson WorkForce Pro WF-C529R | Users Guide - Page 137
, click Settings or Supply Levels. Parent topic: Printing Your Document or Photo - Mac Printing with the Epson Universal Print Driver - Windows You can print with the Epson Universal Print Driver using any Windows printing program, as described in these sections. Synchronizing Printer Settings - Epson WorkForce Pro WF-C529R | Users Guide - Page 138
as an optional cassette unit. 1. Do one of the following: • Windows 10: Click and select (Settings) > Devices > Printers & scanners. Select EPSON Universal Print Driver and select Manage > Printer properties. • Windows 8.x: Navigate to the Apps screen and select Control Panel > Hardware and Sound - Epson WorkForce Pro WF-C529R | Users Guide - Page 139
as an optional cassette unit. The product's settings and other information appears in the Current Printer Information area. 4. Click OK. Parent topic: Printing with the Epson Universal Print Driver - Windows Related tasks Enabling the Optional Paper Cassette - Windows 139 - Epson WorkForce Pro WF-C529R | Users Guide - Page 140
on your screen, the Print option in the File menu, or another command. See your application's help utility for details. 3. If necessary, select EPSON Universal Print Driver as the printer you want to use. Note: You may also need to select Properties or Preferences to view your print settings. 140 - Epson WorkForce Pro WF-C529R | Users Guide - Page 141
You see the Main tab of your printer settings window: Note: For more information about a setting, right-click it and select Help. 4. For the Paper Source setting, select where you loaded the paper you want to print on. 5. Select the size of the paper you loaded as the Document Size setting. Note: - Epson WorkForce Pro WF-C529R | Users Guide - Page 142
Additional Layout and Print Options - Windows Selecting a Printing Preset - Windows Selecting Extended Settings - Windows Selecting Default Print Settings - Epson Universal Print Driver - Windows When you change your print settings in a program, the changes apply only while you are printing in that - Epson WorkForce Pro WF-C529R | Users Guide - Page 143
. You can still change them as needed for printing in any program session. Parent topic: Printing with the Epson Universal Print Driver - Windows Locking Printer Settings - Epson Universal Print Driver - Windows Administrators can lock some printer settings to prevent unauthorized changes. 143 - Epson WorkForce Pro WF-C529R | Users Guide - Page 144
the setting option you want to use for each locked setting. 6. Click OK. Epson Universal Print Driver Locked Setting Options Parent topic: Printing with the Epson Universal Print Driver - Windows Epson Universal Print Driver Locked Setting Options Select the options you want to use for any locked - Epson WorkForce Pro WF-C529R | Users Guide - Page 145
of 4 pages on one sheet of paper Parent topic: Locking Printer Settings - Epson Universal Print Driver - Windows Adding Network Printers - Epson Universal Print Driver - Windows You can use the Epson Universal Print Driver to find and add network printers. 1. Do one of the following: • Windows - Epson WorkForce Pro WF-C529R | Users Guide - Page 146
You see this window: 3. Click Network printer search. 4. When you see the search results, select Add found printers. 146 - Epson WorkForce Pro WF-C529R | Users Guide - Page 147
the screen. 7. Select the checkbox next to the product you want to make your default printer, if necessary. 8. Click OK. Parent topic: Printing with the Epson Universal Print Driver - Windows 147 - Epson WorkForce Pro WF-C529R | Users Guide - Page 148
product is connected via USB, you will need to install the standard Epson printer software. To download the standard Epson printer software, visit epson.com/support (U.S.), epson.ca/support (Canada), or epson.com.jm/support (Caribbean) and select your product. Enabling the Optional Paper Cassettes - Epson WorkForce Pro WF-C529R | Users Guide - Page 149
- Windows Selecting Print Settings - PostScript Printer Software - Windows Select the basic settings for the document or photo you want to print. The PostScript printer software supports plain paper printing on these paper and envelope sizes: • A4 (8.3 × 11.7 inches [210 × 297 mm]) 149 - Epson WorkForce Pro WF-C529R | Users Guide - Page 150
• Letter (8.5 × 11 inches [216 × 279 mm]) • Legal (8.5 × 14 inches [216 × 356 mm]) • A6 (4.1 × 5.8 inches [105 × 148 mm]) • B6 (5 × 7.2 inches [128 × 182 mm]) • Executive (7.25 × 10.5 inches [184 × 267 mm]) • Folio (8.5 × 13 inches [216 × 330 mm]) • No. 10 (4.1 × 9.5 inches [105 × 241 mm]) 1. Open a - Epson WorkForce Pro WF-C529R | Users Guide - Page 151
You see the Layout tab of your printer settings window: 4. Select the print options as necessary. 5. Click the Paper/Quality tab. 151 - Epson WorkForce Pro WF-C529R | Users Guide - Page 152
You see this window: 6. Select the Paper Source that matches where you loaded the paper you want to print on. 7. Select Plain as the Media setting. 8. To select additional layout and printing options, select Advanced and select additional settings as necessary. Parent topic: Printing with the - Epson WorkForce Pro WF-C529R | Users Guide - Page 153
Selecting Default Print Settings - PostScript Printer Software - Windows When you change your print settings in a program, the changes apply only while you are printing in that program session. If you want to change the print settings you use in all your Windows programs, you can select new default - Epson WorkForce Pro WF-C529R | Users Guide - Page 154
You see the printer settings window: 3. Select the print settings you want to use as defaults in all your Windows programs. 4. Click OK. These settings are now the defaults selected for printing. You can still change them as needed for printing in any program session. Parent topic: Printing with the - Epson WorkForce Pro WF-C529R | Users Guide - Page 155
standard Epson printer software. To download the standard Epson printer software, visit epson.com/support (U.S.), epson.ca/support (Canada), or epson.com.jm/support (Caribbean & Scanners, select your product, and select Options & Supplies. 3. Select Driver or Options. You see a screen like this: 155 - Epson WorkForce Pro WF-C529R | Users Guide - Page 156
4. Select the number of optional cassettes installed as the Lower Cassette Unit setting. 5. Click OK. The optional paper cassettes are now enabled. Parent topic: Printing with the PostScript (PS3) Printer Software - Mac Related tasks Enabling the Optional Paper Cassette - Mac Cancelling Printing - Epson WorkForce Pro WF-C529R | Users Guide - Page 157
service Driver or PostScript (PS3) printer software with the product, you can check ink and maintenance box status by using the product buttons or the utilities included with the standard Epson printer software. To download the standard Epson printer software, visit epson.com/support (U.S.), epson - Epson WorkForce Pro WF-C529R | Users Guide - Page 158
Checking Ink Status on the LCD Screen When an ink pack is low or expended, you see a message on the LCD screen. Select How To and follow the steps on the LCD screen to replace the ink pack. You can also check the status of the ink packs and maintenance box from the product control panel. 1. Press - Epson WorkForce Pro WF-C529R | Users Guide - Page 159
the screen. Note: If any of the ink packs installed in the product is broken, incompatible with the product model, or improperly installed, Epson Status Monitor will not display an accurate ink status. 3. To disable promotional offers, right-click the product icon in the Windows taskbar and select - Epson WorkForce Pro WF-C529R | Users Guide - Page 160
You see this window: 4. Deselect the Display Epson Offers checkbox. Parent topic: Check Ink and Maintenance Box Status Related concepts Maintenance Box Replacement Related tasks Removing and Installing Ink Packs Checking Ink and - Epson WorkForce Pro WF-C529R | Users Guide - Page 161
Fax, Print & Scan, or Printers & Scanners, select your product, and select Options & Supplies. Select Utility and select Open Printer Utility. 2. Select EPSON Status Monitor. You see this window: 3. Do the following as necessary: • You can update the ink and maintenance box status by clicking Update - Epson WorkForce Pro WF-C529R | Users Guide - Page 162
and, if described as compatible, may not function properly or continuously. Such restrictions can be avoided with some other printers such as Epson EcoTank cartridge-free printers. The included initial ink packs are designed for reliable printer setup and cannot be used as replacement ink packs - Epson WorkForce Pro WF-C529R | Users Guide - Page 163
Ink color Yellow Part number Standard-capacity T01C High-capacity T01D Parent topic: Purchase Epson Ink Packs and Maintenance Boxes Removing and Installing Ink Packs Make sure you have your replacement ink packs handy before you begin. You must install - Epson WorkForce Pro WF-C529R | Users Guide - Page 164
on your skin, wash it thoroughly with soap and water. If ink gets into your eyes, flush them immediately with water. Seek medical advice if problems persist. If ink gets into your mouth, spit it out and see a doctor right away. Keep ink packs out of the reach of children. 5. Shake - Epson WorkForce Pro WF-C529R | Users Guide - Page 165
6. Insert the new ink pack into the ink pack tray as shown. Make sure the top of the ink pack is level with the top of the tray. 7. Slide the ink pack tray into the product until it clicks. Note: If you cannot insert the tray all the way, make sure you are inserting the correct color ink pack and - Epson WorkForce Pro WF-C529R | Users Guide - Page 166
are finished, close and lock the front cover. 10. Follow the on-screen instructions to charge your product's ink. Parent topic: Replacing Ink Supply Units (Ink Packs) and Maintenance Boxes Related concepts Purchase Epson Ink Packs and Maintenance Boxes Printing with Black Ink and Expended Color Ink - Epson WorkForce Pro WF-C529R | Users Guide - Page 167
. 6. Select the Black/Grayscale or Grayscale checkbox. 7. Click OK. 8. Print your document. Epson Status Monitor 3 displays a print message. 9. Click Print in Black to print your document. , or Printers & Scanners, select your product, and select Options & Supplies. 5. Select Driver or Options. 167 - Epson WorkForce Pro WF-C529R | Users Guide - Page 168
You see a screen like this: 6. Select On as the Permit temporary black printing setting. 7. Click OK. 8. Close the utility window. 9. Load plain paper or an envelope in your product. 10. Access the print settings in your print application. 11. Select Print Settings from the pop-up menu. 12. Select - Epson WorkForce Pro WF-C529R | Users Guide - Page 169
setting, and depends on other selected print settings. To use this feature, Epson Status Monitor must be enabled. • Click Yes to use a mixture of color see a message on the LCD screen, follow the on-screen instructions to replace the maintenance box. Note the following precautions when replacing - Epson WorkForce Pro WF-C529R | Users Guide - Page 170
, visit epson.com/support (U.S.), epson.ca/support (Canada), or epson.com.jm/support (Caribbean) and select your product. If running these utilities does not solve the problem, you may need to replace the ink packs. Print Head Maintenance Print Head Alignment Cleaning the Paper Guide Print Head - Epson WorkForce Pro WF-C529R | Users Guide - Page 171
Checking the Nozzles Using a Computer Utility Parent topic: Print Head Maintenance Checking the Nozzles Using the Product Control Panel You can check the print head nozzles using the control panel on your product. 1. Make sure there are no errors on the LCD screen. 2. Load a few sheets of plain - Epson WorkForce Pro WF-C529R | Users Guide - Page 172
there are gaps or the pattern is faint, select X and continue. 8. Follow the instructions on the screen to clean the print head, check the nozzles, and repeat the process print head again. If quality still does not improve, contact Epson. Parent topic: Print Head Nozzle Check Related concepts Print - Epson WorkForce Pro WF-C529R | Users Guide - Page 173
• Mac: In the Apple menu or the Dock, select System Preferences. Select Print & Fax, Print & Scan, or Printers & Scanners, select your product, and select Options & Supplies. Select Utility and select Open Printer Utility. 4. Select Nozzle Check. You see a window like this: 5. Click Print. 173 - Epson WorkForce Pro WF-C529R | Users Guide - Page 174
6. Check the printed pattern to see if there are gaps in the lines. Print head is clean Print head needs cleaning 7. If there are no gaps, click Finish. If there are gaps or the pattern is faint, clean the print head. Parent topic: Print Head Nozzle Check Related concepts Print Head Cleaning Related - Epson WorkForce Pro WF-C529R | Users Guide - Page 175
Cleaning the Print Head Using the Product Control Panel You can clean the print head using the control panel on your product. 1. Make sure there are no errors on the LCD screen. 2. Load a few sheets of plain paper in the product. 3. Press the home button, if necessary. 4. Select Maintenance > Print - Epson WorkForce Pro WF-C529R | Users Guide - Page 176
, wait at least 6 hours without printing or longer if printing. Then try cleaning the print head again. If quality still does not improve, contact Epson. Parent topic: Print Head Cleaning Related topics Loading Paper Cleaning the Print Head Using a Computer Utility You can clean the print head using - Epson WorkForce Pro WF-C529R | Users Guide - Page 177
You see a window like this: 5. Click Start to begin the cleaning cycle. The power light flashes throughout the cleaning cycle and stays on when the cleaning cycle is finished. Caution: Never turn off the product or open the front cover during a cleaning cycle or you may not be able to print. 6. When - Epson WorkForce Pro WF-C529R | Users Guide - Page 178
at least 6 hours without printing or longer if printing. Then try cleaning the print head again. If quality still does not improve, contact Epson. Parent topic: Print Head Cleaning Related topics Loading Paper Print Head Alignment If your printouts become grainy or blurry, you notice misalignment of - Epson WorkForce Pro WF-C529R | Users Guide - Page 179
paper in the product. 3. Press the home button, if necessary. 4. Select Maintenance > Ruled Line Alignment. 5. Select Print. 6. Follow the on-screen instructions to print an alignment sheet. Note: Do not cancel printing while you are printing head alignment patterns. 7. Check the printed patterns on - Epson WorkForce Pro WF-C529R | Users Guide - Page 180
inches [210 × 297 mm]). 2. Press the home button, if necessary. 3. Select Maintenance > Paper Guide Cleaning. 4. Select the paper source you want to clean. 5. Follow the on-screen instructions to clean the paper guide. 6. Repeat these steps as necessary until the paper comes out clean. Note: If the - Epson WorkForce Pro WF-C529R | Users Guide - Page 181
Cleaning and Transporting Your Product See these sections if you need to clean or transport your product. Cleaning Your Product Transporting Your Product Cleaning Your Product To keep your product working at its best, you should clean it several times a year. Caution: Do not use a hard brush, - Epson WorkForce Pro WF-C529R | Users Guide - Page 182
Caution: During transportation and storage, follow these guidelines: • Because the product is heavy, two or more people should lift and carry it using the hand positions shown here: • Avoid tilting the product, placing it vertically, or turning it upside down; otherwise ink may leak. • Leave the ink - Epson WorkForce Pro WF-C529R | Users Guide - Page 183
7. Secure the print head to the case with tape as shown. Caution: Do not touch the translucent film inside the product; otherwise, you may damage your product. 183 - Epson WorkForce Pro WF-C529R | Users Guide - Page 184
8. Lower the printer cover. 184 - Epson WorkForce Pro WF-C529R | Users Guide - Page 185
9. Uninstall the optional paper cassette, if necessary. 185 - Epson WorkForce Pro WF-C529R | Users Guide - Page 186
10. Close the rear paper feed slot, feeder guard, output tray, and lower the control panel. 11. Remove the output tray. 12. Place the product in its original packing materials, if possible, or use equivalent materials with cushioning around the product. Keep the product level during transportation. - Epson WorkForce Pro WF-C529R | Users Guide - Page 187
Related concepts Print Head Cleaning Print Head Alignment 187 - Epson WorkForce Pro WF-C529R | Users Guide - Page 188
Quality Problems Uninstall Your Product Software Where to Get Help Checking for Software Updates Periodically, it's a good idea to check Epson's support website for free updates to your product software. Visit epson.com/support (U.S.), epson.ca/support (Canada), or epson.com.jm/support (Caribbean - Epson WorkForce Pro WF-C529R | Users Guide - Page 189
manually update the software by opening the App Store, selecting Updates, searching for a software update option for Epson Software, and selecting Update. Parent topic: Solving Problems Product Status Messages You can often diagnose problems still persists, contact Epson for support. If you see any - Epson WorkForce Pro WF-C529R | Users Guide - Page 190
services, update the root certificate from the Epson Web Config utility. Check that the printer driver is installed on the computer and that the port settings for the printer are correct. Check that the printer driver administrator. Parent topic: Solving Problems Related references Where to Get - Epson WorkForce Pro WF-C529R | Users Guide - Page 191
in this guide or try uninstalling and reinstalling your printer software. • If the page prints but the nozzle check pattern has gaps, clean the print head. • If the page does not print, the product may have a problem. Check the other solutions in this manual. If they do not work, contact Epson. 191 - Epson WorkForce Pro WF-C529R | Users Guide - Page 192
Related concepts Print Head Cleaning Uninstall Your Product Software Related references Where to Get Help Resetting Control Panel Defaults If you have a problem with settings on the product control panel, you can reset them to their factory defaults. You can choose which settings to reset or - Epson WorkForce Pro WF-C529R | Users Guide - Page 193
then turn your product on and off again using the power button. Parent topic: Solving Setup Problems Noise After Ink Installation If you hear noises from your product after installing ink, check the following If it is still in progress, contact Epson for help. Parent topic: Solving Setup Problems 193 - Epson WorkForce Pro WF-C529R | Users Guide - Page 194
still have problems installing software, disconnect the cable and carefully follow the instructions on the Problems Check these solutions if you have problems setting up or using your product on a network. Note: Breakdown or repair of this product may cause loss of network data and settings. Epson - Epson WorkForce Pro WF-C529R | Users Guide - Page 195
Point If your product has trouble finding or connecting to See your router documentation or contact your internet service provider for instructions. • Verify that your router or access (SSID), follow the instructions that came with your product to enter your wireless network name manually. • If your - Epson WorkForce Pro WF-C529R | Users Guide - Page 196
of the Internet Protocol. Parent topic: Solving Network Problems Related concepts Wi-Fi Direct Mode Setup Related tasks it. 4. Download your product software from the Epson website using the instructions on the Start Here sheet. • If you have your internet service provider for instructions. 196 - Epson WorkForce Pro WF-C529R | Users Guide - Page 197
, such as Home Network 2.4 GHz and Home Network 5 GHz. See your router documentation or contact your internet service provider for instructions. Parent topic: Solving Network Problems Related concepts Uninstall Your Product Software Cannot Print Over a Network If you cannot print over a network, try - Epson WorkForce Pro WF-C529R | Users Guide - Page 198
assign IP addresses using DHCP, set the IP address manually. • Make sure your computer and product are both using (2.4 GHz and 5 GHz) mode. See your router documentation for instructions. • If you are connecting the product via EpsonNet Setup and the Problems Related concepts Uninstall Your Product Software - Epson WorkForce Pro WF-C529R | Users Guide - Page 199
Inside the Product Paper Ejection Problems Parent topic: Solving Problems Paper Feeding Problems If you have problems feeding paper, try these solutions: • If paper does not feed for printing, remove it from the rear feed slot or cassette. Reload it, then adjust the edge guides. Make sure the paper - Epson WorkForce Pro WF-C529R | Users Guide - Page 200
Guide Related topics Loading Paper Paper Jams Inside the Product If you see a message that paper has jammed in the product, follow the on-screen instructions Parent topic: Solving Paper Problems Related topics Loading Paper Paper Ejection Problems If you have problems with paper ejecting properly, - Epson WorkForce Pro WF-C529R | Users Guide - Page 201
When printing using AirPrint, the available print settings are different from those covered in this manual. See the Apple website for details. Note: For problems while printing with the Epson Universal Print Driver or PostScript (PS3) printer software, see the sections covering that software in this - Epson WorkForce Pro WF-C529R | Users Guide - Page 202
on the Advanced tab in the printer properties. Parent topic: Solving Problems Printing from a Computer Related tasks Running a Product Check Using AirPrint Maintenance tab. 3. Click the Extended Settings button. 4. Select Enable EPSON Status Monitor 3 and click OK. 5. Click the Monitoring Preferences - Epson WorkForce Pro WF-C529R | Users Guide - Page 203
Parent topic: Solving Problems Printing from a Computer Printing is Slow If printing becomes slow, try these solutions: • System Preferences, select Printers & Scanners, and select your product. Select Options & Supplies, select Options (or Driver), and enable the High Speed Printing setting. 203 - Epson WorkForce Pro WF-C529R | Users Guide - Page 204
or My Computer. Double-click the C: drive and open these folders: ProgramData > EPSON > PRINTER. Note: If you do not see the ProgramData folder, open the Organize your computer and try printing again. Parent topic: Solving Problems Printing from a Computer Related references Paper or Media Type - Epson WorkForce Pro WF-C529R | Users Guide - Page 205
in your printer software. (This option has different names, depending on your operating system version.) Parent topic: Solving Page Layout and Content Problems Related tasks Selecting Basic Print Settings - Windows Selecting Basic Print Settings - Mac Too Many Copies Print Make sure that the Copies - Epson WorkForce Pro WF-C529R | Users Guide - Page 206
software to check your margins before you print. Parent topic: Solving Page Layout and Content Problems Related tasks Selecting Basic Print Settings - Windows Selecting Basic Print Settings - Mac Related printer software for this product. Check the product name at the top of the driver window. 206 - Epson WorkForce Pro WF-C529R | Users Guide - Page 207
the printer properties. Parent topic: Solving Page Layout and Content Problems Incorrect Image Size or Position If your printed image is the your paper is positioned correctly for feeding into the printer. • Slide the edge guides against the edges of the paper. • Make sure you selected the correct - Epson WorkForce Pro WF-C529R | Users Guide - Page 208
print settings are different from those covered in this manual. See the Apple website for details. White or Dark Lines in Printout Blurry or Smeared Printout Faint Printout or Printout Has Gaps Grainy Printout Incorrect Colors Parent topic: Solving Problems White or Dark Lines in Printout If you - Epson WorkForce Pro WF-C529R | Users Guide - Page 209
Problems the edge guides to the edges of the paper. • Use a support sheet with special paper, or load special paper one sheet at a time. • Make sure your paper meets the specifications for your product. • Use Epson papers to ensure proper saturation and absorption of genuine Epson - Epson WorkForce Pro WF-C529R | Users Guide - Page 210
in all directions. Parent topic: Solving Print Quality Problems Related concepts Print Head Cleaning Print Head Alignment Related references Compatible Epson Papers Paper Specifications Related tasks Cleaning the Paper Guide Selecting Basic Print Settings - Windows Selecting Double-sided Printing - Epson WorkForce Pro WF-C529R | Users Guide - Page 211
software. • Clean the paper path. Parent topic: Solving Print Quality Problems Related concepts Print Head Nozzle Check Print Head Cleaning Print Head Alignment Type Settings - Printing Software Related tasks Cleaning the Paper Guide Selecting Basic Print Settings - Windows Selecting Basic Print - Epson WorkForce Pro WF-C529R | Users Guide - Page 212
produces acceptable quality to keep file sizes manageable. Parent topic: Solving Print Quality Problems Related concepts Print Head Nozzle Check Print Head Cleaning Print Head Alignment Related tasks color management options in your printer software. • For best results, use genuine Epson paper. 212 - Epson WorkForce Pro WF-C529R | Users Guide - Page 213
Ink Packs Uninstall Your Product Software If you have a problem that requires you to uninstall and re-install your software, follow the instructions for your operating system. Uninstalling Printing Software - Standard Epson Printer Software - Windows Uninstalling Product Software - Mac Parent topic - Epson WorkForce Pro WF-C529R | Users Guide - Page 214
instructions. • Windows (other versions): Click or Start, and select All Programs or Programs. Select Epson, select your product, then click EPSON problem, contact Epson. 1. To download the Uninstaller utility, visit epson.com/support (U.S.), epson.ca/support (Canada), or epson.com.jm/support - Epson WorkForce Pro WF-C529R | Users Guide - Page 215
. Internet Support Visit Epson's support website at epson.com/support (U.S.), epson.ca/support (Canada), or epson.com.jm/support (Caribbean) and select your product for solutions to common problems. You can download drivers and documentation, get FAQs and troubleshooting advice, or e-mail Epson with - Epson WorkForce Pro WF-C529R | Users Guide - Page 216
ink and paper at epson.com (U.S. sales), epson.ca (Canadian sales), or epson.com.jm (Caribbean sales). You can also purchase supplies from an Epson authorized reseller. To find the nearest one, call 800-GO-EPSON (800-463-7766) in the U.S. or 800-807-7766 in Canada. Parent topic: Solving Problems 216 - Epson WorkForce Pro WF-C529R | Users Guide - Page 217
products. Please go to this site (U.S) or this site (Canada) for information on how to return your Epson products for proper disposal. Windows System Requirements Mac System Requirements Paper Specifications Printable Area Specifications Ink Pack Specifications Dimension Specifications Electrical - Epson WorkForce Pro WF-C529R | Users Guide - Page 218
Note: For the latest product software available for your operating system, visit the Epson support site at epson.com/support (U.S.), epson.ca/support (Canada), or epson.com.jm/support (Caribbean), select your product, and select Downloads. Parent topic: Technical Specifications Paper Specifications - Epson WorkForce Pro WF-C529R | Users Guide - Page 219
) 5 × 7 inches (127 × 178 mm) 8 × 10 inches (203 × 254 mm) 3.5 × 5 inches (89 × 127 mm) Half Letter (5.5 × 8.5 inches [140 × 216 mm]) Plain paper and paper distributed by Epson Plain paper: 17 lb (64 g/m2) to 24 lb (90 g/m2) Thick paper: 25 lb (91 g/m2) to 68 lb (256 g/m2) Envelopes Size Paper - Epson WorkForce Pro WF-C529R | Users Guide - Page 220
Printable Area Specifications Single sheets 1 Top/bottom/right/left: 0.12 inch (3 mm) minimum 2 Reduced print quality area/top: 1.85 inches (47 mm) minimum 3 Reduced print quality area/bottom: 1.77 inches (45 mm) minimum Envelopes 220 - Epson WorkForce Pro WF-C529R | Users Guide - Page 221
quality area/right: 1.85 inches (47 mm) minimum Parent topic: Technical Specifications Ink Pack Specifications Note: This printer is designed for use with Epson ink packs only, not third-party ink packs or ink. Other brands of ink supplies are not compatible and, if described as compatible, may - Epson WorkForce Pro WF-C529R | Users Guide - Page 222
Dimension Specifications Height Stored: 20.2 inches (513 mm) (with paper cassette 2 installed) Stored with optional cassette unit installed: 24.1 inches (613 mm) Printing: 23.8 inches (605 mm) Printing with optional cassette unit installed: 27.8 inches (705 mm) Width Stored: 16.7 inches (425 - Epson WorkForce Pro WF-C529R | Users Guide - Page 223
IEEE 802.11 b/g/n; complies with either IEEE 802.11 b/g or IEEE 802.11 b/g/n, depending on purchase location WPA2-PSK (AES); complies with WPA2 standards with support for WPA/WPA2 Personal WEP (64/128 bit) 2.4 GHz 20 dBm (EIRP) Infrastructure mode Wi-Fi Direct (Simple AP) Note: Wi-Fi Direct Simple - Epson WorkForce Pro WF-C529R | Users Guide - Page 224
Subpart B Class B Safety: CAN/CSA C22.2 No. 60950-1 EMC: CAN/CSA-CEI/IEC CISPR 22 Class B This equipment contains the following wireless module: • Manufacturer: Seiko Epson Corporation • Type: J26H006 224 - Epson WorkForce Pro WF-C529R | Users Guide - Page 225
15 of FCC Rules and RSS-210 of the IC Rules. Epson cannot accept responsibility for any failure to satisfy the protection requirements undesired operation of the device. To prevent radio interference to the licensed service, this device is intended to be operated indoors and away from windows - Epson WorkForce Pro WF-C529R | Users Guide - Page 226
Trademarks Copyright Notice Important Safety Instructions Before using your Epson product, read and follow these safety instructions. General Printer Safety Instructions Ink Pack Safety Instructions Wireless Connection Safety Instructions LCD Screen Safety Instructions Parent topic: Notices General - Epson WorkForce Pro WF-C529R | Users Guide - Page 227
, do not attempt to service the printer yourself. • Unplug the printer and refer servicing to qualified service personnel under the following conditions in performance. Adjust only those controls that are covered by the operating instructions. • If damage occurs to the plug, replace the cord set - Epson WorkForce Pro WF-C529R | Users Guide - Page 228
it gets in your eyes, flush them immediately with water. If discomfort or vision problems continue after a thorough flushing, see a doctor immediately. If ink gets in down. Parent topic: Important Safety Instructions Wireless Connection Safety Instructions Radio waves from this product may - Epson WorkForce Pro WF-C529R | Users Guide - Page 229
Epson. If the liquid crystal solution gets on your hands, wash them thoroughly with soap and water. If the liquid crystal solution gets into your eyes, flush them immediately with water. If discomfort or vision problems the broken pieces; contact Epson for support. • Do not the instructions, may - Epson WorkForce Pro WF-C529R | Users Guide - Page 230
of action is for an IP Claim. 1.2 Binding Arbitration. You and Epson agree that all Disputes shall be resolved by binding arbitration according to this if your address changes by emailing us at [email protected] or writing us at the Epson Address above. Notice of the Dispute shall include the - Epson WorkForce Pro WF-C529R | Users Guide - Page 231
in that court. 1.5 WAIVER OF CLASS ACTIONS AND CLASS ARBITRATIONS. YOU AND EPSON AGREE THAT EACH PARTY MAY BRING DISPUTES AGAINST THE OTHER PARTY ONLY IN TO AN ARBITRATION PROCEEDING. 1.6 Arbitration Procedure. If you or Epson commences arbitration, the arbitration shall be governed by the rules of - Epson WorkForce Pro WF-C529R | Users Guide - Page 232
of your assent to this Agreement (including without limitation the purchase, download, installation of the Software or other applicable use of Epson Hardware, products and services) that specifies (i) your name, (ii) your mailing address, and (iii) your request to be excluded from the final, binding - Epson WorkForce Pro WF-C529R | Users Guide - Page 233
and void. Parent topic: Notices Trademarks EPSON® is a registered trademark, EPSON Exceed Your Vision is a registered logomark, and Epson ConnectTM is a trademark of Seiko Epson Corporation. Epson StoreSM is a service mark of Epson America, Inc. Epson iPrintTM and Remote PrintTM are trademarks of - Epson WorkForce Pro WF-C529R | Users Guide - Page 234
or alterations to this product, or (excluding the U.S.) failure to strictly comply with Seiko Epson Corporation's operating and maintenance instructions. Seiko Epson Corporation shall not be liable for any damages or problems arising from the use of any options or any consumable products other than - Epson WorkForce Pro WF-C529R | Users Guide - Page 235
Parent topic: Copyright Notice Copyright Attribution © 2018 Epson America, Inc. 9/18 CPD-55869 Parent topic: Copyright Notice 235

WF-C529R User's Guide