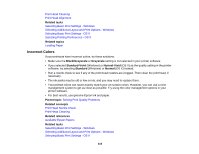Epson WorkForce Pro WF-R4640 User Manual - Page 319
Image Consists of a Few Dots Only, Line of Dots Appears in All Scanned Images, Parent topic
 |
View all Epson WorkForce Pro WF-R4640 manuals
Add to My Manuals
Save this manual to your list of manuals |
Page 319 highlights
Image Consists of a Few Dots Only Line of Dots Appears in All Scanned Images Straight Lines in an Image Appear Crooked Image is Distorted or Blurry Image Colors are Patchy at the Edges Image is Too Dark Back of Original Image Appears in Scanned Image Ripple Patterns Appear in an Image Scanned Image Colors Do Not Match Original Colors Scan Area is Not Adjustable in Thumbnail Preview Scanned Image Edges are Cropped Parent topic: Solving Problems Image Consists of a Few Dots Only If your scanned image consists only of a few dots, try these solutions: • Make sure you placed your original for scanning facing the correct way. • If you are scanning using the Epson Scan Black & White setting, adjust the Threshold setting and scan again. Parent topic: Solving Scanned Image Quality Problems Related references Available Image Adjustments - Office Mode Related topics Placing Originals on the Product Line of Dots Appears in All Scanned Images If a line of dots appears in all your scanned images, clean the scanner glass with a soft, dry, lint-free cloth or use a small amount of glass cleaner on the cloth, if necessary. Paper towels are not recommended. Caution: Do not spray glass cleaner directly on the scanner glass. Parent topic: Solving Scanned Image Quality Problems 319