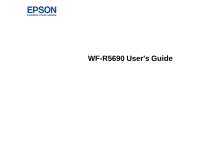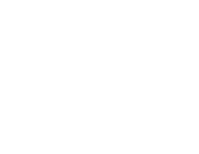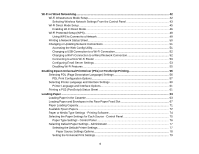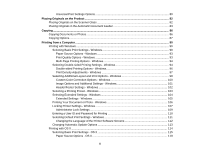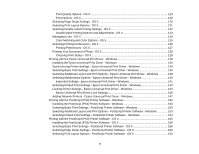Epson WorkForce Pro WF-R5690 User Manual
Epson WorkForce Pro WF-R5690 Manual
 |
View all Epson WorkForce Pro WF-R5690 manuals
Add to My Manuals
Save this manual to your list of manuals |
Epson WorkForce Pro WF-R5690 manual content summary:
- Epson WorkForce Pro WF-R5690 | User Manual - Page 1
WF-R5690 User's Guide - Epson WorkForce Pro WF-R5690 | User Manual - Page 2
- Epson WorkForce Pro WF-R5690 | User Manual - Page 3
Contents WF-R5690 User's Guide ...15 Product Basics ...16 Using the Control Panel ...16 Control Panel Settings 35 Epson Connect Solutions for Smartphones, Tablets, and More 36 Using Epson Email Print ...37 Using the Epson iPrint Mobile App 37 Using Epson Remote Print ...38 Using Epson Scan to - Epson WorkForce Pro WF-R5690 | User Manual - Page 4
Disabling Wi-Fi Features ...55 Enabling Epson Universal Print Driver (PCL) or PostScript Printing 56 Selecting PDL (Page Description Language) Settings 56 PDL Print Configuration Options...57 Selecting Printer Language and Interface Settings 60 Printer - Epson WorkForce Pro WF-R5690 | User Manual - Page 5
Lock Settings ...109 Entering a User ID and Password for Printing 110 Selecting Default Print Settings - Windows 111 Changing the Language of the Printer Software Screens 112 Changing Automatic Update Options 113 Printing with OS X ...114 Selecting Basic Print Settings - OS X 115 Paper Source - Epson WorkForce Pro WF-R5690 | User Manual - Page 6
- Windows 141 Selecting Default Print Settings - Epson Universal Print Driver - Windows 142 Locking Printer Settings - Epson Universal Print Driver - Windows 144 Epson Universal Print Driver Lock Settings 146 Adding Network Printers - Epson Universal Print Driver - Windows 147 Printing with the - Epson WorkForce Pro WF-R5690 | User Manual - Page 7
Printing Your Document or Photo - PostScript Printer Software - OS X 165 Checking Print Status - PostScript Printer Software - OS X 165 Cancelling Printing Pro or Document Capture 178 Starting a Scan Using the Epson Scan Icon 181 Starting a Scan from a Scanning Program 183 Selecting Epson Scan - Epson WorkForce Pro WF-R5690 | User Manual - Page 8
X Using Image Capture 210 Available Scan Settings - OS X Image Capture 212 Scanning Special Projects...213 Scanning to a SharePoint Server or Cloud Service 213 Scanning Multi-Page Originals as Separate Files 215 Entering a User ID and Password for Scanning - Windows 216 Faxing...218 Connecting - Epson WorkForce Pro WF-R5690 | User Manual - Page 9
Windows 263 Sending Faxes Using the Fax Utility - OS X 266 Receiving Faxes...269 Fax Reception ...269 Receiving Faxes Automatically 270 Receiving Faxes Manually...270 Forwarding Received Faxes...271 Receiving a Fax by Polling ...273 Viewing a Fax on the LCD Screen 274 Checking Fax Status ...274 - Epson WorkForce Pro WF-R5690 | User Manual - Page 10
Replacing Ink Supply Units (Ink Packs) and Maintenance Boxes 286 Check Ink and Maintenance Box Status 286 Checking Ink Status on the LCD Screen 287 Checking Ink and Maintenance Box Status With Windows 287 Checking Ink and Maintenance Box Status with OS X 290 Purchase Epson Ink and Maintenance - Epson WorkForce Pro WF-R5690 | User Manual - Page 11
Off 331 Noise After Ink Installation ...331 Software Installation Problems ...331 Solving Network Problems ...332 Product Cannot Connect to a Wireless Router or Access Point 332 Network Software Cannot Find Product on a Network 334 Product Does Not Appear in OS X Printer Window 334 Cannot Print - Epson WorkForce Pro WF-R5690 | User Manual - Page 12
or Printout Has Gaps 359 Grainy Printout...360 Incorrect Colors ...361 Solving Scanning Problems ...362 Scanning Software Does Not Operate Correctly 362 Cannot Start Epson Scan ...363 Solving Scanned Image Quality Problems 363 Image Consists of a Few Dots Only 364 Line of Dots Appears in - Epson WorkForce Pro WF-R5690 | User Manual - Page 13
USB Flash Drive Problems 372 Cannot View System Requirements...378 Printing Specifications ...378 Scanning Specifications ...379 Automatic Document Feeder (ADF) Specifications 379 Fax Specifications ...380 Paper Specifications ...381 Printable Area Specifications ...382 Ink Pack Instructions 403 13 - Epson WorkForce Pro WF-R5690 | User Manual - Page 14
Ink Pack Safety Instructions ...405 LCD Screen Safety Instructions 405 Wireless Connection Safety Instructions 406 Telephone Equipment Safety Instructions 406 FCC Compliance Statement...406 Software Notice...409 Trademarks ...411 Copyright Notice...412 libTIFF Software Acknowledgment 413 A Note - Epson WorkForce Pro WF-R5690 | User Manual - Page 15
WF-R5690 User's Guide Welcome to the WF-R5690 User's Guide. For a printable PDF copy of this guide, click here. 15 - Epson WorkForce Pro WF-R5690 | User Manual - Page 16
learn about the basic features of your product. Using the Control Panel Product Parts Locations Using Eco Mode and Other Power Saving Settings Epson Connect Solutions for Smartphones, Tablets, and More Using AirPrint Using Google Cloud Print Using the Control Panel See these sections to learn about - Epson WorkForce Pro WF-R5690 | User Manual - Page 17
Control Panel Buttons and Lights 1 The power button and light 2 The home button 3 The Interrupt button 4 The Reset button 5 The Stop button 6 The LCD screen 7 The back button 8 The Status button and lights 9 The numeric keypad 10 The C clear button 11 The B&W button 12 The Color button 17 - Epson WorkForce Pro WF-R5690 | User Manual - Page 18
the current network settings. Icons Description Displays additional information or instructions, such as on loading paper or placing a document. the ink cartridges are running low on ink or the maintenance box is nearly full. Press the Status button to open the Status Menu, select Printer Information - Epson WorkForce Pro WF-R5690 | User Manual - Page 19
A Simple AP mode connection has been established. Access to the product's functions are restricted to authorized users. Press the icon to log in to the printer. (You need to enter a user name and password.) Contact your administrator if you do not know the login information. Access to the product - Epson WorkForce Pro WF-R5690 | User Manual - Page 20
the following settings and prevent them from being changed: • System Administration Setup settings • Eco mode settings • Presets • Contacts Note: For more information on administration settings, see the Administrator's Guide. 1. Press the home button, if necessary. 2. Select Setup. You - Epson WorkForce Pro WF-R5690 | User Manual - Page 21
panel is locked, you must enter the password to access any of the locked settings. Note: If you forget your password, contact Epson for assistance. Entering Characters on the LCD Screen Using Presets Parent topic: Using the Control Panel Related tasks Setting User Feature Restrictions (Access - Epson WorkForce Pro WF-R5690 | User Manual - Page 22
Entering Characters on the LCD Screen Follow these guidelines to enter characters for passwords and other settings. • To move the cursor, select or . • To change the case of letters, select . • To delete the previous character, select . • To enter numbers or symbols, select . • To enter - Epson WorkForce Pro WF-R5690 | User Manual - Page 23
2. Select Presets. Enter the Administrator password, if necessary. You see a screen like this: 3. Select Add New. 4. Select the function for which you want to set up a preset. You see the main screen for that function, such as the Copy screen: 5. Select the settings you want to save, and select Save - Epson WorkForce Pro WF-R5690 | User Manual - Page 24
been set up in Web Config, you must enable them using the product control panel. Note: For more information on administration settings, see the Administrator's Guide. 1. Press the home button, if necessary. 2. Select Setup. 24 - Epson WorkForce Pro WF-R5690 | User Manual - Page 25
You see a screen like this: 3. Scroll down and select System Administration. 4. Scroll down and select Security Settings. You see a screen like this: 5. Select Access Control. 6. Select On. 7. Select whether to allow Jobs Without Authentication. 8. Select - Epson WorkForce Pro WF-R5690 | User Manual - Page 26
for assistance. 1. Press the home button, if necessary. 2. Select Setup. You see a screen like this: 3. Scroll down and select System Administration. 4. Select Common Settings. 5. Scroll down and select Language. 6. Select a language. Parent topic: Using the Control Panel Adjusting Control - Epson WorkForce Pro WF-R5690 | User Manual - Page 27
administrator for assistance. 1. Press the home button, if necessary. 2. Select Setup. You see a screen like this: 3. Scroll down and select System Administration. 4. Select Common Settings. 5. Select Sound. 6. Select Button Press. 7. Press to decrease or to increase the sound. 8. Select OK. Note - Epson WorkForce Pro WF-R5690 | User Manual - Page 28
You see a screen like this: 3. Scroll down and select System Administration. 4. Select Common Settings. 5. Select LCD Brightness. 6. Adjust the screen brightness by selecting a brightness level or by pressing the left and right arrow buttons. 7. Select - Epson WorkForce Pro WF-R5690 | User Manual - Page 29
You see a screen like this: 3. Scroll down and select System Administration. 4. Select Common Settings. 5. Scroll down and select Operation Time Out. 6. Select Off. Parent topic: Using the Control Panel Product Parts Locations See these sections - Epson WorkForce Pro WF-R5690 | User Manual - Page 30
Product Parts - Top 1 ADF (Automatic Document Feeder) cover 2 ADF edge guide 3 ADF input tray 4 ADF output tray 5 Ink cases 6 Paper cassettes 7 Paper cassette cover 30 - Epson WorkForce Pro WF-R5690 | User Manual - Page 31
1 Edge guides 2 Paper support 3 Feeder guard 4 Rear paper feed 5 Output tray 6 Edge guides 7 Paper cassette Parent topic: Product Parts Locations 31 - Epson WorkForce Pro WF-R5690 | User Manual - Page 32
Product Parts - Inside 1 Document cover 2 Scanner glass 3 Control panel 4 USB Type A port for external devices 5 Print head 6 Front cover (opened) Parent topic: Product Parts Locations 32 - Epson WorkForce Pro WF-R5690 | User Manual - Page 33
Product Parts - Back 1 Line port 2 EXT port 3 USB port 4 LAN port 5 Rear cover (duplexer) 6 AC inlet Parent topic: Product Parts Locations Using Eco Mode and Other Power Saving Settings Your product enters sleep mode automatically and turns off the LCD screen if it is not used for a period of time. - Epson WorkForce Pro WF-R5690 | User Manual - Page 34
Changing the Eco Settings You can use the product's control panel to change the Eco settings. Note: The Sleep Timer setting in Eco Mode overrides the Sleep Timer setting in the Common Settings menu. If you turn on Eco Mode, 2-sided copying is selected by default. The Eco Mode setting can be locked - Epson WorkForce Pro WF-R5690 | User Manual - Page 35
setting in Eco Mode overrides this Sleep Timer setting. 1. Press the home button, if necessary. 2. Select Setup. 3. Scroll down and select System Administration. Enter the administrator password, if necessary. 4. Select Common Settings. 5. Select Sleep Timer. You see a screen like this: 6. Do one of - Epson WorkForce Pro WF-R5690 | User Manual - Page 36
You see a screen like this: 3. Scroll down and select System Administration. Enter the administrator password, if necessary. 4. Select Common 12 hours). Parent topic: Using Eco Mode and Other Power Saving Settings Epson Connect Solutions for Smartphones, Tablets, and More You can print documents, - Epson WorkForce Pro WF-R5690 | User Manual - Page 37
, send it as an email, or upload it to an online service such as Box, Dropbox, Evernote, or Google Drive. 1. Set up your product on a network as described in this manual. See the link below. 2. Visit epson.com/connect to learn more about Epson iPrint and check the compatibility of your mobile device - Epson WorkForce Pro WF-R5690 | User Manual - Page 38
Scan to Cloud The Epson Scan to Cloud service sends your scanned files to a destination that you have registered with Epson Connect. 1. Set up your product for network scanning as described in this manual. See the link below. 2. Visit epson.com/connect for instructions on registering an account - Epson WorkForce Pro WF-R5690 | User Manual - Page 39
. You can also print from Chromebooks and the Google Chrome browser without drivers or cables. Set up your Epson product for network printing as described in this manual. See the link below. Note: Make sure your Epson printer and computer are connected to the same network before starting the Google - Epson WorkForce Pro WF-R5690 | User Manual - Page 40
instructions. 10. Click Finish printer Epson Support for more information on using Google Cloud Print, or the Google Cloud Print website for a list of supported drivers or cables. Set up your Epson product for network printing as described in this manual. See the link below. Note: Make sure your Epson - Epson WorkForce Pro WF-R5690 | User Manual - Page 41
Google Account and can be accessed from any Chromebook, iPhone, or Android phone with Internet access. For more information on using Google Cloud Print, visit Epson Support. Parent topic: Using Google Cloud Print Related topics Wi-Fi or Wired Networking 41 - Epson WorkForce Pro WF-R5690 | User Manual - Page 42
your computer using a wireless router or access point. The wireless router or access point can be connected to your computer over a wireless or wired network. 1 Epson product 2 Wireless router or access point 42 - Epson WorkForce Pro WF-R5690 | User Manual - Page 43
product control panel. To install your product on a wireless network, follow the instructions on the Start Here sheet and install the necessary software by downloading it from the Epson website. The installer program guides you through network setup. Note: Breakdown or repair of this product may - Epson WorkForce Pro WF-R5690 | User Manual - Page 44
and select Disable Wi-Fi instead. Then follow the instructions on changing to a wired network connection in this guide. 5. Select the name of your wireless network or enter the name manually. Note: To enter the wireless network name manually, select Other Networks and select the Network (SSID) field - Epson WorkForce Pro WF-R5690 | User Manual - Page 45
Direct Mode Setup You can set up your product to communicate directly with your computer or another device without requiring a wireless router or access point. 1 Epson product 2 Computer with a wireless interface 45 - Epson WorkForce Pro WF-R5690 | User Manual - Page 46
3 Other wireless device Your product automatically selects one of these modes to communicate with your computer or device: Access point mode If your product is not already connected to a wireless network, it enters access point mode and the product itself acts as the network access point for up to - Epson WorkForce Pro WF-R5690 | User Manual - Page 47
You see a screen like this: 4. Scroll down and select Wi-Fi Direct Setup. 5. Select Connection Setup. 6. Select Change Password and select Yes. Note: If you have already connected devices or computers to your product via Wi-Fi Direct, they are disconnected when you change the password. 7. Enter - Epson WorkForce Pro WF-R5690 | User Manual - Page 48
You see a screen like this: 9. Scroll down to view the SSID (Wi-Fi network name) and password. 10. Use your computer or wireless device to select the Wi-Fi network name (SSID) displayed on the LCD screen, then enter the password shown. 11. Press the home button. You see either an AP or Direct - Epson WorkForce Pro WF-R5690 | User Manual - Page 49
the network. 1. Press the home button, if necessary. 2. Press . 3. Select Wi-Fi Setup. You see a screen like this: 4. Select Push Button Setup (WPS). 5. Follow the instructions on the LCD screen to complete WPS setup. 6. Press the home button. 49 - Epson WorkForce Pro WF-R5690 | User Manual - Page 50
: Wi-Fi Protected Setup (WPS) Printing a Network Status Sheet You can print a network status sheet to help you determine the causes of any problems you may have using your product on a network. 1. Press the home button, if necessary. 2. Select Setup. You see a screen like this: 3. Select Network - Epson WorkForce Pro WF-R5690 | User Manual - Page 51
Print. 6. Press one of the buttons to print the network status sheet. Examine the settings shown on the network status sheet to diagnose any problems you have. Parent topic: Wi-Fi or Wired Networking Changing or Updating Network Connections See these sections to change or update how your product - Epson WorkForce Pro WF-R5690 | User Manual - Page 52
For more information on the Web Config utility see the Administrator's Guide. 1. Print a network status sheet. 2. Locate the IP your product. 2. Download and install your product software from the Epson website using the instructions on the Start Here sheet. Parent topic: Changing or Updating Network - Epson WorkForce Pro WF-R5690 | User Manual - Page 53
screen, select Setup printer for the first time. 9. Continue following the rest of the on-screen instructions. Parent topic: Changing 2. Download and install your product software from the Epson website using the instructions on the Start Here sheet. Parent topic: Changing Administrator's Guide. 53 - Epson WorkForce Pro WF-R5690 | User Manual - Page 54
. You see a screen like this: 3. Scroll down and select System Administration. Enter the administrator password, if necessary. 4. Select Wi-Fi then select the settings you want to use. Contact your internet service provider if necessary to confirm the authentication method for the email server. 9. - Epson WorkForce Pro WF-R5690 | User Manual - Page 55
your network connection type or need to solve a problem with your network connection. Note: Before disabling Wi-Fi features, make a note of your product's SSID (network name) and password, and any network settings selected for the Epson Connect services you may use. 1. Press the home button, if - Epson WorkForce Pro WF-R5690 | User Manual - Page 56
software as described on the Start Here sheet. To download the Epson Universal Print Driver or PostScript drivers, go to epson.com/support/wfr5690. Selecting PDL (Page Description Language) Settings Selecting Printer Language and Interface Settings Printing a PS3 (PostScript) Status Sheet Related - Epson WorkForce Pro WF-R5690 | User Manual - Page 57
3. Scroll down and select System Administration. Enter the administrator password, if necessary. 4. Select press the home button. PDL Print Configuration Options Parent topic: Enabling Epson Universal Print Driver (PCL) or PostScript Printing PDL Print Configuration Options Select the PDL Print - Epson WorkForce Pro WF-R5690 | User Manual - Page 58
Various Description Sets the quality for PCL or PostScript printing. Saves ink by reducing print density. Starts printing from the first page of duplex printing. Uses a font preinstalled on the printer. Uses a font you have downloaded. Selects the replaced with IBM-US (the default setting). 58 - Epson WorkForce Pro WF-R5690 | User Manual - Page 59
paper size and orientation. Changes the line spacing (VMI) stored in the printer. Later changes in page size or orientation cause changes in the Form Selects the line feed command when printing with a driver from a specific operating system. Makes the paper source select command compatible with HP - Epson WorkForce Pro WF-R5690 | User Manual - Page 60
these settings, contact your administrator for assistance. 1. Press the home button, if necessary. 2. Select Setup. You see a screen like this: 3. Scroll down and select System Administration. Enter the administrator password, if necessary. 4. Select Printer Settings. You see a screen like this: 60 - Epson WorkForce Pro WF-R5690 | User Manual - Page 61
Printing Language and other settings you want to use. 6. When you are finished, press the home button. Printer Language and Interface Options Parent topic: Enabling Epson Universal Print Driver (PCL) or PostScript Printing Printer Language and Interface Options Select the settings you want to use - Epson WorkForce Pro WF-R5690 | User Manual - Page 62
You see a screen like this: 3. Select Print Status Sheet. 4. Select the status sheet you want to print. 5. Press one of the buttons to print the status sheet. Parent topic: Enabling Epson Universal Print Driver (PCL) or PostScript Printing Related references PS3 Mode Fonts 62 - Epson WorkForce Pro WF-R5690 | User Manual - Page 63
do. Note: Load only plain paper when printing with the PostScript (PS3) printer software. Loading Paper in the Cassette Loading Paper and Envelopes in the Rear Paper Feed Slot Paper Loading Capacity Available Epson Papers Paper or Media Type Settings - Printing Software Selecting the Paper Settings - Epson WorkForce Pro WF-R5690 | User Manual - Page 64
2. Pull out the paper cassette. If you are loading paper in cassette 2, remove the paper cassette cover. 3. Slide the edge guides outward. Note: If you are using legal-size paper, squeeze the tab and extend the paper cassette. 64 - Epson WorkForce Pro WF-R5690 | User Manual - Page 65
4. Set the front edge guide to the paper size you are using. 5. Load a stack of paper, printable side down, against the edge guide as shown. Note: Make sure the paper is loaded against the edge guide and not sticking out from the end of the cassette. 65 - Epson WorkForce Pro WF-R5690 | User Manual - Page 66
too tightly. If you are loading paper in cassette 2, reattach the paper cassette cover. Caution: To prevent paper feeding problems, make sure the paper fits beneath the top edges of the guides. 7. Keep the cassette flat as you gently insert it. 8. Extend the output tray and open the paper stopper - Epson WorkForce Pro WF-R5690 | User Manual - Page 67
or pre-printed paper top edge first. • Do not load paper above the arrow mark inside the edge guides. • Check the paper package for any additional loading instructions. Parent topic: Loading Paper Related references Paper Loading Capacity Related tasks Loading Paper and Envelopes in the Rear Paper - Epson WorkForce Pro WF-R5690 | User Manual - Page 68
2. Open the feeder guard and pull up the paper support. 3. Slide out the edge guides. 68 - Epson WorkForce Pro WF-R5690 | User Manual - Page 69
of the following: • Insert paper, glossy or printable side up and short edge first, in the center of the tray. Caution: To prevent paper feeding problems, make sure you do not load too much paper in the slot. 69 - Epson WorkForce Pro WF-R5690 | User Manual - Page 70
printed paper top edge first. • Do not load paper above the arrow mark inside the edge guides. • If you have trouble loading a stack of envelopes, press each envelope flat before loading it or load one envelope , or too thin. • Check the paper package for any additional loading instructions. 70 - Epson WorkForce Pro WF-R5690 | User Manual - Page 71
mm]) 250 sheets Legal (8.5 × 14 inches [216 × 356 mm]) 200 sheets Epson Presentation Paper Matte - Thick paper (cardstock up to 68 lb - [256 g/m2]) capacity - rear paper feed slot 80 sheets 1 sheet 50 sheets 20 sheets for manual two-sided printing 80 sheets 10 sheets Letter (8.5 × 11 inches [216 × - Epson WorkForce Pro WF-R5690 | User Manual - Page 72
genuine Epson ink and paper at Epson Supplies Central at epson.com/ink3 (U.S. sales) or epson.ca (Canadian sales). You can also purchase supplies from an Epson authorized reseller. To find the nearest one, call 800-GO-EPSON (800-463-7766). Paper Type Epson Bright White Paper Epson Brochure & Flyer - Epson WorkForce Pro WF-R5690 | User Manual - Page 73
Photo Paper Glossy 4 × 6 inches (102 × 152 mm) 5 × 7 inches (127 × 178 mm) 8 × 10 inches (203 × 254 mm) Letter (8.5 × 11 inches [216 × 279 mm]) Epson Ultra Premium Photo Paper 4 × 6 inches (102 × 152 mm) Glossy 5 × 7 inches (127 × 178 mm) 8 × 10 inches (203 × 254 mm) Letter (8.5 × 11 inches [216 - Epson WorkForce Pro WF-R5690 | User Manual - Page 74
Premium Photo Paper Semi-gloss Premium Photo Paper Semi-Gloss Epson Presentation Paper Matte Premium Presentation Paper Matte Epson Premium Presentation Paper Matte Epson Premium Presentation Paper Matte Doublesided Epson Brochure & Flyer Paper Matte Double-sided Cardstock up to 68 lb (256 - Epson WorkForce Pro WF-R5690 | User Manual - Page 75
Parent topic: Loading Paper Selecting the Paper Settings for Each Source - Control Panel You can change the default paper size and paper type for each source using the control panel on the product. 1. Press the home button, if necessary. 2. Select Setup. You see a screen like this: 3. Select Paper - Epson WorkForce Pro WF-R5690 | User Manual - Page 76
Premium Photo Paper Semi-gloss Prem. Semi-Gloss Epson Premium Presentation Paper Matte Prem. Matte Epson Presentation Paper Matte Epson Premium Presentation Paper Matte Doublesided Epson Ultra Premium Presentation Paper Matte Epson Brochure & Flyer Paper Matte Double-sided Cardstock up to - Epson WorkForce Pro WF-R5690 | User Manual - Page 77
access these settings, contact your administrator for assistance. 1. Press the home button, if necessary. 2. Select Setup. You see a screen like this: 3. Scroll down and select System Administration. Enter the administrator password, if necessary. 4. Select Printer Settings. 77 - Epson WorkForce Pro WF-R5690 | User Manual - Page 78
this setting to display a warning and print on one side of paper only when a 2-sided printing error occurs, or to print the data that the printer could process when a memory full error occurs. • Turn off this setting to display an error message and stop printing if an error occurs. 7. When you - Epson WorkForce Pro WF-R5690 | User Manual - Page 79
or size does not match the loaded paper. Parent topic: Selecting the Default Printer Settings Setting the Universal Print Settings You can change the default universal print . You see this screen: 3. Scroll down and select System Administration. Enter the administrator password, if necessary. 79 - Epson WorkForce Pro WF-R5690 | User Manual - Page 80
You see this screen: 4. Select Universal Print Settings. 5. Adjust the settings as necessary. 6. When you are finished, press the home button. Universal Print Settings Options Parent topic: Selecting Default Paper Settings - Administrator Universal Print Settings Options Select the Universal Print - Epson WorkForce Pro WF-R5690 | User Manual - Page 81
Skip Blank Page PDL Print Configuration Available settings Description Standard Long Select the ink drying time you want to use when performing double-sided printing. Longer PostScript PCL Menu Page Description Language drivers. PS3 Menu Parent topic: Setting the Universal Print Settings 81 - Epson WorkForce Pro WF-R5690 | User Manual - Page 82
Placing Originals on the Product Follow the instructions here to place your original documents or photos on the product. Caution: Do not place anything on top of your product or use its cover - Epson WorkForce Pro WF-R5690 | User Manual - Page 83
2. Place your original facedown on the scanner glass with the top facing into the corner. Slide the original to the edges of the indicated corner. Note: You can place multiple originals on the scanner glass. Just make sure they are at least 0.8 inch (20 mm) away from each other. 3. Close the - Epson WorkForce Pro WF-R5690 | User Manual - Page 84
1. Slide the ADF edge guide outward. 2. Fan your stack of originals and tap them gently on a flat surface to even the edges. 3. Insert the originals into the ADF faceup and top-edge first. 84 - Epson WorkForce Pro WF-R5690 | User Manual - Page 85
The ADF icon on the control panel lights up. 4. Slide the ADF edge guide against the originals, but not too tightly. Parent topic: Placing Originals on the Product Related references Automatic Document Feeder (ADF) Specifications Related topics Copying Scanning Faxing 85 - Epson WorkForce Pro WF-R5690 | User Manual - Page 86
. Copying Documents or Photos Copying Options Copying Documents or Photos You can copy documents or photos onto various sizes and types of paper, including Epson special papers. 1. Place your original document or photo on the scanner glass, or place multi-page documents in the ADF. 2. Load the paper - Epson WorkForce Pro WF-R5690 | User Manual - Page 87
one of the buttons. Note: To cancel printing, press the Stop button or select Cancel. Parent topic: Copying Related references Available Epson Papers Copying Options Related tasks Using Presets Related topics Loading Paper Placing Originals on the Product Copying Options Select the copying options - Epson WorkForce Pro WF-R5690 | User Manual - Page 88
Copying option Layout Document Size Paper Source Zoom 2-Sided Document Orientation Quality Density Available settings With Border 2-up Copy 4-up ID Card Various sizes Various sources Custom Size Actual Size Auto Fit Page Letter->4x6in and other conversions Off 2>2-Sided 1>2-Sided 2>1-Sided Portrait - Epson WorkForce Pro WF-R5690 | User Manual - Page 89
Copying option Available settings Remove Shadow Off On Remove Punch Holes Collate Copy Dry Time Advanced Settings Off On Off On Standard Long Longer Various settings Description Select On to erase the shadows that appear in the center of a document when copying a book or that appear around a - Epson WorkForce Pro WF-R5690 | User Manual - Page 90
click OK. The update scans your system to see if you have the latest product software. Follow the on-screen instructions. Printing with Windows Printing with OS X Printing with the Epson Universal Print Driver - Windows Printing with the PostScript (PS3) Printer Software - Windows Printing with the - Epson WorkForce Pro WF-R5690 | User Manual - Page 91
, the Print option in the File menu, or another command. See your application's help utility for details. 3. If necessary, select your product name as the printer you want to use. Note: You may also need to select Properties or Preferences to view your print settings. You see the Main tab of - Epson WorkForce Pro WF-R5690 | User Manual - Page 92
5. Select the size of the paper you loaded as the Document Size setting. Note: You can also select the User-Defined setting to create a custom paper size. 6. Select the orientation of your document. Note: If you are printing an envelope, select Landscape. 7. Select the type of paper you loaded as - Epson WorkForce Pro WF-R5690 | User Manual - Page 93
Related tasks Selecting Double-sided Printing Settings - Windows Printing Your Document or Photo - Windows Entering a User ID and Password for Printing Paper Source Options - Windows You can select any of the available options in the Paper Source menu to print on the paper loaded in that source. - Epson WorkForce Pro WF-R5690 | User Manual - Page 94
Multi-Page Printing Options - Windows You can select any of the available options in the Multi-Page menu to set up your multi-page print job. 2-Up and 4-Up Prints 2 or 4 pages on one sheet of paper. Click the Page Order button to select page layout and border options. 2×1 Poster, 2×2 Poster, 3×3 - Epson WorkForce Pro WF-R5690 | User Manual - Page 95
You see this window: 3. Select the double-sided printing options you want to use. 4. Click OK to return to the Main tab. 5. Click the Print Density button. 95 - Epson WorkForce Pro WF-R5690 | User Manual - Page 96
return to the Main tab. 9. Print a test copy of your double-sided document to test the selected settings. 10. Follow any instructions displayed on the screen during printing. Double-sided Printing Options - Windows Print Density Adjustments - Windows Parent topic: Printing with Windows Related tasks - Epson WorkForce Pro WF-R5690 | User Manual - Page 97
to adjust the print quality of your double-sided print job. Print Density Sets the level of ink coverage for double-sided printing. Increase Ink Drying Time Sets the amount of time required for drying ink after printing on one side of the paper before printing the other side in double-sided printing - Epson WorkForce Pro WF-R5690 | User Manual - Page 98
Selecting Additional Layout and Print Options - Windows You can select a variety of additional layout and printing options for your document or photo on the More Options tab. 1. To change the size of your printed document or photo, select the Reduce/Enlarge Document checkbox and select one of these - Epson WorkForce Pro WF-R5690 | User Manual - Page 99
• Select Custom and click the Advanced button to manually adjust the color correction settings or turn off color management in your printer software. • Select Image Options to access additional settings for improving printed images. Note: You can also select Color Universal Print settings. 3. To add - Epson WorkForce Pro WF-R5690 | User Manual - Page 100
Custom Color Correction Options - Windows You can select any of the available options in the Color Correction window to customize the image colors for your print job. Color Controls Lets you select a Color Mode setting, individual settings for Brightness, Contrast, Saturation, and Density, and - Epson WorkForce Pro WF-R5690 | User Manual - Page 101
ICM Lets you manage color using installed color printing profiles. No Color Adjustment Turns off color management in your printer software so you can manage color using only your application software. Parent topic: Selecting Additional Layout and Print Options - Windows Image Options and Additional - Epson WorkForce Pro WF-R5690 | User Manual - Page 102
High Speed Speeds up printing but may reduce print quality. Mirror Image Flips the printed image left to right. Parent topic: Selecting Additional Layout and Print Options - Windows Header/Footer Settings - Windows You can select any of the Header/Footer Settings options to add headers or footers - Epson WorkForce Pro WF-R5690 | User Manual - Page 103
Selecting a Printing Preset - Windows For quick access to common groups of print settings, you can select a printing preset on the Main or More Options tab. Note: You can create your own preset by clicking the Add/Remove Presets button. 1. Click the Main or More Options tab. You see the available - Epson WorkForce Pro WF-R5690 | User Manual - Page 104
to all the print jobs you send to your product. 1. Access the Windows Desktop and right-click the product icon in the Windows taskbar. 2. Select Printer Settings. 3. Click the Maintenance tab. You see the maintenance options: 104 - Epson WorkForce Pro WF-R5690 | User Manual - Page 105
to close the Extended Settings window. 7. Click OK to close the printer software window. Extended Settings - Windows Parent topic: Printing with Windows Extended on the Extended Settings window. Enable EPSON Status Monitor 3 Enables product monitoring for ink and paper supplies and other issues. - Epson WorkForce Pro WF-R5690 | User Manual - Page 106
Standard Resolution Reduces the resolution of print data to correct printing problems. Refine screening pattern Prints graphics with a finer screening pattern matching. Always Use the Driver's Paper Source Setting Prints using the paper source setting in the printer driver, rather than the setting - Epson WorkForce Pro WF-R5690 | User Manual - Page 107
, such as this one: 2. Click OK or Print to start printing. Parent topic: Printing with Windows Locking Printer Settings - Windows Administrators can lock some printer settings to prevent unauthorized changes. The following settings can be locked: • Anti-copy pattern • Watermark • Header/footer - Epson WorkForce Pro WF-R5690 | User Manual - Page 108
Printers. Right-click your product and select Printer properties. • Windows 7: Click and select Devices and Printers. Right-click your product and select Printer product and select Properties. • Windows XP: Click Start and select Printers and Faxes. Right-click your product and select Properties. 2. - Epson WorkForce Pro WF-R5690 | User Manual - Page 109
You see this window: 4. Select the checkbox for the function or functions you want to lock. To lock all print settings, select All Document Settings. 5. Under Advanced Settings, select the setting you want for each selected function. 6. Click OK. Administrator Lock Settings Parent topic: Printing - Epson WorkForce Pro WF-R5690 | User Manual - Page 110
sheet of paper Prints 4 pages on one sheet of paper Parent topic: Locking Printer Settings - Windows Entering a User ID and Password for Printing If Access Control is the user ID and password in the printer driver. Note: If you do not know the user ID or password, contact your administrator - Epson WorkForce Pro WF-R5690 | User Manual - Page 111
1. Click the Maintenance tab. 2. Click the Printer and Option Information button. 3. Select the Save Access Control Settings checkbox. 4. Click the Settings button. 5. Enter your user name and password. 6. Click OK. Parent topic: - Epson WorkForce Pro WF-R5690 | User Manual - Page 112
1. Access the Windows Desktop and right-click the product icon in the Windows taskbar. 2. Select Printer Settings. You see the printer settings window: 3. Select the print settings you want to use as defaults in all your Windows programs. 4. Click OK. These settings are now the defaults - Epson WorkForce Pro WF-R5690 | User Manual - Page 113
You see the maintenance options: 4. Select the language you want to use as the Language setting. 5. Click OK to close the printer software window. The printer software screens appear in the language you selected the next time you access them. Parent topic: Selecting Default Print Settings - Windows - Epson WorkForce Pro WF-R5690 | User Manual - Page 114
to exit. Note: If you choose to disable the automatic update feature, you can check for updates manually. Parent topic: Printing with Windows Related tasks Checking for Software Updates Printing with OS X You can good idea to check for updates to your product software on Epson's support website. 114 - Epson WorkForce Pro WF-R5690 | User Manual - Page 115
on your screen, the Print option in the File menu, or another command. See your application's help utility for details. 3. Select your product as the Printer setting. 4. If necessary, click the arrow next to the Printer setting or the Show Details button to expand the print window. 115 - Epson WorkForce Pro WF-R5690 | User Manual - Page 116
You see the expanded printer settings window for your product: Note: The print window may look different, depending on the version of OS X and the application you are using. 5. Select - Epson WorkForce Pro WF-R5690 | User Manual - Page 117
6. Select the page setup options: Paper Size and Orientation. Note: If you do not see these settings in the print window, check for them in your application before printing. They may be accessible by selecting Page Setup from the File menu. 7. Select any application-specific settings that appear on - Epson WorkForce Pro WF-R5690 | User Manual - Page 118
You see these settings: 9. Select the Paper Source you wish to print from. 10. Select the type of paper you loaded as the Media Type setting. Note: The setting may not exactly match the name of your paper. Check the paper type settings list for details. 11. Select the Print Quality setting you want - Epson WorkForce Pro WF-R5690 | User Manual - Page 119
Printing Your Document or Photo - OS X Paper Source Options - OS X You can select any of the available options in the Paper Source menu to print on the paper loaded in that source. Auto Select Automatically selects the paper source based on the selected paper size. Cassette 1 Selects the paper in - Epson WorkForce Pro WF-R5690 | User Manual - Page 120
Grayscale Prints text and graphics in black or shades of gray. Mirror Image Lets you flip the printed image horizontally. Parent topic: Selecting Basic Print Settings - OS X Selecting Page Setup Settings - OS X Depending on your application, you may be able to select the paper size and orientation - Epson WorkForce Pro WF-R5690 | User Manual - Page 121
Selecting Print Layout Options - OS X You can select a variety of layout options for your document or photo by selecting Layout from the popup menu on the print window. • To print multiple pages on one sheet of paper, select the number of pages in the Pages per Sheet pop-up menu. To arrange the - Epson WorkForce Pro WF-R5690 | User Manual - Page 122
Selecting Double-sided Printing Settings - OS X You can print on both sides of the paper by selecting Two-sided Printing Settings from the pop-up menu on the print window. Note: Some options may be pre-selected or unavailable, depending on other settings you have chosen or if you are accessing the - Epson WorkForce Pro WF-R5690 | User Manual - Page 123
are printing as the Document Type setting. The software automatically sets the Adjustments options for that document type. 3. If necessary, customize the Adjustments settings as instructed on the screen. 4. Print a test copy of your double-sided document to test the selected settings. 5. Follow any - Epson WorkForce Pro WF-R5690 | User Manual - Page 124
Sets the level of ink coverage for double-sided printing. Increased Ink Drying Time Sets the amount of time required for drying ink after printing on one printout, or turn off color management in your printer software. 1. Select Color Matching from the pop-up menu in the print window. 2. - Epson WorkForce Pro WF-R5690 | User Manual - Page 125
OS X You can select from these settings on the Color Matching and Color Options menus. Color Matching Settings EPSON Color Controls Lets you manage color using controls in your printer software or turn off color management. ColorSync Prints using standard color profiles for your product and paper to - Epson WorkForce Pro WF-R5690 | User Manual - Page 126
Color Options Settings Manual Settings Lets you select manual color adjustments. Click the arrow next to menu or the Dock, select System Preferences. 2. Select Print & Fax, Print & Scan, or Printers & Scanners, select your product, and select Options & Supplies. 3. Select Driver or Options. 126 - Epson WorkForce Pro WF-R5690 | User Manual - Page 127
Preferences - OS X Parent topic: Printing with OS X Printing Preferences - OS X You can select from these settings on the Options or Driver tab. Thick Paper and Envelopes Prevents ink from smearing when you print on envelopes or other thick paper. Skip Blank Page Ensures that your product does not - Epson WorkForce Pro WF-R5690 | User Manual - Page 128
Notifications Lets you choose whether or not to receive warning notifications from the printer software for various operating conditions. Establish bidirectional communication Allows the product to printing, you can view the progress of your print job, control printing, and check ink status. 128 - Epson WorkForce Pro WF-R5690 | User Manual - Page 129
, click the Pause Printer icon. • To check ink status, click the ink status, click the Settings icon, then click the Supply Levels tab. Parent topic: Printing Your Document or Photo - OS X Printing with the Epson Universal Print Driver - Windows You can print with the Epson Universal Print Driver - Epson WorkForce Pro WF-R5690 | User Manual - Page 130
Driver - Windows Locking Printer Settings - Epson Universal Print Driver - Windows Adding Network Printers - Epson Universal Print Driver - Windows Parent topic: Printing from a Computer Installing the Epson Universal Print Driver - Windows The Epson Universal Print Driver supports multiple printer - Epson WorkForce Pro WF-R5690 | User Manual - Page 131
the on-screen instructions until you see the screen below. 4. Select Yes: Network connection and click OK. Note: Select the Set Default of Printer Control Language to PCL6 checkbox if you want to set the default printer language to PCL6. Leave this option deselected to set the printer language to - Epson WorkForce Pro WF-R5690 | User Manual - Page 132
5. Do one of the following: • If you are installing one product, make sure Add EPSON Universal Print Driver is selected, and continue with the next step. • If you are installing more than one product, select Add found printers, and go to step 9. Note: You can customize and filter your product search - Epson WorkForce Pro WF-R5690 | User Manual - Page 133
new port created automatically. 7. Select the product you want to install from the Found Printers list. Note: Deselect the Set as default printer checkbox if you do not want the product to be set as your default printer. 8. Click OK, then skip the remaining steps. 9. Select each product you want to - Epson WorkForce Pro WF-R5690 | User Manual - Page 134
11. Click OK. Parent topic: Printing with the Epson Universal Print Driver - Windows Synchronizing Printer Settings - Epson Universal Print Driver - Windows You may need to synchronize the printer driver with the product if the printer driver does not detect the correct information or settings from - Epson WorkForce Pro WF-R5690 | User Manual - Page 135
Get. The product's settings and other information appears in the Current Printer Information area. 4. Click OK. Parent topic: Printing with the Epson Universal Print Driver - Windows Selecting Basic Print Settings - Epson Universal Print Driver - Windows Select the basic settings for the document or - Epson WorkForce Pro WF-R5690 | User Manual - Page 136
3. If necessary, select EPSON Universal Print Driver as the printer you want to use. Note: You may also need to select Properties or Preferences to view your print settings. You see the Main tab of your printer settings window: Note: For more information about a setting, right-click it and select - Epson WorkForce Pro WF-R5690 | User Manual - Page 137
a project that can be modified and combined with other print jobs, select Job Arranger Lite. Parent topic: Printing with the Epson Universal Print Driver - Windows Related references Paper or Media Type Settings - Printing Software Paper Source Options - Windows Print Quality Options - Windows Multi - Epson WorkForce Pro WF-R5690 | User Manual - Page 138
Selecting Additional Layout and Print Options - Epson Universal Print Driver Windows You can select a variety of additional layout and printing options for your document or photo on the More Options tab. Note: For more information - Epson WorkForce Pro WF-R5690 | User Manual - Page 139
and click the Advanced button to manually adjust the color correction settings or turn off color management in your printer software. • Select Image Options customize your print. Parent topic: Printing with the Epson Universal Print Driver - Windows Related references Custom Color Correction Options - Epson WorkForce Pro WF-R5690 | User Manual - Page 140
Selecting Maintenance Options - Epson Universal Print Driver - Windows You can select maintenance and other pattern to check for clogged nozzles. • Head Cleaning lets you clean the print head. • Network printer search lets you search for and connect to a product on the network. • Job Arranger Lite - Epson WorkForce Pro WF-R5690 | User Manual - Page 141
equipment installed. • Language lets you change the language of the printer software screens. Extended Settings - Epson Universal Print Driver - Windows Parent topic: Printing with the Epson Universal Print Driver - Windows Related concepts Print Head Nozzle Check Print Head Cleaning Extended - Epson WorkForce Pro WF-R5690 | User Manual - Page 142
Datatype Increases print speed and may solve other printing problems. Print as Bitmap Increases print speed when printing is Printers. Right-click EPSON Universal Print Driver and select Print Preferences. • Windows 7: Click and select Devices and Printers. Right-click EPSON Universal Print Driver - Epson WorkForce Pro WF-R5690 | User Manual - Page 143
Vista: Click and select Control Panel. Click Printer under Hardware and Sound, right-click EPSON Universal Print Driver, and select Printing Preferences. • Windows XP: Click Start and select Printers and Faxes. Right-click EPSON Universal Print Driver and select Printing Preferences. You see the - Epson WorkForce Pro WF-R5690 | User Manual - Page 144
Control Panel > Hardware and Sound > Devices and Printers. Right-click EPSON Universal Print Driver and select Printer properties. • Windows 7: Click and select Devices and Printers. Right-click EPSON Universal Print Driver and select Printer properties. • Windows Vista: Click and select Control - Epson WorkForce Pro WF-R5690 | User Manual - Page 145
You see this window: Note: You can prevent access to the Optional Settings tab by changing the user or group permissions in the Security tab. 3. Click Driver Settings. 145 - Epson WorkForce Pro WF-R5690 | User Manual - Page 146
Settings, select the setting you want for each selected function. 6. Click OK. Epson Universal Print Driver Lock Settings Parent topic: Printing with the Epson Universal Print Driver - Windows Epson Universal Print Driver Lock Settings Select the settings you want to use for locking print functions - Epson WorkForce Pro WF-R5690 | User Manual - Page 147
on one sheet of paper Parent topic: Locking Printer Settings - Epson Universal Print Driver - Windows Adding Network Printers - Epson Universal Print Driver - Windows You can use the Epson Universal Print Driver to find and add network printers. 1. Do one of the following: • Windows 8.x: Navigate - Epson WorkForce Pro WF-R5690 | User Manual - Page 148
• Windows XP: Click Start and select Printers and Faxes. Right-click EPSON Universal Print Driver and select Properties. 2. Click the Optional Settings tab. You see this window: 3. Click Network printer search. 4. When you see the search results, select Add found printers. 148 - Epson WorkForce Pro WF-R5690 | User Manual - Page 149
You see a screen like this: 5. Select the printer or printers you want to add. 6. Click Add to Printer Folder. The selected printer or printers appear in the lower section of the screen. 7. Click OK. Parent topic: Printing with the Epson Universal Print Driver - Windows 149 - Epson WorkForce Pro WF-R5690 | User Manual - Page 150
before installing the printer software. 1. Download the Drivers and Utilities Combo Package - PS3 PostScript from epson.com/support/wfr5690. 2. Double-click the downloaded package. 3. Click OK. 4. Click Accept. 5. Click Install. 6. Click Next and follow the on-screen instructions. Parent topic - Epson WorkForce Pro WF-R5690 | User Manual - Page 151
want to use, and then click the Preferences button. You see the Layout tab of your printer settings window: 4. Select the orientation of your document. 5. To print on both sides of the paper, select one of the Print on Both Sides settings. 6. - Epson WorkForce Pro WF-R5690 | User Manual - Page 152
photo, select the Color setting. • To print text and graphics in black only, select the Black & White setting. Parent topic: Printing with the PostScript (PS3) Printer Software - Windows Related references Paper Source Options - Windows 152 - Epson WorkForce Pro WF-R5690 | User Manual - Page 153
Additional Layout and Print Options - PostScript Printer Software - Windows You can select a variety enlarge your document or photo by a specific percentage. 4. To utilize the Windows Image Color Management system, set the ICM Method option to one of the ICM Handling options and select the ICM - Epson WorkForce Pro WF-R5690 | User Manual - Page 154
select Printing Preferences. • Windows Vista: Click and select Control Panel. Click Printer under Hardware and Sound, right-click your printer name, and select Printing Preferences. • Windows XP: Click Start and select Printers and Faxes. Right-click your product name and select Printing Preferences - Epson WorkForce Pro WF-R5690 | User Manual - Page 155
printing in any program session. Parent topic: Printing with the PostScript (PS3) Printer Software - Windows Printing with the PostScript (PS3) Printer Software - OS X You can print with the PostScript (PS3) printer software using any OS X printing program, as described in these sections. Installing - Epson WorkForce Pro WF-R5690 | User Manual - Page 156
to the same network as your computer before installing the printer software. 1. Download the Drivers and Utilities Combo Package - PS3 PostScript from epson.com/support/wfr5690. 2. Double-click the downloaded package. 3. Double-click EPSON. 4. Click Continue on the next two screens. 5. Click Agree - Epson WorkForce Pro WF-R5690 | User Manual - Page 157
3. Select your product as the Printer setting. 4. If necessary, click the arrow next to the Printer setting or the Show Details button to expand the print window. You see the expanded printer settings window for your product: 157 - Epson WorkForce Pro WF-R5690 | User Manual - Page 158
Note: The print window may look different, depending on the version of OS X and the application you are using. 5. Select the Two-Sided, Copies, and Pages settings as necessary. Note: If you do not see these settings in the print window, check for them in your application before printing. 6. Select - Epson WorkForce Pro WF-R5690 | User Manual - Page 159
You see these settings: 9. Select All Pages From or First Page From and select the paper source you want to print from. 10. Select Printer Features from the pop-up menu. 159 - Epson WorkForce Pro WF-R5690 | User Manual - Page 160
You see these settings: 11. Select Plain as the MediaType setting. Note: The PostScript printer software supports plain paper printing on these paper and envelope sizes: • A4 (8.3 × 11.7 inches [210 × 297 mm]) • Letter (8.5 × 11 inches [216 × 279 mm]) • No. 10 (4.1 × 9.5 inches [105 × - Epson WorkForce Pro WF-R5690 | User Manual - Page 161
of the available print options. Parent topic: Printing with the PostScript (PS3) Printer Software - OS X Related tasks Selecting Page Setup Settings - PostScript Printer Software - OS X Selecting Print Layout Options - PostScript Printer Software - OS X Printing Your Document or Photo - PostScript - Epson WorkForce Pro WF-R5690 | User Manual - Page 162
Selecting Page Setup Settings - PostScript Printer Software - OS X Depending on your application, you may be able to select the up menu and selecting a scaling option. Parent topic: Printing with the PostScript (PS3) Printer Software - OS X Related tasks Selecting Basic Print Settings - PostScript - Epson WorkForce Pro WF-R5690 | User Manual - Page 163
Selecting Print Layout Options - PostScript Printer Software - OS X You can select a variety of layout options for your document or photo by selecting , select the Reverse page orientation or Flip horizontally settings. Parent topic: Printing with the PostScript (PS3) Printer Software - OS X 163 - Epson WorkForce Pro WF-R5690 | User Manual - Page 164
and select a paper size from the Destination Paper Size pop-up menu. Parent topic: Printing with the PostScript (PS3) Printer Software - OS X Managing Color - PostScript Printer Software - OS X You can adjust the Color Matching settings to fine-tune the colors in your printout. 1. Select Color - Epson WorkForce Pro WF-R5690 | User Manual - Page 165
- OS X Parent topic: Printing with the PostScript (PS3) Printer Software - OS X Checking Print Status - PostScript Printer Software - OS X During printing, you can view the progress of your print job, control printing, and check ink status. 1. Click the printer icon when it appears in the Dock. 165 - Epson WorkForce Pro WF-R5690 | User Manual - Page 166
a print job, click the print job marked "Hold" and click the Resume icon. • To pause printing for all queued print jobs, click the Pause Printer icon. • To check ink status, click the Supply Levels icon. OS X 10.8/10.9: • To cancel printing, click the button next to the print job. • To pause a print - Epson WorkForce Pro WF-R5690 | User Manual - Page 167
scanning using one of these methods. Starting a Scan Using the Product Control Panel Starting a Scan with Document Capture Pro or Document Capture Starting a Scan Using the Epson Scan Icon Starting a Scan from a Scanning Program Parent topic: Scanning Related topics Placing Originals on the Product - Epson WorkForce Pro WF-R5690 | User Manual - Page 168
registered with Epson Connect. • Document Capture Pro allows you to scan over a network using your saved job settings in Document Capture Pro or Document only). To use this feature, you must first set up WSD (Web Services for Devices) on the computer. 6. Select Preset to save your scan settings - Epson WorkForce Pro WF-R5690 | User Manual - Page 169
Scan Jobs Parent topic: Starting a Scan Related tasks Using Epson Scan to Cloud Using Presets Entering Characters on the LCD Screen your emails are accurate. Note: You can also use the Scan to Document Capture Pro function to scan and email the scanned file. 1. Place your original on the product - Epson WorkForce Pro WF-R5690 | User Manual - Page 170
You see a screen like this: 4. Select Email. You see a screen like this: 5. Do one of the following: • Select Contacts and choose an email address. • Select Enter Email Address, then select Enter Email Address again to display the keyboard. Use the keyboard to enter the address for the recipient, - Epson WorkForce Pro WF-R5690 | User Manual - Page 171
8. Select Preset to save your scan settings. Note: Presets can be locked by an administrator. If you cannot access or change this setting, contact your administrator for assistance. 9. Press one of the buttons. Your product scans your original and emails the scanned file. Parent topic: Starting a - Epson WorkForce Pro WF-R5690 | User Manual - Page 172
You see a screen like this: 4. Select Network Folder/FTP. You see a screen like this: 5. Do one of the following: • Select Contacts and choose a saved location. • Select Enter Location, then select the Communication Mode, Location, and other settings. Note: Enter the folder path name for the - Epson WorkForce Pro WF-R5690 | User Manual - Page 173
7. Select Menu and select File Settings. Change the Filename Prefix if necessary, then press the back button to return to the Folder/FTP screen. 8. Select Preset to save your scan settings. Note: Presets can be locked by an administrator. If you cannot access or change this setting, contact your - Epson WorkForce Pro WF-R5690 | User Manual - Page 174
Scan to setting Location Format Resolution Scan Area 2-Sided Available options Communication Mode Location User Name Password Connection Mode Port Number JPEG PDF TIFF (Single Page) TIFF (Multi Page) 200dpi 300dpi 600dpi Letter A4 Legal Half Letter Executive Auto Cropping Max Area Off On - Epson WorkForce Pro WF-R5690 | User Manual - Page 175
Scan to setting Document Type Density Document Orientation Compression Ratio PDF Settings Attached File Max Size Available options Text Text & Image Photo -4 to +4 Portrait Landscape High Middle Low Document Open Password Permissions Password Various sizes Description Specifies the type of - Epson WorkForce Pro WF-R5690 | User Manual - Page 176
You see a screen like this: Note: You can print your list of contacts and groups if necessary. 4. Select Add Entry. You see a screen like this: 5. Do one of the following: • To create a contact for scanning to email, select Email. • To create a location for scanning to a network folder or FTP, - Epson WorkForce Pro WF-R5690 | User Manual - Page 177
option on the product control panel. You do this by accessing the scan jobs in the Document Capture Pro (Windows) or Document Capture (OS X) program. 1. Start Document Capture Pro or Document Capture on a computer connected to the product. 2. Click the Manage Job icon from the toolbar at the top of - Epson WorkForce Pro WF-R5690 | User Manual - Page 178
product control panel. Parent topic: Starting a Scan Using the Product Control Panel Starting a Scan with Document Capture Pro or Document Capture When you scan with Document Capture Pro (Windows) or Document Capture (OS X), the program automatically saves your scanned file on your computer in the - Epson WorkForce Pro WF-R5690 | User Manual - Page 179
• Windows (other versions): Click or Start, and select All Programs or Programs. Select EPSON Software, then select Document Capture Pro. • OS X: Open the Applications folder, select the Epson Software folder, and select Document Capture. Select your product and click OK, if necessary. You see a - Epson WorkForce Pro WF-R5690 | User Manual - Page 180
Scan, visit Epson's driver download site (U.S. downloads or Canadian downloads). 3. If you want to use a scan job that you created instead, select it from the Job list in the Document Capture Pro or Document Capture window, click the Start Job button, and skip the rest of these steps. 4. Select - Epson WorkForce Pro WF-R5690 | User Manual - Page 181
Click Scan. You see a preview of your scan in the Document Capture Pro or Document Capture window. 7. Check the scanned images and edit them as Placing Originals on the Product Starting a Scan Using the Epson Scan Icon You can start the Epson Scan program to select scan settings, scan, and - Epson WorkForce Pro WF-R5690 | User Manual - Page 182
scanning software. To download Epson Scan, visit Epson's driver download site (U.S. downloads or Canadian downloads). You see an Epson Scan window like this: Parent topic: Starting a Scan 182 - Epson WorkForce Pro WF-R5690 | User Manual - Page 183
TWAIN-compliant OCR scanning software. To download Epson Scan, visit Epson's driver download site (U.S. downloads or Canadian downloads). 1. Open your scanning program and select its scanning option. (See your scanning program help for instructions.) 2. Select your product. Note: In certain programs - Epson WorkForce Pro WF-R5690 | User Manual - Page 184
You see an Epson Scan window like this: Note: Epson Scan may start in a different mode when you first access it. Parent topic: Starting a Scan 184 - Epson WorkForce Pro WF-R5690 | User Manual - Page 185
Resolution Guidelines Selecting Scan File Settings Parent topic: Scanning Scan Modes Epson Scan provides a choice of scan modes with different levels of control your scanned image. Professional Mode You can manually customize all available settings, and preview and size your scanned image. Parent - Epson WorkForce Pro WF-R5690 | User Manual - Page 186
Mode box in the upper right corner of the Epson Scan window: Parent topic: Selecting Epson Scan Settings Scanning in Office Mode When you scan in Office Mode, Epson Scan automatically saves your scanned file in PDF format in your operating system's Documents or My Documents folder, or opens it in - Epson WorkForce Pro WF-R5690 | User Manual - Page 187
You see this window: 2. Select the Document Source setting indicating where you placed your original. To scan a 2-sided document in the ADF, select ADF-Double-sided. Note: If you are using the ADF, remove any documents from the scanner glass. 187 - Epson WorkForce Pro WF-R5690 | User Manual - Page 188
setting you want to use for your scan. 8. Click the Preview button. Epson Scan previews your original and displays the result in a separate Preview window. . 13. Change any of the necessary file save settings and click OK. Epson Scan scans your original, and saves the file in the selected folder or - Epson WorkForce Pro WF-R5690 | User Manual - Page 189
Available Document Source Settings - Office Mode You can select these Document Source options in Epson Scan Office Mode. Scanner Glass Selects the scanner glass as the location where the originals are placed on your product for scanning. ADF - Single-sided - Epson WorkForce Pro WF-R5690 | User Manual - Page 190
1. In the Preview window, click the Auto Locate icon to create a marquee (dotted line) on the preview image. 2. Do the following, as necessary, to work with the selected scan area: • If the marquee is correct, continue with the next step. • To move the marquee, click inside the scan area and drag - Epson WorkForce Pro WF-R5690 | User Manual - Page 191
original in your scan, click one of the Rotate icons. 3. Click inside each scan area and make any necessary settings in the Epson Scan window. Parent topic: Scanning in Office Mode Related concepts Image Preview Guidelines Scan Resolution Guidelines Related tasks Selecting Scan File Settings 191 - Epson WorkForce Pro WF-R5690 | User Manual - Page 192
Available Image Adjustments - Office Mode You can select these Image Adjustments options in Epson Scan Office Mode. Not all adjustment settings may be available, depending on other settings you have chosen. Note: Select the Image Option checkbox if you - Epson WorkForce Pro WF-R5690 | User Manual - Page 193
programs. Parent topic: Scanning in Office Mode Scanning in Professional Mode When you scan in Professional Mode, Epson Scan automatically saves your scanned file in PDF format in your operating system's Documents or My Documents folder, or opens it in your scanning program. You can select settings - Epson WorkForce Pro WF-R5690 | User Manual - Page 194
You see this window: 194 - Epson WorkForce Pro WF-R5690 | User Manual - Page 195
setting you want to use for your scan. 7. Click the Preview button. Epson Scan previews your original and displays the result in a separate Preview window. 13. Change any of the necessary file save settings and click OK. Epson Scan scans your original, and saves the file in the selected folder or - Epson WorkForce Pro WF-R5690 | User Manual - Page 196
double-sided scanning. Parent topic: Scanning in Professional Mode Available Image Types - Professional Mode You can select these Image Type options in Epson Scan Professional Mode. 24-bit Color Select this setting for color photos. Color Smoothing Select this setting for color graphic images, such - Epson WorkForce Pro WF-R5690 | User Manual - Page 197
Parent topic: Scanning in Professional Mode Selecting a Scan Area - Professional Mode You can select a specific area in your preview image to include in your scanned image. You can select the entire image area or a portion of it. You can even select multiple scan areas to create multiple scanned - Epson WorkForce Pro WF-R5690 | User Manual - Page 198
1. Do one of the following to select your scan area in the Preview image: • Normal preview: Click the Auto Locate icon to create a marquee (dotted line) on the preview image. 198 - Epson WorkForce Pro WF-R5690 | User Manual - Page 199
• Thumbnail preview: Your scan area is selected automatically, but you can change it. Place your cursor in one corner of the desired scan area, then click and drag the cursor to the opposite corner to create a marquee (dotted line) on the preview image. 2. Do the following, as necessary, to work - Epson WorkForce Pro WF-R5690 | User Manual - Page 200
Scan window. Parent topic: Scanning in Professional Mode Available Image Adjustments - Professional Mode You can select these Adjustments options in Epson Scan Professional Mode. Not all adjustment settings may be available, depending on other settings you have chosen. Click the image adjustment - Epson WorkForce Pro WF-R5690 | User Manual - Page 201
Unsharp Mask Makes the edges of certain image areas clearer. Turn off this option to leave softer edges. Descreening Removes the ripple pattern that might appear in subtly shaded image areas, such as skin tones. This option improves results when scanning magazines or newspapers. (The results of - Epson WorkForce Pro WF-R5690 | User Manual - Page 202
image so you can use it to help crop the image in the correct proportions. 1. Click the Preview button to preview your image. 2. In the Epson Scan window, select the size you want your scanned image to be from the Target Size list. Note: If you need to rotate the orientation - Epson WorkForce Pro WF-R5690 | User Manual - Page 203
the scan area, place your cursor over the edge or corner of the marquee, then click and drag the edge where you want it. Note: Manually adjusting the marquee will not change the target size of the scanned file. The marquee only indicates the area of the image that will be - Epson WorkForce Pro WF-R5690 | User Manual - Page 204
4. To create a scanned image size that is not available in the Target Size list, click the Customize option. You see this window: 5. Name the custom size, enter the size, click Save, and click OK. Then adjust the marquee on the preview image. The marquee is automatically proportioned for your custom - Epson WorkForce Pro WF-R5690 | User Manual - Page 205
so you can adjust the scan settings using the preview as a guide. There are two types of preview available, depending on the scan so you can select the scanned image area and other settings manually. Parent topic: Selecting Epson Scan Settings Scan Resolution Guidelines If you plan to enlarge a - Epson WorkForce Pro WF-R5690 | User Manual - Page 206
size but enlarge it later in an image-editing program. Increase Epson Scan's Resolution setting in your scan. Increase the resolution by the to 600 dpi. • You will scan the image at 100% or smaller size. Select Epson Scan's Resolution setting based on how you will use the scanned image: • Email/view - Epson WorkForce Pro WF-R5690 | User Manual - Page 207
the location, name, and format of your scan file on the File Save Settings window. You can also select various optional settings that control how Epson Scan behaves when you scan and save files. The File Save Settings window may appear after you click Scan on the - Epson WorkForce Pro WF-R5690 | User Manual - Page 208
want to use by selecting their checkboxes. 6. Click OK. If you selected PDF or Multi-TIFF as the Type setting, you see this window after Epson Scan scans your document: 7. Choose one of the following options: • If you are scanning only one page, click Save File. • If you need to scan - Epson WorkForce Pro WF-R5690 | User Manual - Page 209
Scanned File Types and Optional Settings Parent topic: Selecting Epson Scan Settings Available Scanned File Types and Optional Settings You PDF (*.pdf) A document format that is readable by Windows and OS X systems using Adobe Reader, Acrobat, or other programs. You can save multi-page documents - Epson WorkForce Pro WF-R5690 | User Manual - Page 210
photo correction features for enhancing scanned images, and provides an interface for TWAIN-compliant OCR scanning software. To download Epson Scan, visit Epson's driver download site (U.S. downloads or Canadian downloads). 1. Open an image editing application, such as Image Capture. 2. Select your - Epson WorkForce Pro WF-R5690 | User Manual - Page 211
4. Select the Scan Mode setting indicating where you placed your original (if available). Select any other available scan settings as necessary. 211 - Epson WorkForce Pro WF-R5690 | User Manual - Page 212
Note: If you are scanning a multi-page document in the ADF, you can have Image Capture combine all the pages into a single document. After all pages have been scanned, you see the message No document loaded. 5. Select the folder in which you want to save your scanned file in the Scan To pop-up menu. - Epson WorkForce Pro WF-R5690 | User Manual - Page 213
a SharePoint server or a cloud service. 1. Do one of the following to start Document Capture Pro: • Windows 8.x: Navigate to the Apps screen and select Document Capture Pro. • Windows (other versions): Click or Start, and select All Programs or Programs. Select EPSON Software, then select Document - Epson WorkForce Pro WF-R5690 | User Manual - Page 214
or Document Capture for details. 4. Click Scan. You see a preview of your scan in the Document Capture Pro or Document Capture window. 5. Click one of the cloud service Destination icons to choose where to save your scanned file. • Web Folder (WebDAV) • Evernote (Windows only) • Google Drive - Epson WorkForce Pro WF-R5690 | User Manual - Page 215
of the following to start Document Capture Pro: • Windows 8.x: Navigate to the Apps screen and select Document Capture Pro. • Windows (other versions): Click or Start, and select All Programs or Programs. Select EPSON Software, then select Document Capture Pro. You see this window: 3. Click the Scan - Epson WorkForce Pro WF-R5690 | User Manual - Page 216
Document Capture Pro option on the product control panel. Parent topic: Scanning Special Projects Entering a User ID and Password for Scanning - Windows If Access Control is enabled on the product, a user ID and password may be required to scan. You can enter the user ID and password in Epson Scan - Epson WorkForce Pro WF-R5690 | User Manual - Page 217
4. Click OK. Parent topic: Scanning 217 - Epson WorkForce Pro WF-R5690 | User Manual - Page 218
: When using the Epson Universal Print Driver or PostScript (PS3) printer software with the product, you can fax using the printer buttons or the utilities included with the standard Epson printer software. To download the standard Epson printer software, go to epson.com/support/wfr5690. Connecting - Epson WorkForce Pro WF-R5690 | User Manual - Page 219
1. Connect a phone cable to your telephone wall jack and to the LINE port on your product. Note: If you have a DSL or ISDN connection, you must connect the appropriate DSL filter, or ISDN terminal adapter or router to the wall jack to be able to use the line for faxing or voice calls using your - Epson WorkForce Pro WF-R5690 | User Manual - Page 220
2. If you are connecting a telephone or answering machine to your product using a second phone cable, remove the cap from the EXT port on your product. 3. Connect a second phone cable to your telephone or answering machine and to the EXT port on your product. 220 - Epson WorkForce Pro WF-R5690 | User Manual - Page 221
the EXT port for your product to detect an incoming fax call when the phone is picked up. Epson cannot guarantee compatibility with VoIP, cable phone systems, or fiberoptic digital services such as FIOS. Parent topic: Faxing Related tasks Receiving Faxes Automatically Setting Up Fax Features Before - Epson WorkForce Pro WF-R5690 | User Manual - Page 222
this setting, contact your administrator for assistance. 1. Press the home button, if necessary. 2. Select Setup. 3. Scroll down and select System Administration. Enter the administrator password, if necessary. 4. Select Common Settings. 5. Scroll down and select Country/Region. 6. Scroll up or - Epson WorkForce Pro WF-R5690 | User Manual - Page 223
. If you can't access or change this setting, contact your administrator for assistance. 1. Press the home button, if necessary. 2. Select Setup. 3. Scroll down and select System Administration. Enter the administrator password, if necessary. 4. Select Common Settings. 223 - Epson WorkForce Pro WF-R5690 | User Manual - Page 224
5. Select Date/Time Settings. You see a screen like this: 6. Select Daylight Saving Time. 7. Select the setting that applies to your area: • Winter: it is winter or your region does not use Daylight Saving Time (DST) • Summer: it is spring or summer and your region uses Daylight Saving Time (DST) - Epson WorkForce Pro WF-R5690 | User Manual - Page 225
these setting, contact your administrator for assistance. 1. Press the home button, if necessary. 2. Select Setup. 3. Scroll down and select System Administration. Enter the administrator password, if necessary. 4. Scroll down and select Fax Settings. 5. Scroll down and select Fax Setting Wizard - Epson WorkForce Pro WF-R5690 | User Manual - Page 226
the source of the faxes you send. 9. On the Distinctive Ring Setting screen, do one of the following: • If you have subscribed to a distinctive ring service from your telephone company, select Proceed. Select the ring pattern to be used for incoming faxes or select On. Go to step 12. • If you - Epson WorkForce Pro WF-R5690 | User Manual - Page 227
faxes automatically or select No to receive faxes manually. Note: If you connect an external Connection screen, select Start and follow the on-screen instructions to check the fax connection and print a report you connect the product to a PBX phone system or terminal adapter, you must change the - Epson WorkForce Pro WF-R5690 | User Manual - Page 228
2. Select Setup. 3. Scroll down and select System Administration. Enter the administrator password, if necessary. 4. Scroll down and select Fax Settings. 5. Select Basic Settings. 6. Select Line Type. 7. Select PBX. 228 - Epson WorkForce Pro WF-R5690 | User Manual - Page 229
You see a screen like this: 8. Select Use. 9. Select Access Code. 10. Use the displayed keypad to enter the external access code such as 9, and select OK. Parent topic: Setting Up Basic Fax Features Setting the Number of Rings to Answer If you connect an external answering machine and select to - Epson WorkForce Pro WF-R5690 | User Manual - Page 230
2. Select Setup. 3. Scroll down and select System Administration. Enter the administrator password, if necessary. 4. Scroll down and select Fax Settings. 5. Select Receive Settings. 230 - Epson WorkForce Pro WF-R5690 | User Manual - Page 231
6. Select Rings to Answer. 7. Select the number of rings, and select OK. Make sure to select a number higher than the number of rings your answering machine is set to for answering a call. Note: An answering machine picks up every call faster than the product, but the product can detect fax tones - Epson WorkForce Pro WF-R5690 | User Manual - Page 232
2. Select Setup. 3. Scroll down and select System Administration. Enter the administrator password, if necessary. 4. Scroll down and select Fax Settings. You see a screen like this: 232 - Epson WorkForce Pro WF-R5690 | User Manual - Page 233
want to use for faxing. Setting Resolution Density Options Standard Fine Super Fine Ultra Fine Photo Auto Document Size (Glass) ADF 2-Sided Manual Half Letter A5 Letter A4 Off On Description Adjusts the scan resolution and print quality of outgoing faxes. Automatically adjusts the darkness of - Epson WorkForce Pro WF-R5690 | User Manual - Page 234
Advanced Fax Settings Receive Settings - Fax Set the receive options you want to use for incoming faxes. Setting Receive Mode Options Manual Auto Description Lets you confirm whether an incoming fax should be printed; a telephone must be connected to the product Automatically receives and - Epson WorkForce Pro WF-R5690 | User Manual - Page 235
same line and assign different ring patterns to each. If you use this service, select the number of rings for your fax number so your product can number of rings. Select All for phones lines that do not use this service. Sets the number of rings before your product receives a fax. If Receive - Epson WorkForce Pro WF-R5690 | User Manual - Page 236
in the product's memory. You can view the faxes on the LCD screen and print if needed. To use this option, you must use the Epson FAX Utility. Select Yes and Print to have faxes saved to your computer and printed automatically. Saves incoming faxes to a connected memory device or USB - Epson WorkForce Pro WF-R5690 | User Manual - Page 237
Setting Options Forwarding Report Print on Error Print Do Not Print Attach Image to Report Off Fax Log Auto Print On(Small Image) On(Large Image) Off On(Every 30) On(Time) Report Format Simple Detail Description Selects whether or when to print a report after an incoming fax is forwarded. - Epson WorkForce Pro WF-R5690 | User Manual - Page 238
Setting Dial Tone Detection Line Type Header Options On Off PSTN PBX Fax Header Your Phone Number Description Automatically dials the number you enter for faxing when the product detects a dial tone. Turns off automatic dial tone detection, which may be necessary if the product is connected to a - Epson WorkForce Pro WF-R5690 | User Manual - Page 239
the following: • Windows 8.x: Navigate to the Apps screen. • Windows (other versions): Click 2. Select FAX Utility. You see this window: or Start > Programs or All Programs > EPSON Software. 239 - Epson WorkForce Pro WF-R5690 | User Manual - Page 240
up your fax header and select your fax settings using the FAX Utility for OS X. 1. In the Apple menu or the Dock, select System Preferences. Select Print & Fax, Print & Scan, or Printers & Scanners, select the FAX option for your product, and select Options & Supplies. Select Utility and select Open - Epson WorkForce Pro WF-R5690 | User Manual - Page 241
You see this window: 3. Select your FAX product in the Printer list. 4. Select Fax Settings. 5. Follow the prompts that appear on the screen to enter your fax header information and select your fax settings. Note: For - Epson WorkForce Pro WF-R5690 | User Manual - Page 242
Note: Contacts can be locked by an administrator. If you cannot access or change contacts, contact your administrator for assistance. Creating a Contact Editing or Deleting a Contact Creating a Contact Group Editing or Deleting a Contact Group Parent topic: Setting Up Contacts and Contact Groups - Epson WorkForce Pro WF-R5690 | User Manual - Page 243
You see a screen like this: 4. Select Menu. You see a screen like this: Note: You can print your list of contacts and groups if necessary. 5. Select Add Entry. 6. Select the number you want to use for the contact you are adding. 243 - Epson WorkForce Pro WF-R5690 | User Manual - Page 244
You see a screen like this: 7. Select the Name field, use the displayed keyboard to enter the contact name (up to 30 characters), and press . 8. Select the Index Word field, use the displayed keyboard to enter a word to use when searching for an entry (up to 30 characters), and press . (This field - Epson WorkForce Pro WF-R5690 | User Manual - Page 245
You see a screen like this: 3. Select Contacts. Enter the administrator password, if necessary. 4. Select the contact you want to edit or delete. You see a screen like this: 5. Do one of the following: • To delete the contact, select Delete and select Yes on the confirmation screen. • To edit the - Epson WorkForce Pro WF-R5690 | User Manual - Page 246
Note: You can create up to 200 contacts and contact groups combined. 1. Press the home button, if necessary. 2. Select Fax. You see a screen like this: 3. Select Contacts. Enter the administrator password, if necessary. 4. Select Menu. You see a screen like this: Note: You can print your list of - Epson WorkForce Pro WF-R5690 | User Manual - Page 247
You see a screen like this: 7. Select the Name field, use the displayed keyboard to enter the group name (up to 30 characters), and press . 8. Select the Index Word field, use the displayed keyboard to enter a word to use when searching for a group (up to 30 characters), and press . (This field is - Epson WorkForce Pro WF-R5690 | User Manual - Page 248
You see a screen like this: 3. Select Contacts. Enter the administrator password, if necessary. You see a screen like this, showing both individual contacts and contact groups: 4. Select the group you want to edit. 248 - Epson WorkForce Pro WF-R5690 | User Manual - Page 249
group dial entries combined. 1. Do one of the following: • Windows 8.x: Navigate to the Apps screen. • Windows (other versions): Click or Start > Programs or All Programs > EPSON Software. 2. Select FAX Utility. 249 - Epson WorkForce Pro WF-R5690 | User Manual - Page 250
You see this window: 3. Select Fax Settings for Printer. (Select your product, if prompted.) 250 - Epson WorkForce Pro WF-R5690 | User Manual - Page 251
You see this window: 4. Select Speed Dial/Group Dial List. 251 - Epson WorkForce Pro WF-R5690 | User Manual - Page 252
You see this window: 5. Select an empty entry and click the icon. Note: To edit an entry, select it and click the icon. To delete an entry, select it and click the icon. 6. Do one of the following: • To create a speed dial entry, select Speed Dial, enter a name and fax number, and click OK. • To - Epson WorkForce Pro WF-R5690 | User Manual - Page 253
. Note: You can create up to 60 speed dial and group dial entries combined. 1. In the Apple menu or the Dock, select System Preferences. Select Print & Fax, Print & Scan, or Printers & Scanners, select the FAX option for your product, and select Options & Supplies. Select Utility and select Open - Epson WorkForce Pro WF-R5690 | User Manual - Page 254
You see this window: 5. To add an entry, double-click an empty entry. Note: To edit an entry, select it and change the information. To delete an entry, select it and press the Delete key on your keyboard. 6. Do one of the following: • To create a speed dial entry, select Speed Dial, enter a name and - Epson WorkForce Pro WF-R5690 | User Manual - Page 255
Sending Faxes See these sections to send faxes using your product. Sending Faxes from the Product Control Panel Sending Faxes Using the Fax Utility - Windows Sending Faxes Using the Fax Utility - OS X Parent topic: Faxing Sending Faxes from the Product Control Panel See these sections to send faxes - Epson WorkForce Pro WF-R5690 | User Manual - Page 256
ADF and turn on the ADF 2Sided setting. (You cannot fax double-sided documents in color.) 4. Do one of the following to select fax recipients: • Manually enter a fax number: Press the Enter a Fax Number field and enter a fax number. Press when done. To add another fax number, repeat the same - Epson WorkForce Pro WF-R5690 | User Manual - Page 257
6. If you want to preview your fax in black-and-white on the LCD, select Preview. (If the preview looks incorrect, select Retry, reposition the document or change the fax settings, and repeat this step.) Note: If you do not touch the preview screen for 20 seconds, your product sends the fax - Epson WorkForce Pro WF-R5690 | User Manual - Page 258
Setting Resolution Density Options Standard Fine Super Fine Ultra Fine Photo Auto Document Size (Glass) ADF 2-Sided Manual Half Letter A5 Letter A4 Off On Direct Send Off On Priority Send Off On Continuous Scan from Off ADF On Transmission Report Print on - Epson WorkForce Pro WF-R5690 | User Manual - Page 259
Parent topic: Sending Faxes from the Product Control Panel Sending a Fax at a Specified Time You can send a fax at a time of your choice. Note: Make sure the product's date and time settings are correct. You can only send faxes in black-andwhite when you use this option. 1. Place your original on - Epson WorkForce Pro WF-R5690 | User Manual - Page 260
After scanning your originals, your product dials the number and sends the fax at the specified time. Note: If the product is turned off at the specified time, the fax is sent when it is powered on. Parent topic: Sending Faxes from the Product Control Panel Related references Fax Sending Options - Epson WorkForce Pro WF-R5690 | User Manual - Page 261
Your document is scanned and stored until you overwrite or delete it. You can store only one document at a time. Subsequent documents overwrite the existing document. You can also delete a stored document from the Status Menu. Parent topic: Sending Faxes from the Product Control Panel Related - Epson WorkForce Pro WF-R5690 | User Manual - Page 262
You see a screen like this: 9. Select Job Monitor. 10. Select Communication Job. 11. Select the stored fax job you want to send. 12. Select Send/View and select Send. You can store only one document at a time. Subsequent documents overwrite the existing document. You can also delete a stored - Epson WorkForce Pro WF-R5690 | User Manual - Page 263
5. Select Send. Note: Your product now communicates with the recipient's fax machine. Do not hang up the telephone. 6. When you hear a fax tone, press one of the buttons to start sending the fax. Note: If your recipient's fax machine does not print in color, your fax is automatically sent in - Epson WorkForce Pro WF-R5690 | User Manual - Page 264
Paper Size, Orientation, Color, Image Quality, or Character Density settings, click the Preferences or Properties button. Note: If you see a Setup, Printer, or Options button, click it. Then click Preferences or Properties on the next screen. For more information about selecting fax print settings - Epson WorkForce Pro WF-R5690 | User Manual - Page 265
If you're faxing for the first time, you see a window like this one: 6. Enter your sender information so that recipients can identify the origin of the fax. Then click OK to save the sender information. 265 - Epson WorkForce Pro WF-R5690 | User Manual - Page 266
like this: 7. Enter the recipient's name and fax number or select a recipient from the phonebook, then click Next. Note: For detailed instructions on using the Epson FAX Utility, click Help. 8. Select a cover sheet and enter a subject and message, then click Next. 9. Click Send to transmit your fax - Epson WorkForce Pro WF-R5690 | User Manual - Page 267
File menu, or another command. See your application's help utility for details. 3. Select your product FAX option as the Printer setting. 4. If necessary, click the arrow next to the Printer setting or the Show Details button to expand the print window. 5. Select the number of pages you are faxing - Epson WorkForce Pro WF-R5690 | User Manual - Page 268
You see this window: 7. Do one of the following to choose your recipient: • Select a name or group from the Recipient List. • Enter a name, company, and fax number and click the + button. • Click the icon and select a recipient from your address book. 8. Select Fax Settings from the pop-up menu. 268 - Epson WorkForce Pro WF-R5690 | User Manual - Page 269
with your product. Fax Reception Receiving Faxes Automatically Receiving Faxes Manually Forwarding Received Faxes Receiving a Fax by Polling Viewing a faxes and voice calls, you can also set your product to receive faxes manually. This allows you to check for a fax tone using the telephone and press - Epson WorkForce Pro WF-R5690 | User Manual - Page 270
a fax tone on the connected telephone before receiving a fax. 1. To change the Receive Mode, select Setup > System Administration > Fax Settings > Receive Settings > Receive Mode and select Manual. 2. When the connected telephone rings, answer the call. 3. If you hear a fax tone, select Start Fax - Epson WorkForce Pro WF-R5690 | User Manual - Page 271
Related tasks Receiving Faxes Automatically Forwarding Received Faxes You can forward received faxes to another fax machine, or convert the faxes into PDF documents and forward them to a shared folder on the network or to an email address. Forwarded faxes are deleted from the product's memory. - Epson WorkForce Pro WF-R5690 | User Manual - Page 272
3. Scroll down and select System Administration. Enter the administrator password, if necessary. 4. Scroll down and select Fax destination from the contact list. Note: Select View to sort your contacts by the printer's features. You can select up to 5 forwarding destinations. 11. When you are - Epson WorkForce Pro WF-R5690 | User Manual - Page 273
a Fax by Polling You can use polling to receive a fax from another fax machine (such as a fax information service). Note: This procedure does not work if the fax information service includes audio guidance. 1. Press the home button, if necessary. 2. Select Fax. You see a screen like this: 3. Select - Epson WorkForce Pro WF-R5690 | User Manual - Page 274
to view. You see the fax displayed on the screen. 6. Select Menu. 7. Select one of the printing or deleting options, and follow the on-screen instructions. Note: Delete faxes after you print or view them to prevent the product's memory from filling up. When the memory is full, you cannot receive - Epson WorkForce Pro WF-R5690 | User Manual - Page 275
You see a screen like this: 2. Do one of the following: • To check the status of currrent fax jobs, select Job Monitor, select Communication Job, and select the fax job you want to check. • To check the history of faxes that have been sent or received, select Job History, select Receive Job or Send - Epson WorkForce Pro WF-R5690 | User Manual - Page 276
You see a screen like this: 3. Select Menu, select Fax Report, and select the report you want to print. Fax Report Options Parent topic: Faxing Fax Report Options Select the fax report or list you want to print. Fax Settings List Print a list of the current fax communication settings. Fax Log View - Epson WorkForce Pro WF-R5690 | User Manual - Page 277
Using USB Flash Drives With Your Product Follow the instructions here to work with a USB flash drive inserted Insert your USB flash drive into the USB port on the front of the product. Note: Epson cannot guarantee the compatibility of your device. Make sure the files on the device are compatible - Epson WorkForce Pro WF-R5690 | User Manual - Page 278
Parent topic: Inserting a USB Flash Drive Removing a USB Flash Drive After you finish working with a USB flash drive, follow these steps to remove it. 1. If your product is connected to your computer using a USB cable, do one of the following: • Windows: Open the My Computer, Computer, or Windows - Epson WorkForce Pro WF-R5690 | User Manual - Page 279
You see a screen like this: Note: If you have more than 999 JPEG images on your device, the images are divided into groups, and you must first select the group you want to display. 4. Do one of the following to select your photos: • To select individual photos, select the thumbnail image of the - Epson WorkForce Pro WF-R5690 | User Manual - Page 280
Printing TIFF Files You can select and print files in the TIFF format from a USB flash drive or other device. 1. Press the home button, if necessary. 2. Select Memory Device. 3. Select TIFF. You see a list of the available files. 4. Select the file you want to print. You see information about the - Epson WorkForce Pro WF-R5690 | User Manual - Page 281
Related references Print Setting Options - Device Mode Printing PDF Files You can select and print files in the PDF format from a USB flash drive or other device. 1. Press the home button, if necessary. 2. Select Memory Device. 3. Select PDF. You see a list of the available files. 4. Select the file - Epson WorkForce Pro WF-R5690 | User Manual - Page 282
Photo adjustment settings Fix Photo Available options On Off P.I.M. Fix Red-Eye Off - This Image On - This Image Off - All Image On - All Image Description Automatically adjusts the brightness, contrast, and saturation of the photo based on the Advanced > Scene Detection setting that is - Epson WorkForce Pro WF-R5690 | User Manual - Page 283
Print settings Fit Frame Bidirectional 2-Sided Print Order Available options On Off On Off On Off Last Page on Top First Page on Top Description Automatically crops the photo to fit into the selected photo layout Turns off automatic cropping Prints at normal speed Slows down printing to improve - Epson WorkForce Pro WF-R5690 | User Manual - Page 284
3. Scroll down and select System Administration. Enter the administrator password, if necessary. 4. Select Printer Settings. 5. Select Memory Device Interface. You see a screen like this: 6. Make sure Memory Device is set to Enable. 7. Select File Sharing. 8. Select the way your - Epson WorkForce Pro WF-R5690 | User Manual - Page 285
• OS X with a network connection: Select the hard drive icon on your desktop or select Computer from the Go menu, select your product in the SHARED section of the sidebar (you may need to widen the sidebar to see the name), and select the USBSTORAGE icon. 4. Select the folder that contains your - Epson WorkForce Pro WF-R5690 | User Manual - Page 286
Epson printer software. To download the standard Epson printer software, go to epson.com/support/wfr5690 Checking Ink Status on the LCD Screen Checking Ink and Maintenance Box Status With Windows Checking Ink and Maintenance Box Status with OS X Parent topic: Replacing Ink Supply Units (Ink Packs - Epson WorkForce Pro WF-R5690 | User Manual - Page 287
Maintenance Box Status Related tasks Removing and Installing Ink Packs Replacing the Maintenance Box Checking Ink and Maintenance Box Status With Windows A low ink reminder appears if you try to print when ink is low, and you can check your ink or maintenance box status at any time using a utility - Epson WorkForce Pro WF-R5690 | User Manual - Page 288
You see this window: 2. Replace or reinstall the maintenance box or ink pack as indicated on the screen. Note: If any of the ink packs installed in the product is broken, incompatible with the product model, or improperly installed, Epson Status Monitor will not display an accurate ink status. 3. To - Epson WorkForce Pro WF-R5690 | User Manual - Page 289
You see this window: 4. Deselect the Display Epson Offers checkbox. Parent topic: Check Ink and Maintenance Box Status Related tasks Removing and Installing Ink Packs Replacing the Maintenance Box 289 - Epson WorkForce Pro WF-R5690 | User Manual - Page 290
Mac. 1. In the Apple menu or the Dock, select System Preferences. Select Print & Fax, Print & Scan, or Printers & Scanners, select your product, and select Options & Supplies. Select Utility and select Open Printer Utility. 2. Select EPSON Status Monitor. You see this window: 3. Do the following - Epson WorkForce Pro WF-R5690 | User Manual - Page 291
Box Status Related tasks Removing and Installing Ink Packs Replacing the Maintenance Box Purchase Epson Ink and Maintenance Box You can purchase genuine Epson ink, maintenance boxes, and paper at Epson Supplies Central at epson.com/ink3 (U.S. sales) or epson.ca (Canadian sales). You can also - Epson WorkForce Pro WF-R5690 | User Manual - Page 292
High-capacity R14X Parent topic: Purchase Epson Ink and Maintenance Box Removing and Installing Ink Packs Make sure you have your replacement ink packs handy before you begin. You must install new ink packs immediately after removing the old ones. 1. If an ink pack is low or expended, a message - Epson WorkForce Pro WF-R5690 | User Manual - Page 293
4. Lift up the ink pack and remove it from the ink case. Warning: If ink gets on your skin, wash it thoroughly with soap and water. If ink gets into your eyes, flush them immediately with water. If ink gets into your mouth, spit it out and see a doctor right away. Keep ink packs out of the reach of - Epson WorkForce Pro WF-R5690 | User Manual - Page 294
6. Remove any protective materials, and do not touch the green chip on the handle area. 7. Shake the ink pack horizontally 20 times as shown. Caution: Do not remove any labels or seals, or ink will leak. 294 - Epson WorkForce Pro WF-R5690 | User Manual - Page 295
8. Place the ink pack in the case. Make sure the bottom of the ink pack fits over the base as shown. 9. Place the ink pack handle on the holder as shown. 10. Press in the handle until it clicks into place. 295 - Epson WorkForce Pro WF-R5690 | User Manual - Page 296
When you are finished, close the ink case. Parent topic: Replacing Ink Supply Units (Ink Packs) and Maintenance Boxes Related concepts Purchase Epson Ink and Maintenance Box Printing with Black Ink and Expended Color Ink Packs When a color ink pack is expended, you can temporarily continue printing - Epson WorkForce Pro WF-R5690 | User Manual - Page 297
topic: Printing with Black Ink and Expended Color Ink Packs Printing with Expended Color Ink Packs - OS X If printing stops, you can cancel your print job and select settings to temporarily print with only black ink on plain paper or on an envelope. 1. Click the printer icon in the Dock. 2. If - Epson WorkForce Pro WF-R5690 | User Manual - Page 298
the Grayscale option. 14. Click Print to print your document. Parent topic: Printing with Black Ink and Expended Color Ink Packs Conserving Low Black Ink with Windows When black ink runs low and there is more color ink, you may see a message telling you that you can print with a mixture of color - Epson WorkForce Pro WF-R5690 | User Manual - Page 299
Disable this feature to continue using the remaining black ink. Note: If you disable this feature, it remains disabled until you replace the black ink pack. Parent topic: Replacing Ink Supply Units (Ink Packs) and Maintenance Boxes Replacing the Maintenance Box Make sure you have a new maintenance - Epson WorkForce Pro WF-R5690 | User Manual - Page 300
your mouth, spit it out and see a doctor right away. Keep the maintenance box out of the reach of children and do not drink the ink. 5. Place the used maintenance box in the plastic bag that came with the new maintenance box. Seal the bag and dispose of it carefully. 6. Insert - Epson WorkForce Pro WF-R5690 | User Manual - Page 301
7. Replace the rear cover. 8. Select Done on the product control panel. Parent topic: Replacing Ink Supply Units (Ink Packs) and Maintenance Boxes Related concepts Purchase Epson Ink and Maintenance Box 301 - Epson WorkForce Pro WF-R5690 | User Manual - Page 302
Epson printer software, go to epson.com/support/wfr5690. Print Head Maintenance Print Head Alignment Cleaning the Paper Guide Print Head Maintenance If your printouts become too light, or you see dark or light bands across them, you may need to clean the print head nozzles. Cleaning uses ink - Epson WorkForce Pro WF-R5690 | User Manual - Page 303
Checking the Nozzles Using the Product Control Panel You can check the print head nozzles using the control panel on your product. 1. Make sure there are no errors on the LCD screen and plain paper is loaded in the product. 2. Press the home button, if necessary. 3. Select Setup. 4. Select - Epson WorkForce Pro WF-R5690 | User Manual - Page 304
the pattern is faint, select Clean the Print Head and continue. 9. Follow the instructions on the screen to clean the print head, check the nozzles, and repeat the print head again. If quality still does not improve, contact Epson. Parent topic: Print Head Nozzle Check Related concepts Print Head - Epson WorkForce Pro WF-R5690 | User Manual - Page 305
• OS X: In the Apple menu or the Dock, select System Preferences. Select Print & Fax, Print & Scan, or Printers & Scanners, select your product, and select Options & Supplies. Select Utility and select Open Printer Utility. 3. Select Nozzle Check. You see a window like this: 4. Click Print. 305 - Epson WorkForce Pro WF-R5690 | User Manual - Page 306
indicates clogged nozzles, you can clean the print head. Note: You cannot clean the print head if ink is expended, and may not be able to clean it when ink is low. You must replace the ink pack first. Cleaning the Print Head Using the Product Control Panel Cleaning the Print Head Using a Computer - Epson WorkForce Pro WF-R5690 | User Manual - Page 307
Parent topic: Print Head Maintenance Related tasks Removing and Installing Ink Packs Cleaning the Print Head Using the Product Control Panel You can clean the print head using the control panel on your product. 1. Make sure there - Epson WorkForce Pro WF-R5690 | User Manual - Page 308
, turn the product off and wait at least 6 hours. Then try cleaning the print head again. If quality still does not improve, contact Epson. Parent topic: Print Head Cleaning Related tasks Cleaning the Print Head Using a Computer Utility Cleaning the Print Head Using a Computer Utility You can clean - Epson WorkForce Pro WF-R5690 | User Manual - Page 309
Windows: Access the Windows Desktop and right-click the product icon in the Windows taskbar. • OS X: In the Apple menu or the Dock, select System Preferences. Select Print & Fax, Print & Scan, or Printers & Scanners, select your product, and select Options & Supplies. Select Utility and select Open - Epson WorkForce Pro WF-R5690 | User Manual - Page 310
improve, contact Epson. Parent topic: Print Head Cleaning Related tasks Cleaning the Print Head Using the Product Control Panel Flushing the Ink Tubes You can run Power Ink Flushing to clear the print head nozzles if necessary. Note: Power Ink Flushing may shorten the maintenance box service life - Epson WorkForce Pro WF-R5690 | User Manual - Page 311
3. Select Yes and follow the instructions on the screen. You see a message during the flushing process, which takes about 9 minutes. 4. When flushing is complete, select Print Nozzle Check Pattern. 5. Press the - Epson WorkForce Pro WF-R5690 | User Manual - Page 312
Alignment. • If your printouts look blurry, select Vertical Alignment. • If you see horizontal bands at regular intervals, select Horizontal Alignment. 7. Follow the on-screen instructions to print an alignment sheet. Note: Do not cancel printing while you are printing head alignment patterns. 312 - Epson WorkForce Pro WF-R5690 | User Manual - Page 313
8. Check the printed patterns on the alignment sheet and do one of the following: • If you printed a ruled line alignment sheet, select the number representing the pattern with the least misaligned vertical line, then select Done. • If you printed a vertical alignment sheet, select the number - Epson WorkForce Pro WF-R5690 | User Manual - Page 314
in the Windows taskbar. • OS X: In the Apple menu or the Dock, select System Preferences. Select Print & Fax or Print & Scan, select your product, and select Options & Supplies. Select Utility and select Open Printer Utility. 4. Select Print Head Alignment. 5. Click Next, then click Print to print - Epson WorkForce Pro WF-R5690 | User Manual - Page 315
Check the printed pattern and follow the instructions on the screen to choose the number Parent topic: Print Head Alignment Cleaning the Paper Guide If you see ink on the back of a printout, you can clean the paper guide rollers to remove any excess ink. 1. Make sure there are no errors on - Epson WorkForce Pro WF-R5690 | User Manual - Page 316
You see a screen like this: 5. Scroll down and select Paper Guide Cleaning. 6. Select the paper source to clean. 7. Follow the instructions on the screen and press the Color button. 8. Check the back of the ejected paper to see if it is clean. 9. Repeat as necessary until - Epson WorkForce Pro WF-R5690 | User Manual - Page 317
Cleaning and Transporting Your Product See these sections if you need to clean or transport your product. Cleaning Your Product Transporting Your Product Cleaning Your Product To keep your product working at its best, you should clean it several times a year. Note: Close the rear paper feed slot and - Epson WorkForce Pro WF-R5690 | User Manual - Page 318
5. Clean the scanner glass and the glass area on the left with a soft, lint-free cloth (microfiber is recommended) moistened with a little glass cleaner. Caution: Do not spray glass cleaner directly on the glass and do not press the glass surface with any force. Note: If lines appear on the printout - Epson WorkForce Pro WF-R5690 | User Manual - Page 319
. • Remove the ink packs before transportation as described here, but leave the maintenance box installed; otherwise ink may leak. 1. Turn off the product. 2. Remove all the paper from the product. 3. Unplug the power cable. 4. Disconnect any connected cables. 5. Close the rear paper support and the - Epson WorkForce Pro WF-R5690 | User Manual - Page 320
on the ink pack. The ink pack pops out. 8. Lift up the ink pack and remove it from the ink case. 9. Push in the pop-out section and close the ink case. 10. Follow the previous steps to remove the color ink packs on the other side of the product. 11. Carefully transport the ink packs lying flat - Epson WorkForce Pro WF-R5690 | User Manual - Page 321
cushioning around the product. Make sure the box adequately protects the product control panel. Keep the product level during transportation. Reinstall the ink packs as soon as possible after transportation to prevent the print head from drying out. If print quality has declined when you print again - Epson WorkForce Pro WF-R5690 | User Manual - Page 322
, it's a good idea to check Epson's support website for free updates to your product software. Visit the driver download site at (U.S. downloads or Canadian downloads). • Windows: Your printer software automatically checks for updates. You can also manually update the software by selecting Software - Epson WorkForce Pro WF-R5690 | User Manual - Page 323
support. You need to replace the following ink Replace the ink packs indicated on the LCD screen. supply unit(s). Communication error. Check if the computer is connected Make sure the computer and product are connected correctly and the Epson Scan and Document Capture Pro software is installed - Epson WorkForce Pro WF-R5690 | User Manual - Page 324
Epson for support. Parent topic: Solving Problems Related references Where to Get Help Related tasks Checking for Software Updates Selecting the Line Type Connecting a Telephone or Answering Machine Related topics Wi-Fi or Wired Networking Replacing Ink Supply Units (Ink Packs System Administration - Epson WorkForce Pro WF-R5690 | User Manual - Page 325
Clear fonts and macros from the product's memory by selecting Setup > System Administration > Clear Internal Memory Data > Clear Font and Macro. You deleted. The job was printed 1-sided because the loaded paper does not support 2-sided printing. Available memory is running low. Reduce the size of the - Epson WorkForce Pro WF-R5690 | User Manual - Page 326
jobs have finished processing. A DNS error has occurred. Check the DNS settings for the server, computer, or access point. Select Setup > System Administration > Wi-Fi/Network Settings > Advanced Setup > DNS Server. An authentication error has occurred. Check the Email Server Settings in the Setup - Epson WorkForce Pro WF-R5690 | User Manual - Page 327
connected to the computer or network correctly. Make sure you have installed Document Capture Pro or Document Capture. Make sure the Event Manager program is not being blocked by setting in the Setup menu. Parent topic: Solving Problems Related tasks Connecting a Telephone or Answering Machine 327 - Epson WorkForce Pro WF-R5690 | User Manual - Page 328
Viewing a Fax on the LCD Screen Selecting the Line Type Selecting Advanced Fax Settings Setting User Feature Restrictions (Access Control) Entering a User ID and Password for Printing Related topics Sending Faxes Wi-Fi or Wired Networking Running a Product Check Running a product check helps you - Epson WorkForce Pro WF-R5690 | User Manual - Page 329
your printer software. • If the page prints but the nozzle check pattern has gaps, clean or align the print head. • If the page does not print, the product may have a problem. Check the other solutions in this manual. If they do not work, contact Epson. Parent topic: Solving Problems Related - Epson WorkForce Pro WF-R5690 | User Manual - Page 330
button, if necessary. 2. Select Setup. 3. Scroll down and select System Administration. Enter the administrator password, if necessary. 4. Scroll down and operation.) Parent topic: Solving Problems Solving Setup Problems Check these sections if you have problems while setting up your product. 330 - Epson WorkForce Pro WF-R5690 | User Manual - Page 331
on and off again using the power button. Parent topic: Solving Setup Problems Noise After Ink Installation If you hear noises from your product after installing ink, check the following: • The first time you install the ink packs, the product must prime its print head. Wait until priming finishes - Epson WorkForce Pro WF-R5690 | User Manual - Page 332
Product on a Network Product Does Not Appear in OS X Printer Window Cannot Print Over a Network Cannot Scan Over a Network Parent topic: Solving Problems Product Cannot Connect to a Wireless Router or Access Point If your product has trouble finding or connecting to a wireless router or access point - Epson WorkForce Pro WF-R5690 | User Manual - Page 333
name (SSID), follow the instructions that came with your product to enter your wireless network name manually. • Make sure you are Access Point Mode, you may have trouble accessing a low-priority Internet connection utility. Parent topic: Solving Network Problems Related concepts Wi-Fi Direct Mode - Epson WorkForce Pro WF-R5690 | User Manual - Page 334
from the Epson website using the instructions on the Start Here sheet. • If you have replaced your router, instructions. Parent topic: Solving Network Problems Related concepts When to Uninstall Your Product Software Related topics Wi-Fi or Wired Networking Product Does Not Appear in OS X Printer - Epson WorkForce Pro WF-R5690 | User Manual - Page 335
GHz) mode. See your router documentation for instructions. Parent topic: Solving Network Problems Related concepts When to Uninstall Your Product Software network does not assign IP addresses using DHCP, set the IP address manually. • Make sure your computer and product are both using the same - Epson WorkForce Pro WF-R5690 | User Manual - Page 336
. Parent topic: Solving Network Problems Related concepts When to Uninstall Your Cannot Scan Over a Network If you cannot start Epson Scan for scanning over a network, try these (2.4 GHz and 5 GHz) mode. See your router documentation for instructions. • If you are scanning a large original at a high - Epson WorkForce Pro WF-R5690 | User Manual - Page 337
images, and provides an interface for TWAIN-compliant OCR scanning software. To download Epson Scan, visit Epson's driver download site (U.S. downloads or Canadian downloads). Parent topic: Solving Network Problems Related tasks Starting a Scan Using the Product Control Panel Starting a Scan Using - Epson WorkForce Pro WF-R5690 | User Manual - Page 338
performing routine maintenance. This is normal. Parent topic: Solving Copying Problems Originals Do Not Feed From the Automatic Document Feeder If your the size, weight, and number of your originals are supported by the ADF. • Make sure the originals are loaded correctly. • Try cleaning - Epson WorkForce Pro WF-R5690 | User Manual - Page 339
• If paper does not feed from the rear feed slot, try cleaning the paper guide using an Epson cleaning sheet. • Be sure to insert the paper cassette all the way into your in the cassette. • Follow any special loading instructions that came with the paper. Parent topic: Solving Paper Problems 339 - Epson WorkForce Pro WF-R5690 | User Manual - Page 340
in the Duplexer (Rear Cover) Paper Loading Capacity Paper Specifications Related tasks Cleaning the Paper Guide Related topics Loading Paper Paper Jam Problems Inside the Product If paper has jammed inside the product, follow the steps here to clear the jam. 1. Cancel the print job from your - Epson WorkForce Pro WF-R5690 | User Manual - Page 341
a paper jam message, check the other paper jam solutions. Parent topic: Solving Paper Problems Related references Paper Jam Problems in the Rear Paper Feed Slot Paper Jam Problems in the Cassette Paper Jam Problems in the Duplexer (Rear Cover) Document Jams in the Automatic Document Feeder Paper Jam - Epson WorkForce Pro WF-R5690 | User Manual - Page 342
Parent topic: Solving Paper Problems Related references Paper Jam Problems Inside the Product Paper Jam Problems in the Cassette Paper Jam Problems in the Duplexer (Rear Cover) Paper Jam Problems in the Cassette If paper has jammed in the cassette, follow the steps here to clear the jam. 1. Cancel - Epson WorkForce Pro WF-R5690 | User Manual - Page 343
paper loading instructions and reload the paper. 6. Keep the cassette flat as you gently insert it. 7. Follow the prompts on the LCD screen to clear any error messages. If you still see a paper jam message, check the other paper jam solutions. Parent topic: Solving Paper Problems Related references - Epson WorkForce Pro WF-R5690 | User Manual - Page 344
3. Carefully remove any jammed paper. 4. Remove any jammed paper from the duplexer. 5. Press the buttons on the rear cover as you reattach it. 344 - Epson WorkForce Pro WF-R5690 | User Manual - Page 345
in the Cassette Document Jams in the Automatic Document Feeder Document Jams in the Automatic Document Feeder If you have problems with document jams in the automatic document feeder (ADF), follow the steps here to clear the jam. 1. Cancel the print job, if necessary. 2. Remove your - Epson WorkForce Pro WF-R5690 | User Manual - Page 346
4. Carefully remove any jammed pages. Caution: Make sure you open the ADF cover before removing any jammed paper. Otherwise the product may be damaged. 5. Close the ADF cover, then raise the document cover. 346 - Epson WorkForce Pro WF-R5690 | User Manual - Page 347
6. Carefully remove any jammed pages as shown: 7. Lower the document cover. 8. Raise the ADF input tray and carefully remove any jammed pages. 9. Lower the ADF input tray. 10. Reload your originals. 347 - Epson WorkForce Pro WF-R5690 | User Manual - Page 348
to select the correct paper type setting when you reprint. Parent topic: Solving Paper Problems Related references Paper Jam Problems Inside the Product Paper Jam Problems in the Cassette Paper Jam Problems in the Duplexer (Rear Cover) Paper or Media Type Settings - Printing Software Related tasks - Epson WorkForce Pro WF-R5690 | User Manual - Page 349
panel is correct. • Make sure your product is selected as the printer in your printing program. Parent topic: Solving PostScript Printing Problems Related topics Enabling Epson Universal Print Driver (PCL) or PostScript Printing Documents Print Incorrectly Using the Postscript Printing Software - Epson WorkForce Pro WF-R5690 | User Manual - Page 350
are different from those covered in this manual. See the Apple website for details. Note: For problems while printing with the Epson Universal Print Driver or PostScript (PS3) printer software, see the sections covering that software in this manual. Nothing Prints Product Icon Does Not Appear - Epson WorkForce Pro WF-R5690 | User Manual - Page 351
Printer menu and make sure the product is not offline. • Open the Printer menu and set the product as the default printer, if necessary. • In OS X, select System with the correct settings using Web Config. Parent topic: Solving Problems Printing from a Computer Related tasks Running a Product Check - Epson WorkForce Pro WF-R5690 | User Manual - Page 352
If you are printing a high- resolution image, you may need more than the minimum requirements. If necessary, increase your system's memory. • If you are using Windows 7, close the Devices and Printers window before you print. • Make sure Quiet Mode is turned off. • Clear space on your hard drive or - Epson WorkForce Pro WF-R5690 | User Manual - Page 353
settings: • Always Spool RAW Datatype • Page Rendering Mode • Print as Bitmap Parent topic: Solving Problems Printing from a Computer Related references Windows System Requirements OS X System Requirements Paper or Media Type Settings - Printing Software Related tasks Selecting Basic Print Settings - Epson WorkForce Pro WF-R5690 | User Manual - Page 354
in your printer software. (This option has different names, depending on your operating system version.) Note: Leave these options turned on when you print on Epson Iron-on Cool Peel Transfer paper, if available for your product. Parent topic: Solving Page Layout and Content Problems Related tasks - Epson WorkForce Pro WF-R5690 | User Manual - Page 355
sure your paper is positioned correctly for feeding into the printer. You can use the preview option in your printer software to check your margins before you print. Parent topic: Solving Page Layout and Content Problems Related tasks Selecting Basic Print Settings - Windows Selecting Basic Print - Epson WorkForce Pro WF-R5690 | User Manual - Page 356
option in your printer software to check your margins before you print. Parent topic: Solving Page Layout and Content Problems Related tasks Selecting solutions: • Slide the edge guides against the edges of the paper. • Select a higher print quality setting in your printer software. • Turn off any - Epson WorkForce Pro WF-R5690 | User Manual - Page 357
manual. See the Apple website for details. White or Dark Lines in Printout Blurry or Smeared Printout Faint Printout or Printout Has Gaps Grainy Printout Incorrect Colors Parent topic: Solving Problems need to replace the ink packs. Parent topic: Solving Print Quality Problems Related concepts Print - Epson WorkForce Pro WF-R5690 | User Manual - Page 358
Replacing Ink Supply Units (Ink Packs) and Maintenance Boxes Blurry or Smeared Printout If your printouts are blurry or smeared, try these solutions: • Make sure your paper is not damp, curled, old, or loaded incorrectly in your product. • Use a support Settings of the printer software. (Turning - Epson WorkForce Pro WF-R5690 | User Manual - Page 359
Head Cleaning Print Head Alignment Related references Available Epson Papers Paper Specifications Related tasks Selecting Basic Print . Then clean the print head, if necessary. • The ink packs may be old or low on ink, and you may need to replace them. • Make sure the paper type setting matches the - Epson WorkForce Pro WF-R5690 | User Manual - Page 360
Settings - OS X Cleaning the Paper Guide Related topics Replacing Ink Supply Units (Ink Packs) and Maintenance Boxes Loading Paper Grainy Printout longer to process and print. Consider the limitations of your computer system when selecting a resolution, and select the lowest possible resolution - Epson WorkForce Pro WF-R5690 | User Manual - Page 361
. • The ink packs may be old or low on ink, and you may need to replace them. • Your printed colors can never exactly match your on-screen colors. However, you can use a color management system to get as close as possible. Try using the color management options in your printer software. • For - Epson WorkForce Pro WF-R5690 | User Manual - Page 362
OS X Related topics Replacing Ink Supply Units (Ink Packs) and Maintenance Boxes Solving Scanning Problems Check these solutions if you have problems scanning with your product. Scanning Software Does Not Operate Correctly Cannot Start Epson Scan Parent topic: Solving Problems Scanning Software Does - Epson WorkForce Pro WF-R5690 | User Manual - Page 363
one version. • If you upgraded your operating system but did not reinstall Epson Scan, try reinstalling it. • If the user Epson Scan, visit Epson's driver download site (U.S. downloads or Canadian downloads). Parent topic: Solving Scanning Problems Related tasks Starting a Scan Using the Epson - Epson WorkForce Pro WF-R5690 | User Manual - Page 364
for scanning facing the correct way. • If you are scanning using the Epson Scan Black & White setting, adjust the Threshold setting and scan again. Parent topic: Solving Scanned Image Quality Problems Related references Available Image Adjustments - Office Mode Related topics Placing Originals on - Epson WorkForce Pro WF-R5690 | User Manual - Page 365
the Unsharp Mask setting. • Adjust the Auto Exposure setting. • Increase the Resolution setting. Parent topic: Solving Scanned Image Quality Problems Related topics Selecting Epson Scan Settings Image Colors are Patchy at the Edges If you are scanning a thick or warped original, cover its edges with - Epson WorkForce Pro WF-R5690 | User Manual - Page 366
topic: Solving Scanned Image Quality Problems Related topics Selecting Epson Scan Settings Scanned Image Colors Do Not Match Original Colors Printed colors can never exactly match the colors on your computer monitor because printers and monitors use different color systems: monitors use RGB (red - Epson WorkForce Pro WF-R5690 | User Manual - Page 367
the next settings. • Adjust the Tone Correction setting. • Adjust the Auto Exposure setting. Parent topic: Solving Scanned Image Quality Problems Related topics Selecting Epson Scan Settings Scan Area is Not Adjustable in Thumbnail Preview If you cannot adjust the scan area while viewing a Thumbnail - Epson WorkForce Pro WF-R5690 | User Manual - Page 368
error code list. • If you are faxing from a computer, use the Epson FAX Utility to send your fax. • Make sure the recipient's fax connection report using your product control panel or fax software to help diagnose the problem. • Verify that the telephone wall jack works by connecting a phone to - Epson WorkForce Pro WF-R5690 | User Manual - Page 369
over analog phone lines. Epson cannot guarantee that fax transmission will work when using VoIP. If your phone line includes voice mail answering services, calls or faxes may be inadvertently received by your voice mail service. Parent topic: Solving Faxing Problems Related references Status Menu - Epson WorkForce Pro WF-R5690 | User Manual - Page 370
to your product's EXT port. • Make sure the Receive Mode is set to Manual. Note: When answering a call that is a fax, wait until the product's has been made before you hang up. Parent topic: Solving Faxing Problems Related tasks Connecting a Telephone or Answering Machine Using the Fax Setup - Epson WorkForce Pro WF-R5690 | User Manual - Page 371
Send feature, the product may automatically lower the resolution. • Try enabling the error correction mode (ECM) setting. Parent topic: Solving Faxing Problems Related references Basic Settings - Fax Fax Sending Options Related tasks Cleaning Your Product Sent Fax is Received in an Incorrect Size If - Epson WorkForce Pro WF-R5690 | User Manual - Page 372
or Print from a USB Flash Drive Cannot Save Files on a USB Flash Drive Cannot Transfer Files To or From a USB Flash Drive Parent topic: Solving Problems Cannot View or Print from a USB Flash Drive If you cannot view or print photos or documents from a USB flash drive inserted in your product - Epson WorkForce Pro WF-R5690 | User Manual - Page 373
- Fax Related tasks Setting Up File Sharing for File Transfers From Your Computer Cannot Transfer Files To or From a USB Flash Drive If you have problems transferring files to or from a USB flash drive inserted in your product, try these solutions: • Make sure your flash drive is compatible with the - Epson WorkForce Pro WF-R5690 | User Manual - Page 374
you have a problem that requires you to uninstall and re-install your software, follow the instructions for your operating system. Uninstalling Product Start, and select All Programs or Programs. Select EPSON, select your product, then click EPSON Printer Software Uninstall. Note: If you see a User - Epson WorkForce Pro WF-R5690 | User Manual - Page 375
However, you can download the Uninstaller utility from the Epson support website to uninstall your product software as described here. Note problem, contact Epson. 1. To download the Uninstaller utility, visit the Epson download site (U.S. downloads or Canadian downloads). 2. Follow the instructions - Epson WorkForce Pro WF-R5690 | User Manual - Page 376
contact Epson for technical support services, use the following support options. Internet Support Visit Epson's support website at epson.com/support (U.S.) or epson.ca/support (Canada) for solutions to common problems. You can download drivers and documentation, get FAQs and troubleshooting advice - Epson WorkForce Pro WF-R5690 | User Manual - Page 377
for proper disposal. Windows System Requirements OS X System Requirements Printing Specifications Scanning Specifications Automatic Document Feeder (ADF) Specifications Fax Specifications Paper Specifications Printable Area Specifications Ink Pack Specifications Dimension Specifications Electrical - Epson WorkForce Pro WF-R5690 | User Manual - Page 378
any additional included software are not supported. Note: Visit Epson's support website at epson.com/support (U.S.) or epson.ca/support (Canada) for the latest in compatibility and drivers for your product. Parent topic: Technical Specifications OS X System Requirements To use your product and - Epson WorkForce Pro WF-R5690 | User Manual - Page 379
Capacity Rear paper feed slot: 0.04 inch (0.9 mm) stack thickness Paper cassette: 1.08 inches (27.5 mm) stack thickness Parent topic: Technical Specifications Scanning Specifications Scanner type Photoelectric device Effective pixels Document size Scanning resolution Output resolution Image data - Epson WorkForce Pro WF-R5690 | User Manual - Page 380
]). Parent topic: Technical Specifications Fax Specifications Fax type Supported lines Speed Resolution Speed dial numbers Page memory Redial Super Group 3) Standard analog telephone lines PBX (Private Branch Exchange) telephone systems Up to 33.6 kbps Monochrome: Standard: 203 × 98 dpi Fine - Epson WorkForce Pro WF-R5690 | User Manual - Page 381
guarantee the quality of any non-Epson brand or type of paper. Always test a sample of paper stock before purchasing large quantities or printing large jobs. Poor quality paper may reduce print quality and cause paper jams or other problems. If you encounter problems, switch to a higher grade of - Epson WorkForce Pro WF-R5690 | User Manual - Page 382
Parent topic: Technical Specifications Printable Area Specifications Note: Print quality may decline in the shaded areas shown here due to the printer's mechanism. Single sheets 1 Margin: 0.12 inch (3 mm) minimum 2 Quality border/top: 1.77 inch (45 mm) 3 Quality border/bottom: 1.97 inch (50 mm) 382 - Epson WorkForce Pro WF-R5690 | User Manual - Page 383
topic: Technical Specifications Ink Pack Specifications Note: This product uses only genuine Epson-brand ink packs. Other brands of ink supplies are not quality, a variable amount of ink remains in the pack after the "replace ink" indicator comes on. Color Ink pack life Black, Cyan, Magenta, - Epson WorkForce Pro WF-R5690 | User Manual - Page 384
inches (435 mm) Printing: 25.8 inches (655 mm); with the output tray extension extended Weight 52.5 lb (23.8 kg) (without ink packs or power cord) Parent topic: Technical Specifications Electrical Specifications Input voltage range Rated frequency range Input frequency range Rated current 100 - Epson WorkForce Pro WF-R5690 | User Manual - Page 385
GB maximum capacity Hard disk drive: 2 TB maximum capacity USB flash drive: 2 TB maximum capacity, formatted in FAT, FAT32, or exFAT Note: Epson cannot guarantee the operation of externally connected devices. External storage devices that are powered via USB are not recommended. Use only external - Epson WorkForce Pro WF-R5690 | User Manual - Page 386
with either IEEE 802.11 b/g or IEEE 802.11 b/g/n, depending on purchase location WEP (64/128 bit) WPA-PSK (TKIP/AES); complies with WPA2 with support for WPA/WPA2 Personal WPA2-Enterprise 2.4 GHz Infrastructure mode Ad hoc mode Wi-Fi Direct Note: Wi-Fi Direct Simple AP mode available even if - Epson WorkForce Pro WF-R5690 | User Manual - Page 387
to Part 15 of FCC Rules and RSS-210 of the IC Rules. Epson cannot accept responsibility for any failure to satisfy the protection requirements resulting from a operation of the device. To prevent radio interference to the licensed service, this device is intended to be operated indoors and away from - Epson WorkForce Pro WF-R5690 | User Manual - Page 388
Chicago Clarendon, Clarendon Light, Clarendon Bold CooperBlack, CooperBlack Italic Copperplate Gothic 32BC, Copperplate Gothic 33BC Coronet Courier, Courier Oblique, Courier Bold, Courier Bold Oblique GillSans, GillSans Italic, GillSans Bold, GillSans Bold Italic, GillSansCondensed, GillSans - Epson WorkForce Pro WF-R5690 | User Manual - Page 389
Stempel Garamond Roman, Stempel Garamond Italic, Stempel Garamond Bold, Stempel Garamond Bold Italic Symbol Tekton Times Roman, Times Italic, Times Bold, Times Bold Italic Univers, Univers Oblique, Univers Bold, Univers Bold Oblique, Univers Light, Univers Light Oblique UniversCondensed, - Epson WorkForce Pro WF-R5690 | User Manual - Page 390
Font name Aldine 430 Calligraphic 401 Flareserif 821 Ryadh BT Miryam BT David BT Narkis Tam BT Swiss 721 SWM Dutch 801 SWM Swiss 721 SWA Swiss 721 Narrow SWA Zapf Calligraphic 801 SWA Geometric 711 SWA Revival 711 SWA Century 702 SWA Dutch 801 SWA Chancery 801 Medium SWA Italic Symbol SWM Symbol SWA - Epson WorkForce Pro WF-R5690 | User Manual - Page 391
OCR A OCR B Code39 EAN/UPC Family Medium, Bold, Italic, Bold Italic - - - 9.37cpi, 4.68cpi Medium, Bold HP equivalent CourierPS Line Printer - - - - Note: Depending on the print density or the type of paper, OCR A, OCR B, Code39, and EAN/UPC fonts may not be readable. Print a sample and - Epson WorkForce Pro WF-R5690 | User Manual - Page 392
Font name Dutch 801 Bold Dutch 801 Italic Dutch 801 Bold Italic Zapf Humanist 601 Medium Zapf Humanist 601 Bold Zapf Humanist 601 Italic Zapf Humanist 601 Bold Italic Ribbon 131 Clarendon 701 Swiss 742 Medium Swiss 742 Bold Swiss 742 Italic Swiss 742 Bold Italic Swiss 742 Condensed Swiss 742 - Epson WorkForce Pro WF-R5690 | User Manual - Page 393
Font name Flareserif 821ExtraBold Swiss 721 SWM Medium Swiss 721 SWM Bold Swiss 721 SWM Italic Swiss 721 SWM Bold Italic Dutch 801 SWM Medium Dutch 801 SWM Bold Dutch 801 SWM Italic Dutch 801 SWM Bold Italic Swiss 721 SWA Medium Swiss 721 SWA Bold Swiss 721 SWA Oblique Swiss 721 SWA Bold Oblique - Epson WorkForce Pro WF-R5690 | User Manual - Page 394
Font name Revival 711 SWA Demi Bold Revival 711 SWA Light Italic Revival 711 SWA Demi Bold Italic Century 702 SWA Medium Century 702 SWA Bold Century 702 SWA Italic Century 702 SWA Bold Italic Dutch 801 SWA Medium Dutch 801 SWA Bold Dutch 801 SWA Italic Dutch 801 SWA Bold Italic Chancery 801 Medium - Epson WorkForce Pro WF-R5690 | User Manual - Page 395
Font name Naskh BT Bold Ryadh BT Medium Ryadh BT Bold Symbol set 8 8 8 Bitmap Font Font name Line Printer Symbol set 9 Parent topic: Technical Specifications Symbol Sets Your product can access a variety of symbol sets. Many of these symbol sets differ only in the - Epson WorkForce Pro WF-R5690 | User Manual - Page 396
Symbol set Attribute Font classification name 1 2 3 4 5 6 7 8 9 10 11 ISO 8859/1 0N Latin 1 --- - - -- ISO 11: 0S Swedish --- - -- -- ISO 6: ASCII 0U --- - -- ISO 4: 1E United Kingdom --- - -- -- ISO 69: 1F French --- - -- -- ISO 29: 1G German --- - -- -- Legal 1U --- - - - Epson WorkForce Pro WF-R5690 | User Manual - Page 397
Symbol set Attribute Font classification name 1 2 3 4 5 6 7 8 9 10 11 ISO 8859/10 6N Latin 6 --- - - -- DeskTop 7J --- - -- -- Math-8 8M --- - -- Roman-8 8U --- - - -- Windows 3.1 9E Latin 2 --- - -- -- Pc1004 9J --- - -- -- ISO 8859/15 9N Latin 9 --- - - -- PC-Turkish 9T --- - Epson WorkForce Pro WF-R5690 | User Manual - Page 398
Symbol set Attribute Font classification name 1 2 3 4 5 6 7 8 9 10 11 PC852, Latin 17U 2 --- - -- -- Unicode 3.0 18N --- - -- Windows 19L Baltic --- - -- -- Windows 3.1 19U Latin/Arabic --- - -- -- PC-755 26U --- - -- -- PC-866, 3R Cyrillic Greek8 8G Windows 9G Greek - Epson WorkForce Pro WF-R5690 | User Manual - Page 399
Symbol set Attribute Font classification name 1 2 3 4 5 6 7 8 9 10 11 PC-862, 15H Hebrew -- -- - - -- -- PC-862, 15Q Hebrew -- -- - - -- -- Arabic8 8V -- -- - - - - -- HPWARA 9V -- -- - - - - -- PC-864, 10V Arabic -- -- - - - - -- Wingdings 579L -- -- - - -- -- Symbol - Epson WorkForce Pro WF-R5690 | User Manual - Page 400
Symbol set Attribute Font classification name 1 2 3 4 5 ASCII 21 -- ISO United 37 Kingdom -- ISO French 38 -- ISO German 39 -- Legal 53 -- ISO 8859-2 78 Latin 2 -- ISO Spanish 83 -- Roman-9 149 -- PS Math 173 -- ISO 8859-9 174 Latin 5 -- Windows 3.1 180 Latin 5 -- - Epson WorkForce Pro WF-R5690 | User Manual - Page 401
Symbol set Attribute Font classification name 1 2 3 4 5 PC-Turkish 308 -- Windows 3.0 309 -- PS Text 330 -- PC-8 341 -- PC-8 D/N 373 -- MC Text 394 -- PC-850 405 -- PcEur858 437 -- Pi Font 501 -- PC852 565 -- Unicode 3.0 590 -- WBALT 620 -- Windows 3.1 629 - Epson WorkForce Pro WF-R5690 | User Manual - Page 402
Symbol set Attribute Font classification name 1 2 3 4 5 PC-851, Greek 327 - -- ISO 8859/5 334 Cyrillic - -- PC-8, Greek 391 - -- ISO 8859/7 398 Greek - -- PC-866 UKR 466 - -- Hebrew7 8 -- -- ISO 8859/8 232 Hebrew -- -- Hebrew8 264 -- -- PC-862, 488 Hebrew -- -- - Epson WorkForce Pro WF-R5690 | User Manual - Page 403
Epson offers a recycling program for end of life products. Please go to this site for information on how to return your products for proper disposal. General Product Safety Instructions on the same circuit as a photo copier or air control system that regularly switches on and off, or on an outlet - Epson WorkForce Pro WF-R5690 | User Manual - Page 404
service the product yourself. • Unplug the product and refer servicing to qualified service instructions. • When storing or transporting the product, do not tilt it, stand it on its side, or turn it upside down; otherwise ink may leak. Ink Pack Safety Instructions LCD Screen Safety Instructions - Epson WorkForce Pro WF-R5690 | User Manual - Page 405
Telephone Equipment Safety Instructions Parent topic: Notices Ink Pack Safety Instructions • Keep ink packs out of the reach of children and do not drink the ink. • Be careful when you handle used ink packs; there may be ink remaining around the ink supply port. If ink gets on your skin, wash it off - Epson WorkForce Pro WF-R5690 | User Manual - Page 406
Instructions When using telephone equipment, you should always follow basic safety precautions to reduce the risk of fire, electric shock, and personal injury, including the following: • Do not use the Epson company. Applicable certification jack Universal Service Order Codes ("USOC") for the - Epson WorkForce Pro WF-R5690 | User Manual - Page 407
will provide advance notice in order for you to make necessary modifications to maintain uninterrupted service. If you have problems with this product and require technical or customer support, please visit www.epson.com for more information. This product is not intended to be repaired by the - Epson WorkForce Pro WF-R5690 | User Manual - Page 408
equipment connected to AC power sources and that this is a major nationwide problem. This equipment has been tested and found to comply with the limits energy and, if not installed and used in accordance with the instructions, may cause harmful interference to radio or television reception. However, - Epson WorkForce Pro WF-R5690 | User Manual - Page 409
the license agreements of each open source software program for more details, which are described in OSS.pdf on the Epson support site. 4. OpenSSL toolkit This printer product includes software developed by the OpenSSL project for use in the OpenSSL Toolkit (http://www.openssl.org/). This product - Epson WorkForce Pro WF-R5690 | User Manual - Page 410
source software program "Bonjour " which applies the terms and conditions provided by owner of the copyright to the "Bonjour ". Net-SNMP license This printer product includes the open source software program "Net-SNMP" which applies the terms and conditions provided by owner of the copyright to the - Epson WorkForce Pro WF-R5690 | User Manual - Page 411
copyright to the "SHA1". ARC4 license This printer product includes the open source software program "ARC4 EPSON Exceed Your Vision is a registered logomark, and Epson ConnectTM, Epson iPrintTM , and Remote PrintTM are trademarks of Seiko Epson Corporation. Epson StoreSM is a service mark of Epson - Epson WorkForce Pro WF-R5690 | User Manual - Page 412
No part of this publication may be reproduced, stored in a retrieval system, or transmitted in any form or by any means, electronic, mechanical with Seiko Epson Corporation's operating and maintenance instructions. Seiko Epson Corporation shall not be liable for any damages or problems arising from - Epson WorkForce Pro WF-R5690 | User Manual - Page 413
people assume. Contact your legal advisor for any questions regarding copyright law. Parent topic: Copyright Notice Default Delay Times for Power Management for Epson Products This product will enter sleep mode after a period of nonuse. This is to ensure that the product meets Energy Star standards - Epson WorkForce Pro WF-R5690 | User Manual - Page 414
12/14 CPD-41354 Parent topic: Copyright Notice 414

WF-R5690 User's Guide