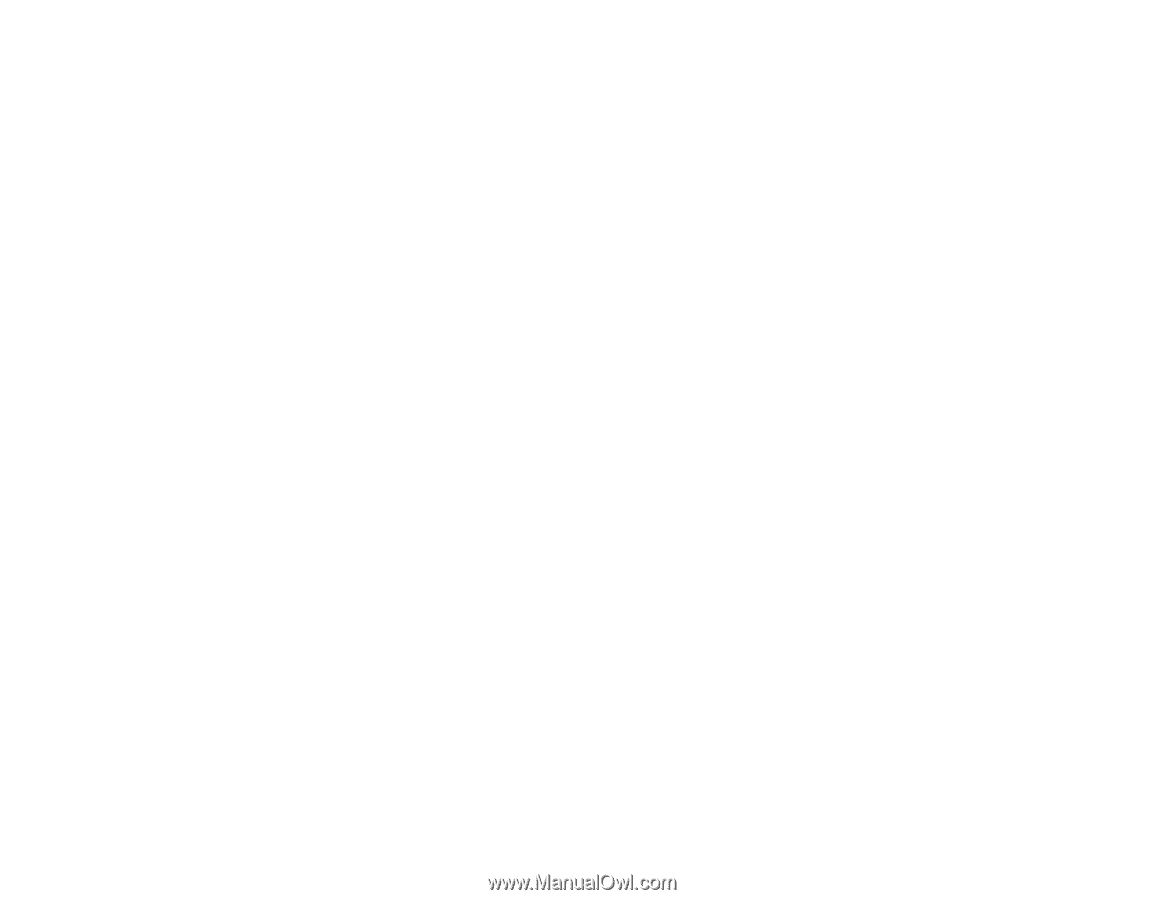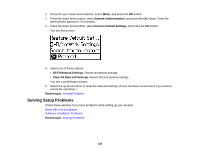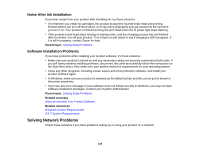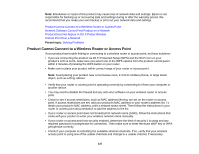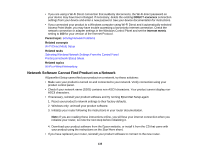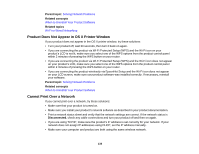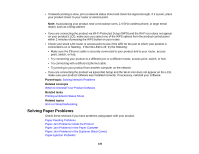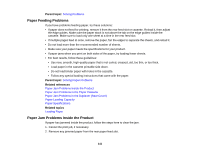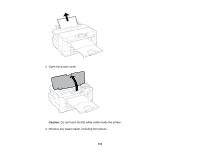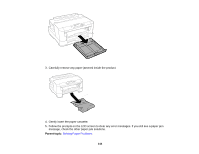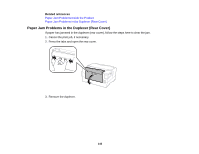Epson WorkForce WF-7110 User Manual - Page 140
Solving Paper Problems, Parent topic, Related concepts, Related tasks
 |
View all Epson WorkForce WF-7110 manuals
Add to My Manuals
Save this manual to your list of manuals |
Page 140 highlights
• If network printing is slow, print a network status sheet and check the signal strength. If it is poor, place your product closer to your router or access point. Note: Avoid placing your product near a microwave oven, 2.4 GHz cordless phone, or large metal object, such as a filing cabinet. • If you are connecting the product via Wi-Fi Protected Setup (WPS) and the Wi-Fi icon does not appear on your product's LCD, make sure you select one of the WPS options from the product control panel within 2 minutes of pressing the WPS button on your router. • Check your wired LAN router or access point to see if the LED for the port to which your product is connected is on or flashing . If the link LED is off, try the following: • Make sure the Ethernet cable is securely connected to your product and to your router, access point, switch, or hub. • Try connecting your product to a different port or a different router, access point, switch, or hub. • Try connecting with a different Ethernet cable. • Try printing to your product from another computer on the network. • If you are connecting the product via EpsonNet Setup and the Wi-Fi icon does not appear on the LCD, make sure your product software was installed correctly. If necessary, reinstall your software. Parent topic: Solving Network Problems Related concepts When to Uninstall Your Product Software Related tasks Printing a Network Status Sheet Related topics Wi-Fi or Wired Networking Solving Paper Problems Check these sections if you have problems using paper with your product. Paper Feeding Problems Paper Jam Problems Inside the Product Paper Jam Problems in the Paper Cassette Paper Jam Problems in the Duplexer (Rear Cover) Paper Ejection Problems 140