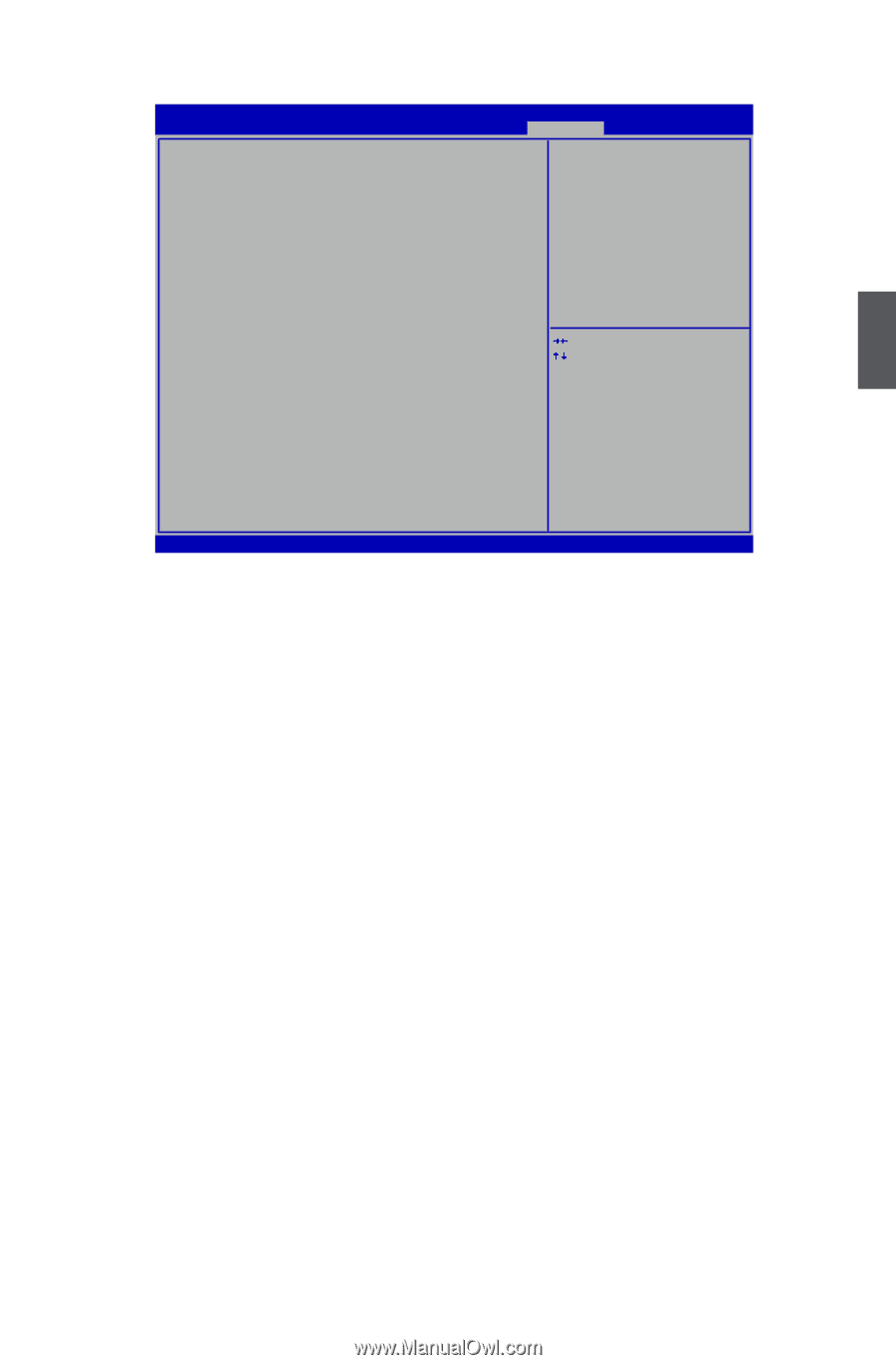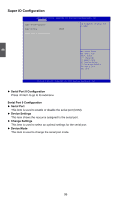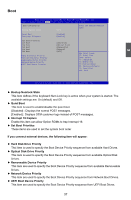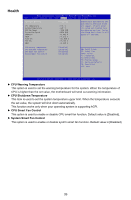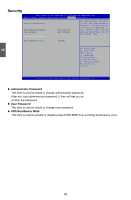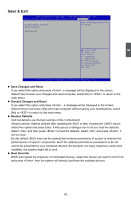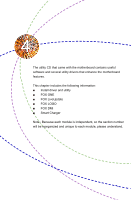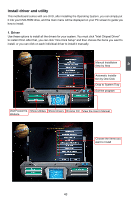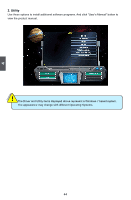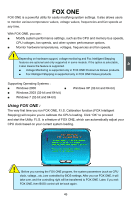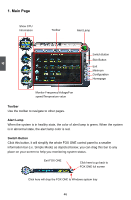Foxconn H67MXV User manual - Page 48
► Save Changes and Reset, ► Discard Changes and Reset, ► Restore Defaults, ► Boot Override
 |
View all Foxconn H67MXV manuals
Add to My Manuals
Save this manual to your list of manuals |
Page 48 highlights
3 Save & Exit Aptio Setup Utility - C opyright (C) 2012 American Megatrends, Inc. Main F-Center Advanced Boot Power Health Security SSaavvee && EExxiitt Save Changes and Reset Discard Changes and Reset Restore Defaults Reset system setup after saving the changes. Boot Override → ←: Select Screen ↑ ↓: Select Item Enter: Select +/-: Change Opt. F1: General Help F2: Previous Values F3: Optimized Defaults F4: Save & Exit ESC: Exit Version 2.14.1219. Copyright (C) 2012 American Megatrends, Inc. ► Save Changes and Reset If you select this option and press , a message will be displayed in the screen. Select [Yes] to save your changes and reset computer, select [No] or to return to the main menu. ► Discard Changes and Reset If you select this option and press , a message will be displayed in the screen. Select [Yes] to exit setup utility and reset computer without saving your modifications, select [No] or to return to the main menu. ► Restore Defaults Optimal defaults are the best settings of this motherboard. Always load the Optimal defaults after updating the BIOS or after clearing the CMOS values. Select this option and press Enter, it will pop out a dialogue box to let you load the defaults. Select and then press to load the defaults. Select and press , it will not load. By this default, BIOS have set the optimal performance parameters of system to improve the performances of system components. But if the optimal performance parameters to be set cannot be supported by your hardware devices (for example, too many expansion cards were installed), the system might fail to work. ► Boot Override BIOS auto detect the presence of connected devices, select the device you want to boot from and press , then the system will directly boot from the selected devices. 41