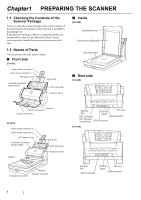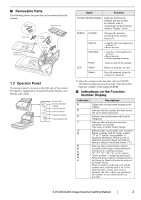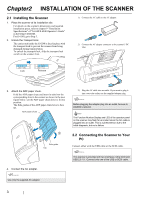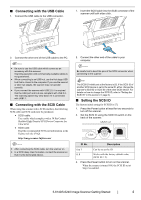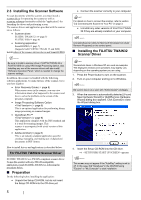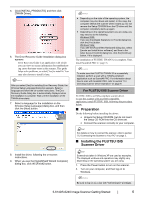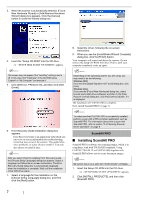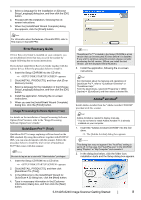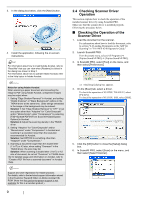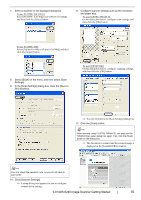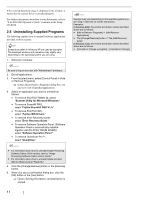Fujitsu FI 6140 Getting Started Guide - Page 11
Preparation, Installing the FUJITSU ISIS, Scanner Driver, For FUJITSU ISIS Scanner Driver - fi driver
 |
UPC - 097564307263
View all Fujitsu FI 6140 manuals
Add to My Manuals
Save this manual to your list of manuals |
Page 11 highlights
5. Click [INSTALL PRODUCTS], and then click [TWAIN Driver]. 6. The Error Recovery Guide Installation dialog box appears. Error Recovery Guide is an application with which you can view on-screen information for troubleshooting errors that may occur in the scanner. This guide helps solve problems, so select [Yes] to install it. You may also choose to install it later. ATTENTION After you select [Yes] for installing Error Recovery Guide, the [Choose Setup Language] dialog box appears. Select a language and follow the on-screen instructions. The Error Recovery Guide dialog box is automatically displayed when the installation is complete. Wait until the installation of the TWAIN driver starts. 7. Select a language for the installation on the [Choose Setup Language] dialog box, and then click the [Next] button. 8. Install the driver, following the on-screen instructions. 9. When you see the [InstallShield Wizard Complete] dialog box, click the [Finish] button. ATTENTION • Depending on the state of the operating system, the computer may shut down and restart. In this case, the computer detects the scanner when it starts up. Do not remove the Setup CD-ROM from the CD drive until the computer completely starts up again. • Depending on the operating system you are using, you may need to do the following. Windows 2000: If you see the [Digital Signature not Found] dialog box, click the [Yes] button. Windows Vista: If you see the [Found New Hardware] dialog box, select [Locate and install driver software], and then in the [User Account Control] dialog box, click the [Continue] button, if it is displayed. The installation of FUJITSU TWAIN 32 is complete. Next, install ScandAll PRO (D page 7). ATTENTION To make sure that FUJITSU TWAIN 32 is successfully installed, perform a scan with a TWAIN-compliant application such as ScandAll PRO. For information about how to scan with ScandAll PRO, refer to section "2.4 Checking Scanner Driver Operation" on page 9. For FUJITSU ISIS Scanner Driver FUJITSU ISIS is an ISIS-compliant scanner driver. To use this scanner with any ISIS-compatible application, install FUJITSU ISIS, following the procedure below. ■ Preparation Do the following before installing the driver: • Unpack the Setup CD-ROM, but do not insert the Setup CD-ROM into the CD drive yet. • Connect the scanner correctly to your computer. HINT For details on how to connect the scanner, refer to section "2.2 Connecting the Scanner to Your PC" on page 3. ■ Installing the FUJITSU ISIS Scanner Driver HINT Screenshots taken in Windows XP are used as examples. The displayed windows and operations may slightly vary depending on the operating system you are using. 1. Press the Power button to turn on the scanner. 2. Turn on your computer, and then log on to Windows. ATTENTION Be sure to log on as a user with "Administrator" privileges. fi-6140/fi-6240 Image Scanner Getting Started 6