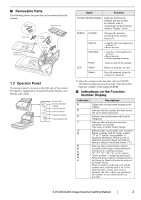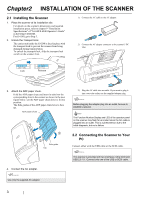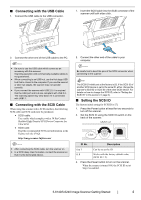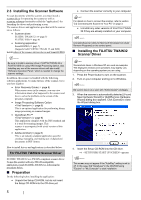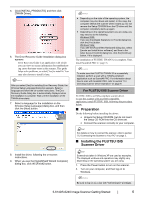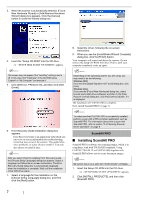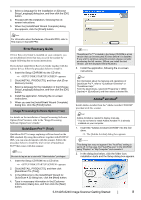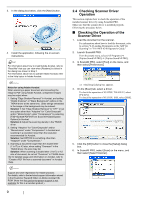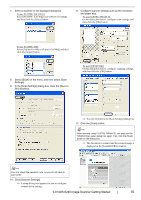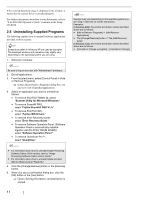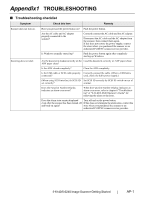Fujitsu FI 6140 Getting Started Guide - Page 12
Installing ScandAll PRO, ScandAll PRO - document scanner
 |
UPC - 097564307263
View all Fujitsu FI 6140 manuals
Add to My Manuals
Save this manual to your list of manuals |
Page 12 highlights
3. When the scanner is automatically detected, [Found New Hardware Wizard] or [Add/Remove Hardware Wizard] dialog box appears. Click the [Cancel] button to close the Wizard dialog box. 4. Insert the "Setup CD-ROM" into the CD drive. ⇒ appears. ATTENTION This screen may not appear if the "AutoPlay" setting is set to off. In this case, find "Install.exe" in the CD-ROM using "Explore" or "My Computer" and execute it. 5. Click [INSTALL PRODUCTS], and then click [ISIS Driver]. 6. Error Recovery Guide Installation dialog box appears. Error Recovery Guide is an application with which you can view on-screen information for troubleshooting errors that may occur in the scanner. This guide helps solve problems, so select [Yes] to install it. You may also choose to install it later. ATTENTION After you select [Yes] for installing Error Recovery Guide, the [Choose Setup Language] dialog box appears. Select a language and follow the on-screen instructions. The Error Recovery Guide dialog box is automatically displayed when the installation is complete. Wait until the installation of the ISIS driver starts. 7. Select a language for the installation on the [Choose Setup Language] dialog box, and then click the [Next] button. 8. Install the driver, following the on-screen instructions. 9. When you see the [InstallShield Wiizard Complete] dialog box, click the [Finish] button. Your computer will restart and detect the scanner. Do not remove the Setup CD-ROM from the CD drive until your computer completely starts up again. ATTENTION Depending on the operating system you are using, you may need to do the following. Windows 2000: If you see the [Digital Signature not Found] dialog box, click [Yes]. Windows Vista: If you see the [Found New Hardware] dialog box, select [Locate and install driver software], and then in the [User Account Control] dialog box, click the [Continue] button, if it is displayed. The installation of FUJITSU ISIS is complete. Next, install ScandAll PRO (D page 7). ATTENTION To make sure that FUJITSU ISIS is successfully installed, perform a scan with a ISIS-compliant application such as ScandAll PRO. For information about how to scan with ScandAll PRO, refer to section "2.4 Checking Scanner Driver Operation" on page 9. ScandAll PRO ■ Installing ScandAll PRO ScandAll PRO is software for scanning images, which is in compliance with both TWAN/ISIS standards. Using FUJITSU TWAIN 32 or FUJITSU ISIS together with ScandAll PRO allows you to create document images. ATTENTION Be sure to log on as a user with "Administrator" privileges. 1. Insert the Setup CD-ROM into the CD drive. ⇒ appears. 2. Click [INSTALL PRODUCTS], and then click [ScandAll PRO]. 7