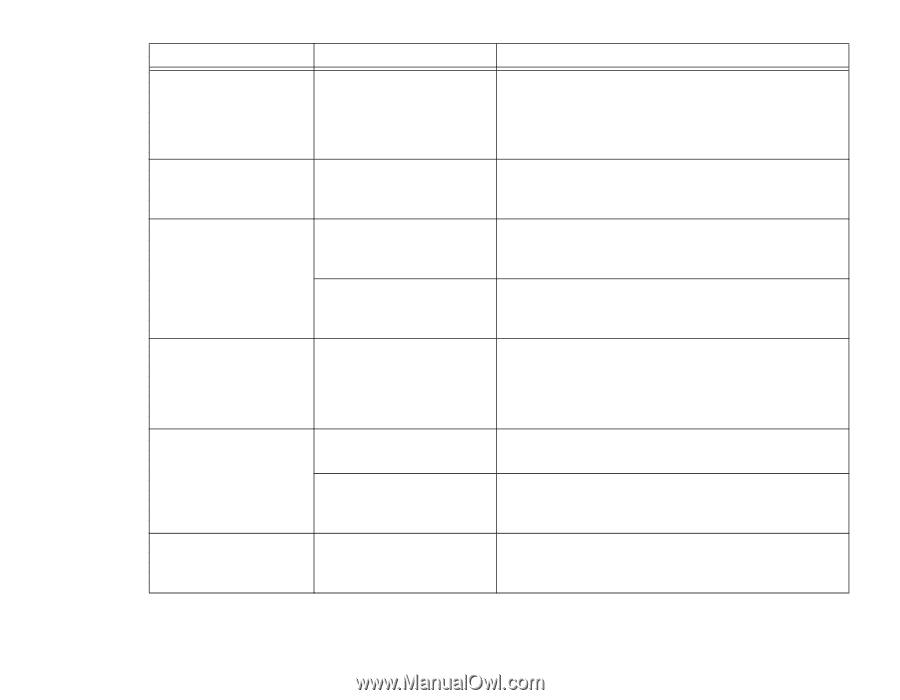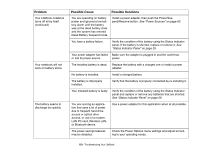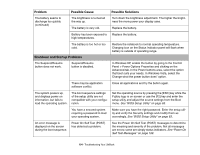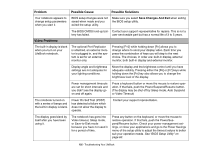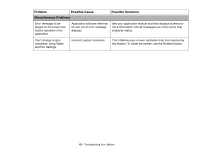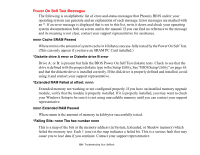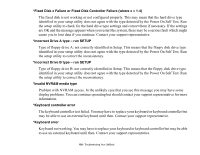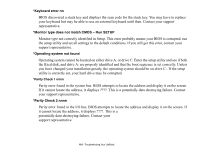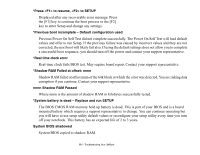Fujitsu P1630 P1630 User's Guide - Page 106
Mode, Auto Suspend or Video Timeout, See External Video Port
 |
UPC - 611343083591
View all Fujitsu P1630 manuals
Add to My Manuals
Save this manual to your list of manuals |
Page 106 highlights
Problem Possible Cause Possible Solutions The display goes blank by itself after you have been using it. (continued) The power management timeouts may be set for very short intervals and you failed to notice the display come on and go off again. Press any button on the keyboard, or move the mouse to restore operation. If that fails, push the Power/Suspend/Resume button. (The display may be shut off by Sleep Mode, Auto Suspend or Video Timeout) The display does not close. A foreign object, such as a paper clip, is stuck between the display and keyboard. Remove all foreign objects from the keyboard. The display has bright or dark spots. If the spots are very tiny and few in number, this is normal for a large LCD display. This is normal; do nothing. If the spots are numerous or large enough to interfere with your operation needs. Display is faulty; contact your support representative. The application display uses only a portion of your screen and is surrounded by a dark frame. You are running an application that does not support the system's native resolution and display compression is enabled. Display compression gives a clearer but smaller display for applications that do not support the system's native pixel resolution. You can fill the screen but have less resolution by changing display compression settings. These settings can be changed in the Intel GMA control panel. You have connected an external monitor and it does not display any information. Your external monitor is not properly installed. Your operating system is not setup with the correct software driver for that device. Reinstall your device. See "External Video Port" on page 94. Check your device and operating system documentation and activate the proper driver. You have connected an external monitor and it does not come on. Your external monitor is not compatible with your LifeBook notebook. See your monitor documentation and the External Monitor Support portions of the Specifications section. See "Specifications" on page 124. 106 - Troubleshooting Your LifeBook