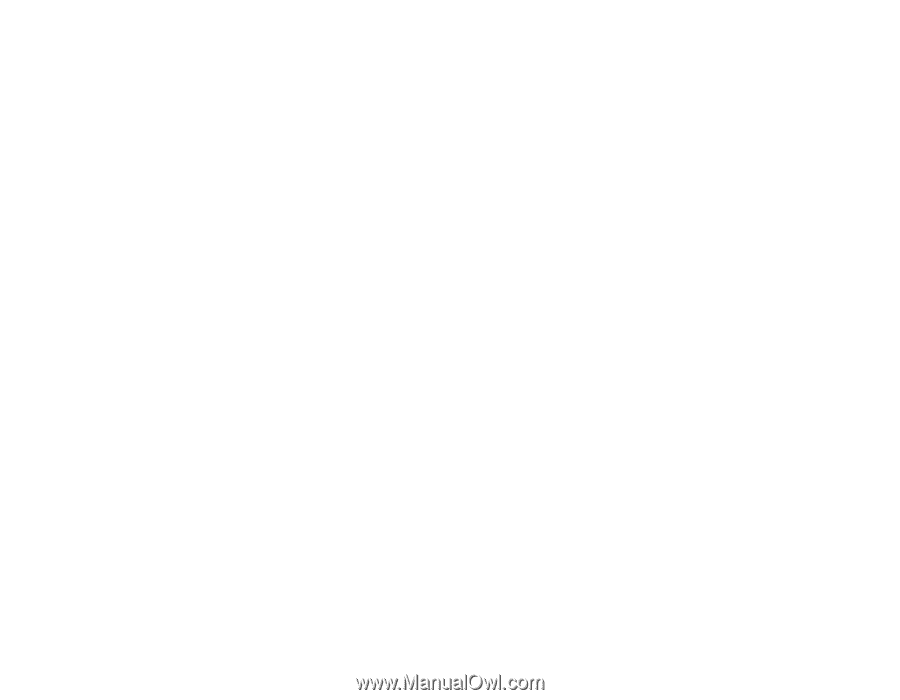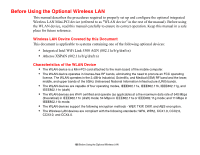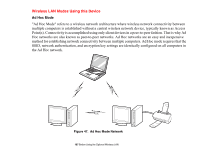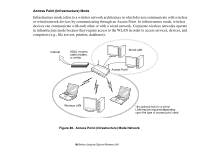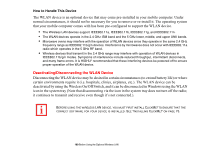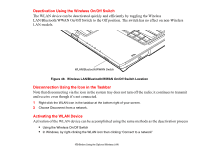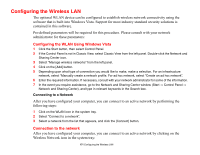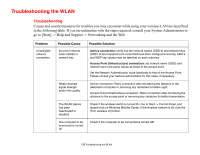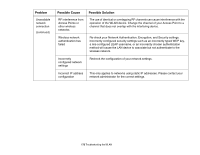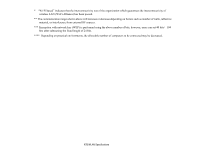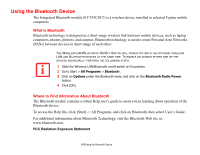Fujitsu T5010 T5010 User's Guide - Page 171
Configuring the Wireless LAN, Configuring the WLAN Using Windows Vista, Connection to the network
 |
UPC - 611343085182
View all Fujitsu T5010 manuals
Add to My Manuals
Save this manual to your list of manuals |
Page 171 highlights
Configuring the Wireless LAN The optional WLAN device can be configured to establish wireless network connectivity using the software that is built into Windows Vista. Support for most industry standard security solutions is contained in this software. Pre-defined parameters will be required for this procedure. Please consult with your network administrator for these parameters: Configuring the WLAN Using Windows Vista 1 Click the Start button, then select Control Panel. 2 If the Control Panel is not in Classic View, select Classic View from the left panel. Double-click the Network and Sharing Center icon. 3 Select "Manage wireless networks" from the left panel. 4 Click on the [Add] button. 5 Depending upon what type of connection you would like to make, make a selection. For an infrastructure network, select "Manually create a network profile. For ad hoc network, select "Create an ad hoc network". 6 Enter the required information. If necessary, consult with your network administrator for some of the information. 7 In the event you require assistance, go to the Network and Sharing Center window (Start -> Control Panel -> Network and Sharing Center), and type in relevant keywords in the Search box. Connecting to a Network After you have configured your computer, you can connect to an active network by performing the following steps: 1 Click on the WLAN icon in the system tray. 2 Select "Connect to a network". 3 Select a network from the list that appears, and click the [Connect] button. Connection to the network After you have configured your computer, you can connect to an active network by clicking on the Wireless Network icon in the system tray: 171 Configuring the Wireless LAN