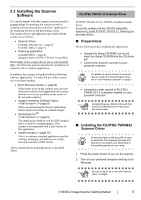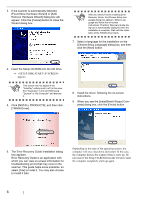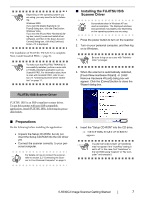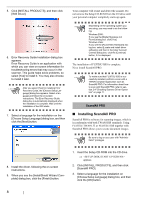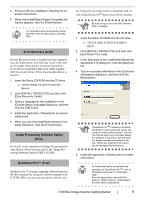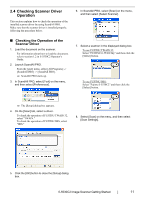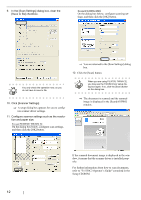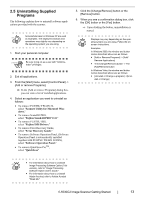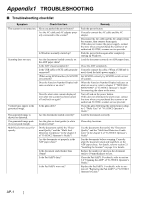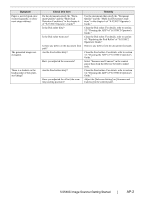Fujitsu fi-5530C Getting Started Guide - Page 18
Adobe, Acrobat, Install Adobe Acrobat from the Adobe Acrobat CD, ROM provided with this scanner. - manual
 |
UPC - 097564306778
View all Fujitsu fi-5530C manuals
Add to My Manuals
Save this manual to your list of manuals |
Page 18 highlights
Adobe® Acrobat® 4. Install the application, following the on-screen instructions. Install Adobe Acrobat from the "Adobe Acrobat CDROM" provided with this scanner. Adobe Acrobat is a prerequisit for display- HINT ing manuals. * You do not have to install Adobe Acrobat if it is already installed on your computer. 1. Insert the Adobe Acrobat CD-ROM into the CD-ROM drive. ⇒ The [Adobe Acrobat] dialog box appears. ATTENTION This dialog box may not appear if the "AutoPlay" setting is set to off. In this case, find "AutoPlay.exe" in the CD-ROM using "Windows Explorer" or "My Computer" and execute it. 2. In the dialog box below, click the folder icon; installation starts and the Setup dialog box appears. 3. In the dialog box below, click the [Next] button. For information about how to install Adobe HINT Acrobat, refer to "Read Me" that you can view when [Readme] is clicked in the dia- log box shown in step 2. For information about how to operate Adobe Acrobat, refer to the Help topics in Adobe Acrobat. ATTENTION Notes for using Adobe Acrobat When scanning a paper document and converting the image to PDF using Adobe Acrobat, unexpected images may be output when: 1. Setting "Edge Shadow Removal" in Acrobat, and setting "Digital Endorser" or "Black Background" options in the TWAIN driver at the same time. Letter strings embedded in the image or the background may be missed. Solution 1: Set "Edge shadow removal" to "OFF" or set any option other than "Adaptive" for "Color/Grayscale" and/or "Monochrome" under "Compression" by selecting [File]->[Create PDF]-> [From Scanner...]-> [Optimization Options] in Acrobat. Solution 2: Adjust the scanning density in the TWAIN driver. 2. Setting "Adaptive" for "Color/Grayscale" and/or "Monochrome" under "Compression" in Acrobat and scanning in a resolution lower than the resolution recommended for Acrobat. Solution: Set OPTION to something other than "Adaptive" under "Compression." 3. Scanning a document longer than the double letter (11x17) or A3 size, when setting "Overscan" in the TWAIN driver, the scan may fail. Solution: When scanning a double letter (11x17) or A3 size of document, do not set "Overscan" in TWAIN driver. 4. *As for detailed usage and information of Acrobat, refer to "Create a PDF file from a scanned document" in Acrobat Help. ATTENTION Support and User registration for Adobe products For details, refer to the technical support information stored in the [Customer Support] folder on Adobe Acrobat CD-ROM. (Note that free person-to-person support is not available for this is bundled product.) 10