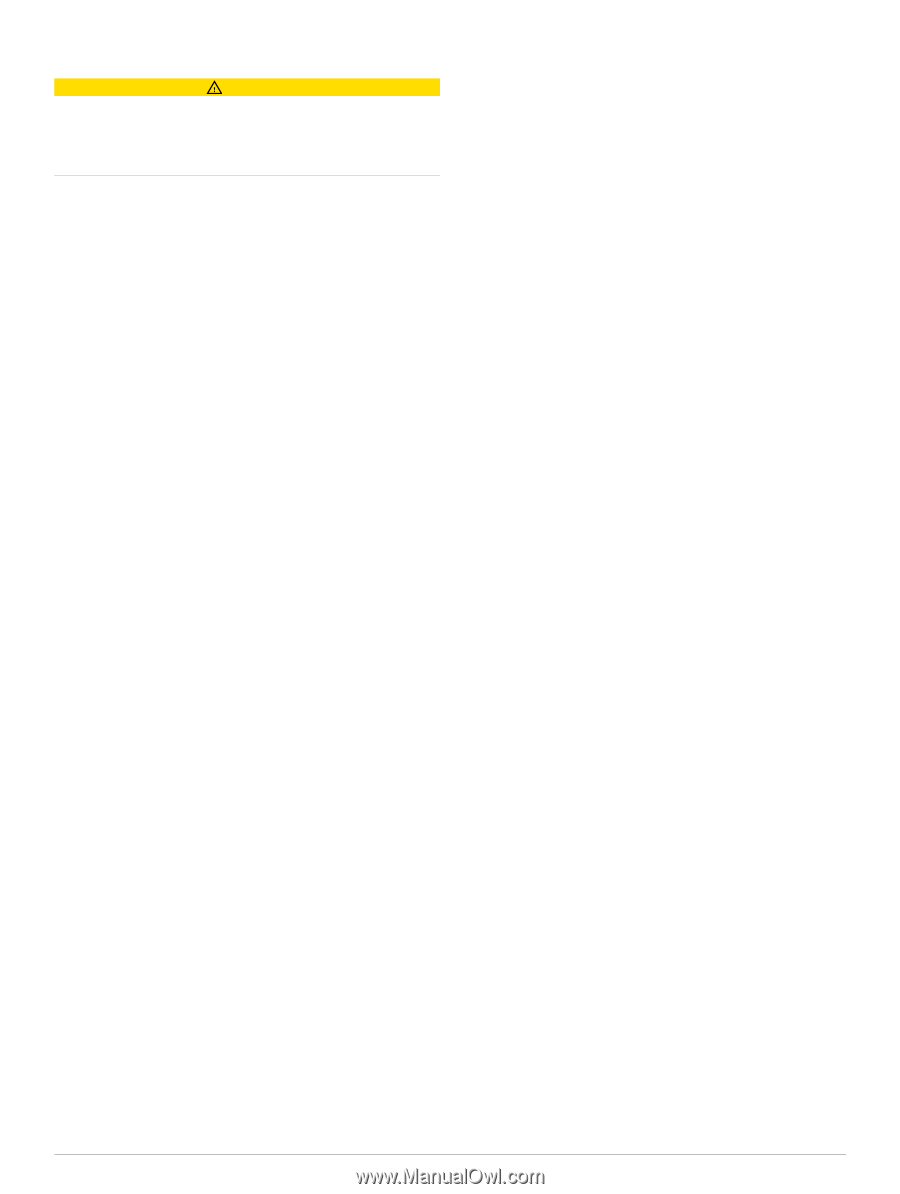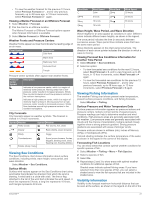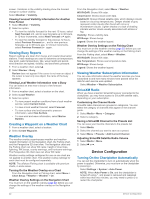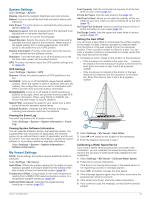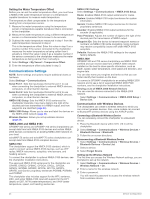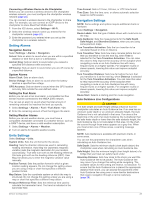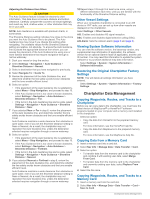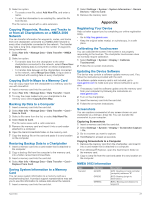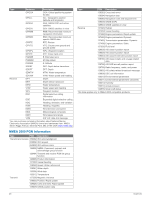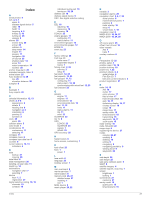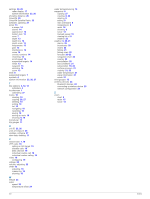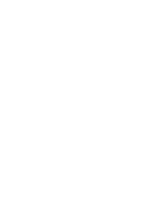Garmin GPSMAP 721 Owner's Manual - Page 32
Copying Waypoints, Routes, and Tracks to
 |
View all Garmin GPSMAP 721 manuals
Add to My Manuals
Save this manual to your list of manuals |
Page 32 highlights
Adjusting the Distance from Shore CAUTION The Auto Guidance feature is based on electronic chart information. That data does not ensure obstacle and bottom clearance. Carefully compare the course to all visual sightings, and avoid any land, shallow water, or other obstacles that may be in your path. NOTE: Auto Guidance is available with premium charts, in some areas. The Shoreline Distance setting indicates how close to the shore you want the Auto Guidance line to be placed. The Auto Guidance line may move if you change this setting while navigating. The available values for the Shoreline Distance setting are relative, not absolute. To ensure the Auto Guidance line is placed the appropriate distance from shore, you can assess the placement of the Auto Guidance line using one or more familiar destinations that require navigation through a narrow waterway. 1 Dock your vessel or drop the anchor. 2 Select Settings > Navigation > Auto Guidance > Shoreline Distance > Normal. 3 Select a destination that you have navigated to previously. 4 Select Navigate To > Guide To. 5 Review the placement of the Auto Guidance line, and determine whether the line safely avoids known obstacles and the turns enable efficient travel. 6 Select an option: • If the placement of the Auto Guidance line is satisfactory, select Menu > Stop Navigation, and proceed to step 10. • If the Auto Guidance line is too close to known obstacles, select Settings > Navigation > Auto Guidance > Shoreline Distance > Far. • If the turns in the Auto Guidance line are too wide, select Settings > Navigation > Auto Guidance > Shoreline Distance > Near. 7 If you selected Near or Far in step 6, review the placement of the Auto Guidance line, and determine whether the line safely avoids known obstacles and the turns enable efficient travel. Auto Guidance maintains a wide clearance from obstacles in open water, even if you set the Shoreline Distance setting to Near or Nearest. As a result, the chartplotter may not reposition the Auto Guidance line, unless the destination selected requires navigation through a narrow waterway. 8 Select an option: • If the placement of the Auto Guidance line is satisfactory, select Menu > Stop Navigation, and proceed to step 10. • If the Auto Guidance line is too close to known obstacles, select Settings > Navigation > Auto Guidance > Shoreline Distance > Farthest. • If the turns in the Auto Guidance line are too wide, select Settings > Navigation > Auto Guidance > Shoreline Distance > Nearest. 9 If you selected Nearest or Farthest in step 8, review the placement of the Auto Guidance line, and determine whether the line safely avoids known obstacles and the turns enable efficient travel. Auto Guidance maintains a wide clearance from obstacles in open water, even if you set the Shoreline Distance setting to Near or Nearest. As a result, the chartplotter may not reposition the Auto Guidance line, unless the destination selected requires navigation through a narrow waterway. 10Repeat steps 3 through 9 at least once more, using a different destination each time, until you are familiar with the functionality of the Shoreline Distance setting. Other Vessel Settings When your compatible chartplotter is connected to an AIS device or VHF radio, you can set up how other vessels are displayed on the chartplotter. Select Settings > Other Vessels. AIS: Enables and disables AIS signal reception. DSC: Enables and disables digital selective calling (DSC). AIS Alarm: Sets the collision alarm (page 5 and page 5). Viewing System Software Information You can view the software version, the basemap version, any supplemental map information (if applicable), the software version for an optional Garmin radar (if applicable), and the unit ID number. You may need this information to update the system software or to purchase additional map data information. Select Settings > System > System Information > Software Information. Restoring the Original Chartplotter Factory Settings NOTE: This will delete all settings information you have entered. Select Settings > System > System Information > Factory Settings. Chartplotter Data Management Copying Waypoints, Routes, and Tracks to a Chartplotter Before you can copy data to the chartplotter, you must have the latest version of MapSource® or HomePort™ software programs loaded on your computer and a memory card installed in the chartplotter. Select an option: • Copy the data from HomePort to the prepared memory card. For more information, see the HomePort help file. • Copy the data from MapSource to the prepared memory card. For more information, see the MapSource help file. Copying Data from a Memory Card 1 Insert a memory card into a card slot. 2 Select Nav Info > Manage Data > Data Transfer > Card. 3 Select an option: • To transfer data from the memory card to the chartplotter and combine it with existing user data, select Merge From Card. • To transfer data from the memory card to the chartplotter and overwrite existing user data, select Replace From Card. 4 Select the file name. Copying Waypoints, Routes, and Tracks to a Memory Card 1 Insert a memory card into the card slot. 2 Select Nav Info > Manage Data > Data Transfer > Card > Save to Card. 26 Chartplotter Data Management