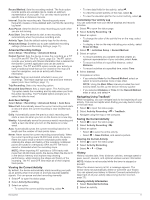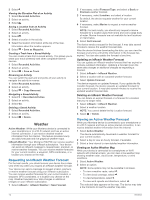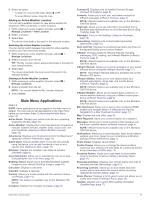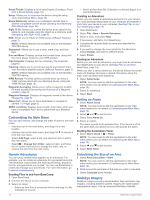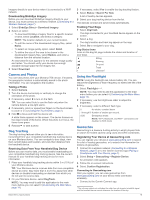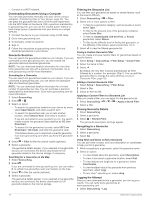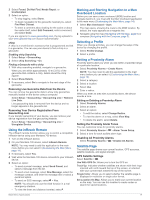Garmin Montana 700i Owners Manual - Page 20
Downloading Geocaches Using a Computer, Geocache Searches, Filtering the Geocache List, Viewing
 |
View all Garmin Montana 700i manuals
Add to My Manuals
Save this manual to your list of manuals |
Page 20 highlights
• Connect to a Wi‑Fi network. Downloading Geocaches Using a Computer You can load geocaches manually onto your device using a computer (Transferring Files to Your Device, page 23). You can place the geocache files into a GPX file and import them into the GPX folder on the device. With a premium membership to geocaching.com, you can use the "pocket query" feature to load a large group of geocaches onto your device as a single GPX file. 1 Connect the device to your computer using a USB cable. 2 Go to www.geocaching.com. 3 If necessary, create an account. 4 Sign in. 5 Follow the instructions at geocaching.com to find and download geocaches to your device. Geocache Searches You can search the geocaches loaded on your device. If you are connected to www.geocaching.com, you can search live geocache data and download geocaches. NOTE: You can download detailed information for more than three geocaches per day with a premium membership. Go to www.geocaching.com for more information. Searching for a Geocache You can search the geocaches loaded on your device. If you are connected to geocaching.com, you can search live geocache data and download geocaches. NOTE: You can download detailed information for a limited number of geocaches per day. You can purchase a premium subscription to download more. Go to www.geocaching.com for more information. 1 Select Geocaching. 2 Select > . 3 Select an option: • To search the geocaches loaded on your device by name, select Spell Search, and enter a search term. • To search for geocaches near you or near another location, select Search Near, and select a location. If you are connected to www.geocaching.com, the search results include live geocache data obtained by GC Live Download. • To search for live geocaches by code, select GC Live Download > GC Code, and enter the geocache code. This feature allows you to download a specific geocache from www.geocaching.com when you know the geocache code. 4 Select > Filter to filter the search results (optional). 5 Select a geocache. The geocache details appear. If you selected a live geocache and you are connected, the device downloads the full geocache details to the internal storage, if necessary. Searching for a Geocache on the Map 1 Select Geocaching. 2 Select . If you are connected to www.geocaching.com, you can select to refresh live geocaches near your location on the map. 3 Select to filter the results (optional). 4 Select a geocache. The geocache details appear. If you selected a live geocache and you are connected, the device downloads the full geocache details to the internal storage. Filtering the Geocache List You can filter your geocache list based on certain factors, such as the level of difficulty. 1 Select Geocaching > > Filter. 2 Select one or more options to filter: • To filter by a geocache category, such as puzzle or event, select Type. • To filter by the physical size of the geocache container, select Cache Size. • To filter by Unattempted, Did Not Find, or Found geocaches, select Status. • To filter by the difficulty level of finding the geocache, or the difficulty of the terrain, select a level from 1 to 5. 3 Select to view the filtered geocache list. Saving a Custom Geocache Filter You can create and save custom filters for geocaches based on specific factors. 1 Select Setup > Geocaching > Filter Setup > Create Filter. 2 Select the items to filter. 3 Select . By default, the new filter is saved automatically as Filter followed by a number. For example, Filter 2. You can edit the geocache filter to change the name (Editing a Custom Geocache Filter, page 16). Editing a Custom Geocache Filter 1 Select Setup > Geocaching > Filter Setup. 2 Select a filter. 3 Select an item to edit. Applying a Custom Filter to a Geocache List After you create a filter, you can apply it to the geocache list. 1 Select Geocaching > > > > Apply a Saved Filter. 2 Select a filter. Viewing Geocache Details 1 Select Geocaching. 2 Select a geocache. 3 Select > Review Point. The geocache description and logs appear. Navigating to a Geocache 1 Select Geocaching. 2 Select a geocache. 3 Select Go. Using Hints and Clues to find a Geocache You can use hints or clues, such as a description or coordinates, to help you find a geocache. 1 While navigating to a geocache, select the geocache name. 2 Select an option: • To view details about the geocache, select Description. • To view a clue about a geocache location, select Hint. • To view latitude and longitude for a geocache, select Coordinates. • To view feedback about the geocache from previous searchers, select Logs. • To turn chirp™ searching on, select chirp. Logging the Attempt After you have attempted to find a geocache, you can log your results. You can verify some geocaches at www.geocaching.com. 1 Select Geocaching > Log. 16 Main Menu Applications