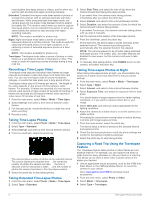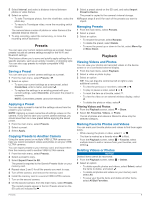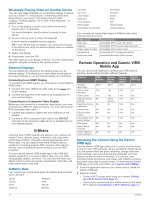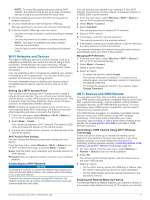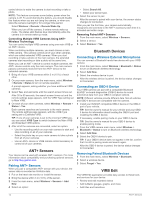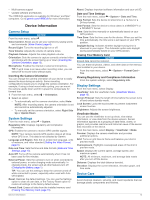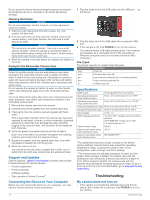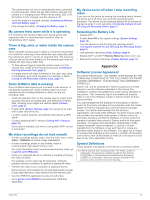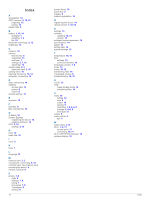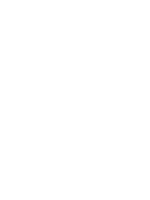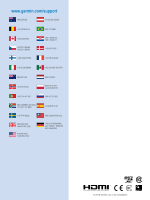Garmin VIRB Ultra 30 Aviation In-cockpit Bundle Owner s Manual PDF - Page 17
Camera Setup, System Settings, Display Settings, Device Care
 |
View all Garmin VIRB Ultra 30 Aviation In-cockpit Bundle manuals
Add to My Manuals
Save this manual to your list of manuals |
Page 17 highlights
• Multi-camera support • Update software and features The VIRB Edit application is available for Windows® and Mac® computers. Go to garmin.com/VIRBEdit for more information. Device Information Camera Setup NOTICE From the main menu, select . Voice Control: Allows you to use your camera by saying words and commands (Voice Control, page 4). Record Light: Turns the recording light on or off. Tone Volume: Adjusts the volume of camera tones. Playback Volume: Adjusts the video playback volume. Orientation: Sets the camera to capture correctly oriented video and photos with the screen facing up or down (Inverting the Camera Orientation, page 13). Microphone: Enables the internal or external microphone. TIP: If wind noise is an issue when recording video, you can select Off to record video without audio. Inverting the Camera Orientation You can change the camera orientation of your device to easily access the keys during an activity. Some mounting configurations require you to change the camera orientation. For example, if using a chest mount while cycling, you can mount the camera upside down and tilt it upward to compensate for forward lean. 1 From the main menu, select > Orientation. 2 Select an option: • To automatically set the camera orientation, select Auto. NOTE: After recording starts, the camera orientation is set and cannot be automatically adjusted. • To manually set the camera orientation, select Right Side Up or Upside Down. System Settings From the main menu, select > System. Regulatory Info: Displays regulatory and compliance information. GPS: Enables the camera to receive GPS satellite signals. NOTE: Your camera records GPS position data at all times when GPS is on. This data is not collected by Garmin. Language and Region: Sets the on-screen text language, units of measure, and video standard (Setting the Video Format, page 5). Date and Time: Sets the time and date formats (Date and Time Settings, page 13). Auto Off: Turns off the camera automatically when it has not been used for five minutes. External Power: Sets the camera to turn on when connected to external power, or enter charging mode automatically. In charging mode, the screen and all other features turn off (Charging the Battery, page 1). TIP: You can use this setting to keep the camera turned off while connected to power, especially when used with Auto Off enabled. Reset: Restores the default settings. You can use the Settings option to clear all user data, or the Factory Reset option to restore all settings to the factory default values. Format Card: Erases all data from the installed memory card (Erasing Your Memory Card, page 13). About: Displays important software information and your unit ID. Date and Time Settings From the main menu, select > System > Date and Time. Time Format: Sets the device to show time in a 12-hour or a 24-hour format. Date Format: Sets the device to show dates in a MM/DD/YY or a DD/MM/YY format. Time: Sets the time manually or automatically based on your GPS position. Time Zone: Sets the time zone for the device. When you set the time automatically, the time zone is set based on your GPS position. Daylight Saving: Indicates whether daylight saving time is observed in your region. The Automatic option sets daylight saving automatically based on your GPS position. Erasing Your Memory Card NOTICE Erased data cannot be restored. You can erase all photos, videos, and other data on the memory card installed in your device. From the main menu, select > System > Format Card > Yes. Viewing Regulatory and Compliance Information From the system settings, select Regulatory Info. Display Settings From the main menu, select Display. Viewfinder: Sets the viewfinder mode (Viewfinder Modes, page 13). Screen Timeout: Sets the length of time before the screen turns off and enters standby mode. Lock Screen: Locks the touchscreen to prevent inadvertent screen touches. Brightness: Adjusts the screen brightness. Viewfinder Modes You can use the viewfinder to set up shots, view status information, or view data from the device sensors. Sensor information appears as a grouping of data fields, charts, or graphs, and provides real-time and historical views of the sensor data recorded on the device. From the main menu, select Display > Viewfinder > Mode. Preview: Displays the camera viewfinder and provides additional options. Grid: Turns on grid lines to frame and balance your shot in preview mode. Overexposure: Highlights overexposed areas of the shot in preview mode. Speed: Displays the current speed, average speed, and maximum speed. NOTE: All minimum, maximum, and average data resets after you turn off the device. Distance: Displays the total distance traveled. Elevation: Displays the current elevation, elevation graph, and time scale. Device Care NOTICE Avoid chemical cleaners, solvents, and insect repellents that can damage plastic components and finishes. Device Information 13