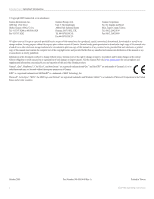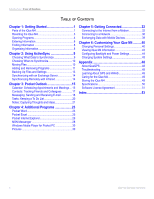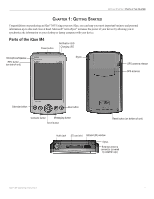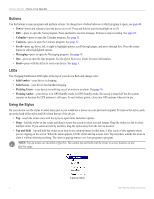Garmin iQue M4 Operating Instructions - Page 7
Resetting the iQue M4, The Today Screen
 |
UPC - 753759053161
View all Garmin iQue M4 manuals
Add to My Manuals
Save this manual to your list of manuals |
Page 7 highlights
GETTING STARTED > RESETTING THE IQUE M4 Resetting the iQue M4 You may need to reset your device if it stops responding to stylus taps or button presses or if it stops functioning normally. A "soft" reset is much like rebooting your personal computer. To reset your device (soft): Use the stylus to press and quickly release the Reset button on the bottom of your device. A "hard" reset erases all entries, records, and settings in your device (erases all data stored in RAM). IMPORTANT: Use a hard reset only if your device malfunctions severely or if a soft reset does not correct your problem. To reset your device (hard): 1. Press and hold the REC and Contacts buttons while you press the Reset button with the stylus. 2. Release the Reset button first. Then release the REC and Contact buttons. A blue screen appears asking "Delete all your programs, data, and settings in memory?" 3. Press the Que button to select Yes or the Calendar button to select No. If other reset methods fail, use the stylus to press and hold the Reset button for approximately 8 seconds. Your device turns on automatically after you release the Reset button and starts as normal. This method of resetting automatically deletes all user data. The Today Screen When you turn on your device for the first time each day, the Today screen appears. You can also display it by tapping and then Today. On the Today screen, you can see important information for the day at a glance. (Start) Tap to open System Status window. Tap to open a program. Tap to view connection status. Tap to change volume of sounds. Tap to open QueNav. Shows current GPS status. Tap to change owner information. Tap to view appointments. Tap to change date and time. Tap to view your messages. Tap to view your active tasks. Tap to create a new item. iQue® M4 Operating Instructions 3