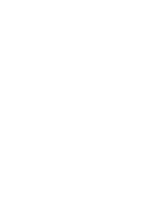Gateway 7400 System Manual (PDF Version)
Gateway 7400 Manual
 |
View all Gateway 7400 manuals
Add to My Manuals
Save this manual to your list of manuals |
Gateway 7400 manual content summary:
- Gateway 7400 | System Manual (PDF Version) - Page 1
Gateway® 7400 Server System Manual October 2001 8508366 - Gateway 7400 | System Manual (PDF Version) - Page 2
logo, GATEWAY, Gateway Astro, Gateway@Work, Gateway Connected touch pad, Gateway Connected music player, Gateway Cyber:)Ware, Gateway Education:)Ware, Gateway Flex Case, Gateway Gaming:)Ware, Gateway GoBack, Gateway Gold, Gateway Learning:)Ware, Gateway Magazine, Gateway Micro Server, Gateway Money - Gateway 7400 | System Manual (PDF Version) - Page 3
in this manual vii Getting additional information viii 1 System Features 1 Standard features 1 Front panel 2 Back panel 4 Interior of system 6 System board 8 SCSI backplane board 10 Back side 10 Front side 11 Front panel board 12 2 System Setup 15 Setting up the server 15 Installing - Gateway 7400 | System Manual (PDF Version) - Page 4
89 6 Managing Your System 91 Protecting against power source problems 91 Surge suppressors 91 Line conditioners 92 Uninterruptible power supplies 94 Protecting your server from viruses 96 System administration and control 98 ManageX Event Manager 98 Gateway® server management software 98 - Gateway 7400 | System Manual (PDF Version) - Page 5
Cleaning the server and monitor cases 104 8 Troubleshooting 105 Introduction 105 Troubleshooting checklist 106 Verifying your configuration 106 Troubleshooting guidelines 106 CD drive problems 107 Diskette drive problems 109 Hard drive problems 110 Memory and processor problems 111 Modem - Gateway 7400 | System Manual (PDF Version) - Page 6
vi - Gateway 7400 | System Manual (PDF Version) - Page 7
Preface Conventions used in this manual Throughout this manual, you will see the following conventions: Convention ENTER CTRL+ALT+DEL Setup User's Guide Viewpoint Description Keyboard key names are printed in small capitals. A plus sign means to press the keys at the same time. Commands to be - Gateway 7400 | System Manual (PDF Version) - Page 8
information Log on to the Technical Support area at www.gatewayatwork.com to find information about your system or other Gateway products. Some types of information you can access are: s Hardware driver and program updates s Technical tips s Service agreement information s Technical documents and - Gateway 7400 | System Manual (PDF Version) - Page 9
as two Pentium® III (FC-PGA Socket 370) processors with 133 MHz Front Side Bus (FSB) s Four Dual Inline Memory Module (DIMM) sockets, that support up to 2 GB of PC133 Synchronous Dynamic Random Access Memory (SDRAM) s RCC Champion LE 3.0 North Bridge (CNB30LE) chipset s Integrated Intel 82559 LAN - Gateway 7400 | System Manual (PDF Version) - Page 10
Front panel Chassis lock Power LED Disk activity LED System fault LED PS 1 status LED PS 2 status LED System reset button Power button Reserved Hot-plug drive lock Outriggers Castors 5.25" drive bay 5.25" drive bay 5.25" drive bay CD drive Diskette drive Power supply alarm speaker reset /system - Gateway 7400 | System Manual (PDF Version) - Page 11
off. Hot-plug drive lock secures the drive in place to prevent unauthorized or accidental removal. Outriggers provide support for the castors. Castors let you roll the server around for ease of service. 5.25-inch drive bays (3) have room for additional 5.25-inch devices such as tape drives or an - Gateway 7400 | System Manual (PDF Version) - Page 12
Expansion card retention clips Kensington lock slot Power supply modules (2) provide redundant power and hot-plug capability to power the server with minimal downtime. Module power switches (2) provide independent power control for each redundant power supply module. Power connector connects to - Gateway 7400 | System Manual (PDF Version) - Page 13
the power supply module is operating normally. Redundant power supply provides two hot-pluggable power supply modules that can independently support the power requirements of the server. Mouse port connects to a PS/2-compatible mouse. RJ-45 LAN port connects to a network. The adjacent indicator LEDs - Gateway 7400 | System Manual (PDF Version) - Page 14
comes standard with the system and occupies one 3.25-inch drive bay. A hard drive is typically installed in the second drive bay. Hot-plug bays support as many as six 1-inch high 3.25-inch SCA SCSI hard drives. Drive bays without hard drives contain empty drive carriers to control airflow and - Gateway 7400 | System Manual (PDF Version) - Page 15
provides the control for the hot-plug drives. Drive cage fan provides cooling for the hot-plug drives and other internal components. System board tray supports the system board and makes it easier to remove and install. System board (See "System board" on page 8.) Back panel fan provides cooling for - Gateway 7400 | System Manual (PDF Version) - Page 16
System board A B C D AE AD AC AB AA Z Y X W V U E F S Q T R A Rear chassis fan connector B Main ATX power connector C CPU 1 socket D CPU 2 socket E CPU 1 Fan connector 8 System Features G H I J K L M N O P - Gateway 7400 | System Manual (PDF Version) - Page 17
F DIMM sockets (3 to 0, right to left) G Front chassis fan connector H I2C SMB header I Floppy drive connector J Primary IDE connector K Secondary IDE connector L CPU 2 fan connector M Speaker N Front panel connector O Auxiliary HDD activity LED connector P U160 LVD SCSI Channel A connector Q U160 - Gateway 7400 | System Manual (PDF Version) - Page 18
SCSI backplane board Back side JP5: Delay start jumper Power connector SCSI connector JP6: Termination jumper JP5: Delay start jumper controls the spin-up sequence of the drives attached to the backplane. If you leave the delay start jumper on (enabled - default), the drives spin up one at a time - Gateway 7400 | System Manual (PDF Version) - Page 19
Front side Reserved LED (6) Drive activity LED (6) SCA SCSI drive connectors (6) SCSI ID 2 SCSI ID 5 SCSI ID 1 SCSI ID 4 SCSI ID 0 SCSI ID 3 Reserved LED (6) reserved for future use. Drive activity LED (6) flashes green when the drive is actively reading or writing data. SCA SCSI drive - Gateway 7400 | System Manual (PDF Version) - Page 20
Front panel board The front panel board supports the LEDs and buttons accessible from the front panel. The buttons and LEDs on the front panel board are shown and described below. Power LED - Gateway 7400 | System Manual (PDF Version) - Page 21
LED continues to glow until the failed power supply module is replaced. NMI (Non-Maskable Interrupt) button allows a technician to help debug server errors. Chassis intrusion detection switch sends a message to the system management hardware, logging an event when the front bezel is removed. Front - Gateway 7400 | System Manual (PDF Version) - Page 22
14 System Features - Gateway 7400 | System Manual (PDF Version) - Page 23
2 Setting up the server Use the instructions on the quick guide poster that came with the server to assemble the server. You can prepare a safer working environment before assembling the server by following these guidelines: s Use a clean, flat, and stable surface for the server. Allow at least - Gateway 7400 | System Manual (PDF Version) - Page 24
the chassis on the floor, you may find it easier to maintain the system if you install the castors (included), which let you roll the server out for easier access. To install the outriggers and castors: 1 Gently turn the chassis upside down, resting it on the top panel. 2 Align the outriggers - Gateway 7400 | System Manual (PDF Version) - Page 25
power strip or UPS. 2 Turn on the monitor. 3 Turn on the server. Make sure that the individual power buttons on the power supply modules are turned lit when the power is on. 4 Turn on any other components connected to the server, such as speakers, a printer, or a scanner. If nothing happens when you - Gateway 7400 | System Manual (PDF Version) - Page 26
any problems. Write down any error messages that you see. If you continue to have problems, these error messages may help Technical Support diagnose operating system software manual for setup instructions. To complete the operating system setup for Windows NT: 1 After the server starts, the start - Gateway 7400 | System Manual (PDF Version) - Page 27
. Important For other operating systems, such as Windows 2000 or Novell Netware, refer to the appropriate operating system software manual for instructions. To turn off the server in Windows NT: 1 Click Start, then select Shut down the computer?, then Shut Down. 2 Click OK. The operating system - Gateway 7400 | System Manual (PDF Version) - Page 28
For other operating systems, such as Windows 2000 or Novell Netware, refer to the appropriate operating system software manual for instructions. To close unresponsive programs and reset the server in Windows NT: 1 Press CTRL+ALT+DEL. A window opens that lets you close a program that is not - Gateway 7400 | System Manual (PDF Version) - Page 29
Case Access 3 The Gateway 7400 Server is designed as a toolless chassis. None of the normal user-serviceable parts require a tool of any kind to remove, install, or replace. In some cases where the pieces fit very tightly, a tool may make the job - Gateway 7400 | System Manual (PDF Version) - Page 30
by following static electricity precautions every time you open your server case. To prevent static electricity discharge: 1 Turn off the server power. 2 Touch a bare metal surface on the back of the server. 3 Unplug all power cords from AC outlets and disconnect the modem cord (if installed). Also - Gateway 7400 | System Manual (PDF Version) - Page 31
switches you must open the bezel door. To work on the internal components of the server, you must open the chassis, which has two removable parts: s A bezel that to the interior of the case Because the components inside the server are extremely sensitive to static electricity, make sure to follow the - Gateway 7400 | System Manual (PDF Version) - Page 32
Opening the bezel door The bezel door covers the removable media drives, the hot-plug drives, and the front panel controls. To access these components, you must open the bezel door. To open the bezel door: 1 If the bezel door is locked, unlock it. 2 Grip the bezel door handle beside the front panel - Gateway 7400 | System Manual (PDF Version) - Page 33
, if it is not already unlocked. 4 Press the tabs at the sides of the bezel and pull the top of the bezel away from the server. 5 Lift the bezel away from the chassis. Opening the case 25 - Gateway 7400 | System Manual (PDF Version) - Page 34
panel cannot be removed unless the front bezel has already been removed. The side panel provides access to all of the internal components of the server. To remove the side cover panel: 1 Turn off the system and disconnect the power cord, modem cord (if installed), and all external peripheral devices - Gateway 7400 | System Manual (PDF Version) - Page 35
Closing the case Close the chassis as soon as you finish installing or removing components so that dust and dirt do not collect inside the server. Replacing the side panel Closing the side panel covers the internal components. You must close the side panel and replace the front bezel before you - Gateway 7400 | System Manual (PDF Version) - Page 36
Replacing the bezel Once the side panel is in place, you must replace the bezel to operate the server. If the server is run without the bezel installed, a chassis intrusion event is logged by the system management hardware. To replace the bezel: 1 Holding the bezel at an - Gateway 7400 | System Manual (PDF Version) - Page 37
Replacing and Adding System Components 4 The Gateway 7400 Server is designed as a toolless chassis. None of the normal user-serviceable parts require a tool of any kind to remove, install, or replace. In some cases where the pieces fit very tightly, a tool may make the job - Gateway 7400 | System Manual (PDF Version) - Page 38
one 3.5-inch hot-plug hard drive, and one CD drive are included with the server. You can add drives of the following types: s 1-inch high, 3.5-inch Half-height 3.5-inch hard drives - The system board has two IDE connectors that support as many as two drives each. IDE drives include the IDE CD drive. - Gateway 7400 | System Manual (PDF Version) - Page 39
Drive cabling information Your system includes three different types of drive cables and possibly one additional cable, if required for the options ordered. Each drive cable is clearly labeled, indicating the cable type and showing which end to connect to the appropriate connector on the system - Gateway 7400 | System Manual (PDF Version) - Page 40
7 Disengage the rail locking tabs by pressing in on both front rail extensions, then move the drive slightly out of the bay by pushing on the back of the drive. Pull the drive out of the chassis. 8 Remove the rails on both sides of the drive and snap them onto the new drive in the same positions. - Gateway 7400 | System Manual (PDF Version) - Page 41
Replacing an optional drive An optional hard drive can be shipped with the server. This drive is mounted at the bottom of the drive stack accessible from the front of the chassis, behind the bezel. To replace an optional - Gateway 7400 | System Manual (PDF Version) - Page 42
the stack until the locking tabs snap into place (make sure that the data and power connectors on the drive face the inside of the server). 13 Connect the power and data cables to the drive. (See the drive documentation for proper cable orientation.) 14 Replace the bezel. (See "Replacing the - Gateway 7400 | System Manual (PDF Version) - Page 43
drive in a 5.25-inch drive bay Additional 3.5-inch hard drives can also be installed in the server in the empty 5.25-inch drive bays. A 5.25-inch filler tray, three of which came installed in your server, is required for this type if installation. To install a 3.5-inch drive in a 5.25-inch drive bay - Gateway 7400 | System Manual (PDF Version) - Page 44
8 Remove the new hard drive from the static-free container and place it in the filler tray with the top (label side) up and the connectors facing away from the plastic face plate. 9 Set the drive jumpers to the appropriate settings (refer to your drive documentation for jumper settings.) 10 Install - Gateway 7400 | System Manual (PDF Version) - Page 45
the bay until the locking tabs snap into place (make sure that the data and power connectors on the drive face the inside of the server). 12 Connect the power and data cables to the drive. (See the drive documentation for proper cable orientation.) 13 Replace the bezel. (See "Replacing the - Gateway 7400 | System Manual (PDF Version) - Page 46
are located at the bottom of the front panel. The hot-plug bay supports as many as six 1-inch high 3.5-inch SCA-II SCSI hard drives. to SCSI ID 5 at the far right side of the hot-plug bay. Important Gateway tests and verifies the operation and compatibility of the drives it sells. Especially in a - Gateway 7400 | System Manual (PDF Version) - Page 47
installed on the system to stop all activity on the failed drive. Instructions for using the software are provided by the software manufacturer. Failure to do so may destroy the data on the drive. 1 Use the Gateway™ server management utilities to determine which drive needs to be replaced. 2 If the - Gateway 7400 | System Manual (PDF Version) - Page 48
4 Continue pulling outward until the drive is entirely out of the system. 5 Remove the four screws that secure the drive to the carrier, then remove the drive. 6 Install the new drive in the carrier using the four screws you removed in Step 5. 40 Replacing and Adding System Components - Gateway 7400 | System Manual (PDF Version) - Page 49
7 Align the drive rails with the slots at the top and bottom of the drive bay. 8 Leaving the handle in the down position, push the drive all of the way into the drive bay until the handle starts to close because of contact with the front of the chassis. 9 Make sure the hooks on the bottom of the - Gateway 7400 | System Manual (PDF Version) - Page 50
located at the bottom of the front panel. The hot-plug bay supports up to six 1-inch high 3.5-inch SCA LVD SCSI hard drives SCSI ID 3 SCSI ID 4 SCSI ID 5 Purchase additional SCSI drives through your Gateway sales representative. Specify the system into which you will install the drive to ensure that - Gateway 7400 | System Manual (PDF Version) - Page 51
drive carrier from the drive bay by pressing down on the carrier handle and rotating the handle out and down from the front of the server. Drives 43 - Gateway 7400 | System Manual (PDF Version) - Page 52
3 Continue pulling outward until the drive carrier is entirely out of the system. 44 Replacing and Adding System Components - Gateway 7400 | System Manual (PDF Version) - Page 53
configure individual drives before you install them in the server. To install a SCSI drive in the server: 1 Remove the empty drive carrier as described in "Removing an empty drive carrier" on page 43. 2 Remove the four screws that secure the support bracket and front assembly to the rails. Drives - Gateway 7400 | System Manual (PDF Version) - Page 54
3 Install the drive into the carrier using the four screws you removed in Step 2. 4 Align the drive rails with the slots at the top and bottom of the drive bay. 5 Leaving the handle down, push the drive all of the way into the drive bay until the handle begins to close because of contact with the - Gateway 7400 | System Manual (PDF Version) - Page 55
6 Make sure the hooks on the bottom of the handle engage the edge of the drive bay, then firmly close the handle. 7 Secure the drive by locking the drive carrier with the hex key. Replacing the CD drive The CD drive is located in one of the 5.25-inch drive bays at the top of the drive stack in the - Gateway 7400 | System Manual (PDF Version) - Page 56
8 Pull the drive out of the chassis, then remove the rails on both sides of the drive. 9 Snap the rails onto the new drive in the same positions. The rails are labeled. Make sure the front rail extensions are to the front of the drive. Important The rails on the CD drive are different from those - Gateway 7400 | System Manual (PDF Version) - Page 57
move the tray slightly out of the bay by pushing on the back of the tray. 6 Pull the drive out of the chassis. Caution The server was designed to adhere to electromagnetic interference requirements and the tray is an integral part of the system. Installing an approved device should continue to - Gateway 7400 | System Manual (PDF Version) - Page 58
8 Align the rails with the bay, and slide the drive into the chassis until the locking tabs snap into place. 9 Connect the power and data cables, making sure the cables are in their original positions. (See the drive documentation for proper cable orientations.) 10 Replace the bezel. (See " - Gateway 7400 | System Manual (PDF Version) - Page 59
Replacing or adding memory The Synchronous Dynamic Random Access Memory (SDRAM) Dual Inline Memory Modules (DIMMs) supported by your system board conform to the following standards: s 64 MB, 128 MB, 256 MB, and 512 MB ECC DIMMs. s PC133-compliant, registered, parity, ECC - Gateway 7400 | System Manual (PDF Version) - Page 60
5 Pull open the socket latches on each side of the DIMM socket, then lift the DIMM out of the socket. Store the DIMM in an anti-static container. 6 Insert the new DIMM into the socket and align the two notches in the DIMM with the two notches in the DIMM socket. 7 Gently press the DIMM into the - Gateway 7400 | System Manual (PDF Version) - Page 61
To add DIMMs: 1 Turn off the system and disconnect the power cord, modem cord (if installed), and all external peripheral devices. 2 Observe all safety and static electricity precautions. (See "Preventing static electricity discharge" on page 22.) 3 Remove the bezel. (See "Removing the bezel" on - Gateway 7400 | System Manual (PDF Version) - Page 62
9 Close the case. (See "Closing the case" on page 27.) 10 Reconnect the power cord, the modem cord, and all other peripherals, then turn on the system. 54 Replacing and Adding System Components - Gateway 7400 | System Manual (PDF Version) - Page 63
by the system, therefore there are no system board jumpers to set. When adding or replacing a processor, order a processor upgrade kit from Gateway. The kit includes the processor, a heatsink, and a disposable, antistatic wriststrap. If you are installing a faster processor, your system may require - Gateway 7400 | System Manual (PDF Version) - Page 64
6 Unhook the metal clip from the tab on the processor socket by pressing down on the clip and then pulling out on the clip. Metal clip 1. 2. 3. Tabs 7 Unhook the other end of the metal clip. 8 Lift the heatsink straight up and off the processor. 56 Replacing and Adding System Components - Gateway 7400 | System Manual (PDF Version) - Page 65
To remove the processor: 1 Open the locking lever on the processor socket by moving the lever slightly out to the side and then lifting it up 90 degrees. Locking lever 2 Lift the old processor straight up and out of the socket. To install the new processor: 1 Hold the new processor over the empty - Gateway 7400 | System Manual (PDF Version) - Page 66
on the system board. 3 Replace the bezel. (See "Replacing the bezel" on page 28.) 4 Close the case. (See "Closing the case" on page 27 for instructions.) 5 Reconnect the cords you removed, then turn on the server. 58 Replacing and Adding System Components - Gateway 7400 | System Manual (PDF Version) - Page 67
(See "System board" on page 8 for location). 11 Replace the bezel. (See "Replacing the bezel" on page 28.) 12 Close the case by following the instructions on page 27. 13 Reconnect the cords you removed, then turn on the - Gateway 7400 | System Manual (PDF Version) - Page 68
du même type ou d'un type équivalent recommandé par le constructeur. Mettre au rebut les batteries usagées conformément aux instructions du fabricant. To replace the battery: 1 Restart the server and start the BIOS Setup utility by selecting F1 when you are prompted to do so. 2 Write down the CMOS - Gateway 7400 | System Manual (PDF Version) - Page 69
3 Turn off the system and disconnect the power cord, modem cord (if installed), and all external peripheral devices. 4 Observe all safety and static electricity precautions. (See "Preventing static electricity discharge" on page 22.) 5 Remove the bezel. (See "Removing the bezel" on page 25.) 6 - Gateway 7400 | System Manual (PDF Version) - Page 70
Troubleshooting the battery installation If you have problems after installing the new battery, try each of the items listed below: s Turn off the server screen with your notes or the system hardware manuals. Correct any discrepancies. s Turn off the server, remove the cover, and make sure that all - Gateway 7400 | System Manual (PDF Version) - Page 71
of expansion cards. Two of these slots support 64-bit PCI cards and five support 32-bit PCI cards. (See "System board" on page 8.) Replacing an expansion card To replace an expansion card: 1 Set any jumpers and switches on the replacement card. (See the card instructions.) 2 Turn off the system and - Gateway 7400 | System Manual (PDF Version) - Page 72
can replace the cotter pin or leave it out. Expansion card retention clip Card guide release tab 8 Pull the card out of the slot. 9 Insert the bottom the card. 10 Once the card is securely placed, slide the card guide release tab down again (for full-length expansion cards) and press the - Gateway 7400 | System Manual (PDF Version) - Page 73
, then turn on the system. You may need to reconfigure the server after replacing an expansion card. You may also need to install upgrade software 1 Set any jumpers and switches on the card according to the card instructions, if necessary. 2 Turn off the system and disconnect the power cord - Gateway 7400 | System Manual (PDF Version) - Page 74
the slot on the system board and push in firmly to seat the card. Expansion card retention clip Card guide release tab 10 Once the card is securely placed, slide the card guide release tab down again (for full-length expansion cards) and press the expansion card retention clip through the back - Gateway 7400 | System Manual (PDF Version) - Page 75
27.) 14 Reconnect the power cord, the modem cord, and all other peripherals, then turn on the system. You may need to reconfigure the server after installing some expansion cards. You may also need to install software that came with the card. Check the card documentation for additional information - Gateway 7400 | System Manual (PDF Version) - Page 76
Power supplies The Gateway 7400 Server uses a redundant power supply offering fault tolerance and hot-swap power supply module If one of the two power supply modules fails, the other module can support the system while the failed module is replaced. An audible alarm indicates a failed module, and - Gateway 7400 | System Manual (PDF Version) - Page 77
A B 3 Press the locking tab toward the center of the module while carefully pulling the failed module out of the power supply. Locking tab 2 3 1 Thumbscrew 4 Carefully insert the new power supply module into the vacant slot, pressing firmly to seat the connector at the back. 5 Tighten the - Gateway 7400 | System Manual (PDF Version) - Page 78
Replacing the power supply The redundant power supply offers fault tolerance and hot-swap capabilities. However, if the power distribution board at the base of the power supply or some other part of the power supply fails, the entire power supply and its housing must be replaced. This type of - Gateway 7400 | System Manual (PDF Version) - Page 79
8 Carefully lift the power supply out of the chassis using the handle attached to the power supply. Move the power supply forward to clear the support bracket, then tilt the left side of the power supply down to clear the side cover mounting rail as you pull it out. 9 Make sure - Gateway 7400 | System Manual (PDF Version) - Page 80
10 Place the new power supply in the proper position in the chassis and line up the mounting holes with the holes in the chassis. Handle 11 Replace the screws securing the power supply to the back panel. 12 Reconnect the power connectors to the system board and to all internal devices. 13 Replace - Gateway 7400 | System Manual (PDF Version) - Page 81
Replacing the back panel and drive cage fans The back panel fan is located below the power supply on the back panel. The drive cage fan is located behind the hot-plug drive cage, between the cage and the system board. (See the illustration on page 6 for more information.) To remove the back panel or - Gateway 7400 | System Manual (PDF Version) - Page 82
6 Carefully remove the fan from the chassis. 7 Disconnect the fan power cable from the connector on the system board. Note where the connector was attached. 8 Place the new fan bracket unit into the chassis by engaging the two retaining tabs with the tabs on the back panel or the hot-plug cage and - Gateway 7400 | System Manual (PDF Version) - Page 83
Replacing the control panel board The control panel board is mounted on the front of the chassis, behind the bezel. To replace the control panel board: 1 Turn off the system and disconnect the power cord, modem cord (if installed), and all external peripheral devices. 2 Observe all safety and static - Gateway 7400 | System Manual (PDF Version) - Page 84
8 Install the new control panel board by placing the mounting slots of the control panel board on the tabs on the front of the chassis, then slide the board down until it locks into place. Make sure the front panel cable is out of the way as you install the board. 9 Replace the screw you removed in - Gateway 7400 | System Manual (PDF Version) - Page 85
Replacing the SCSI backplane The six drive SCSI backplane is at the back of the drive cage. The backplane supports as many as six hot-pluggable LVD SCSI drives. The backplane provides activity LEDs for each drive. To replace the SCSI backplane: 1 Turn off the - Gateway 7400 | System Manual (PDF Version) - Page 86
chassis. 10 Set any jumpers on the new backplane that are required for your hot-plug configuration. (See "SCSI backplane board" on page 10 for instructions.) 78 Replacing and Adding System Components - Gateway 7400 | System Manual (PDF Version) - Page 87
11 Place the backplane onto the hot-plug cage bracket, making sure the hooks on the bracket fit into the slots on the backplane. 12 When the backplane is securely in place, tighten the two captive thumbscrews. 13 Reconnect all cables on the backplane to the correct connectors. 14 Replace all hot- - Gateway 7400 | System Manual (PDF Version) - Page 88
and communications, and lets them operate in a coordinated and useful way. Important All references to front, rear, left, or right on the server are based on the server being in a normal, upright position, as viewed from the front. To replace the system board: 1 Turn off the system and disconnect - Gateway 7400 | System Manual (PDF Version) - Page 89
9 Remove the thumbscrew from the system board retaining bracket (if your system is so equipped), and lift the bracket from the board support tray. Replacing the system board 81 - Gateway 7400 | System Manual (PDF Version) - Page 90
the front of the chassis slightly to disengage it from the stand-off retention hooks. 12 Using the handle at the bottom of the board support tray, pull the back edge of the system board (the edge against the back panel) out of the chassis. 82 Replacing and Adding System Components - Gateway 7400 | System Manual (PDF Version) - Page 91
an anti-static bag or container. 14 Install the replacement system board on the tray using the screws you previously removed. 15 Holding the board support tray by the handles, place it in the chassis, right edge first. Arrange the cables carefully to prevent tangling as you install the board and - Gateway 7400 | System Manual (PDF Version) - Page 92
84 Replacing and Adding System Components - Gateway 7400 | System Manual (PDF Version) - Page 93
are stored in battery-backed RAM and are retained even when the power is off. Open the BIOS Setup utility by restarting the server, then pressing F1 when the Gateway logo screen appears during startup. The Main BIOS Setup utility screen opens. It may not look exactly like the screen shown below - Gateway 7400 | System Manual (PDF Version) - Page 94
As you select items on the Main menu or in submenus, you see specific information related to the current selection in the Item Specific Help box. The command bar shows the keystrokes necessary to access help, navigate through the menus, and perform other functions. s F1 opens the Help screen, - Gateway 7400 | System Manual (PDF Version) - Page 95
the BIOS s Restore the BIOS settings Follow the detailed instructions for updating the BIOS that are included in the self-extracting file that you can download from the Technical Support area of Gateway's Web site. Important To add BIOS support for faster processors, you may need to update the - Gateway 7400 | System Manual (PDF Version) - Page 96
see "System board" on page 8. Caution Moving any of these switches while the power is on can damage your server. Always turn off the server and unplug the power cord from the server before changing switch settings. The Clear Password switch The Clear Password switch on the system board (SW3) lets - Gateway 7400 | System Manual (PDF Version) - Page 97
should be in the OFF position. To clear the CMOS settings, SW4 should be turned to the ON position. Make sure you turn off the server and unplug the power cord before moving the switch. Once the switch is set to the ON position, the system passwords will be cleared when - Gateway 7400 | System Manual (PDF Version) - Page 98
90 Using the BIOS Setup Utility - Gateway 7400 | System Manual (PDF Version) - Page 99
uninterruptible power supplies can help protect your system against power source problems. Surge suppressors During a power surge, the voltage level of , which will absorb voltage surges and prevent them from reaching your server. When purchasing a surge suppressor: s Make sure the surge suppressor - Gateway 7400 | System Manual (PDF Version) - Page 100
called line noise, without problems. However, some electrical sources include more line noise than normal. Line noise can also be a problem if your system is to protect your server from data loss during a total power failure. A UPS uses a battery to keep your server running temporarily during - Gateway 7400 | System Manual (PDF Version) - Page 101
depending on how often you use your system. Also use Check Disk if you have any hard drive problems. To use Check Disk: 1 Double-click the My Computer icon. The My Computer window opens. errors. 8 Follow any on-screen instructions for completing the scan. Maintaining and managing your hard drive 93 - Gateway 7400 | System Manual (PDF Version) - Page 102
files to a tape drive. To run Backup in Windows NT: 1 Click Start, then select Programs, Administrative Tools, then Backup. 2 Follow the on-screen instructions. Deleting unneeded files By deleting unneeded files from the hard drive, you free up space on the hard drive and help improve hard-drive - Gateway 7400 | System Manual (PDF Version) - Page 103
a disk cache. Files in the memory cache are removed when you turn off your server. Files are saved in the disk cache until the space designated for the cache is full. See your browser's help files for instructions on emptying the disk cache. You can save space on the hard drive by - Gateway 7400 | System Manual (PDF Version) - Page 104
or offensive messages. Some viruses can go unnoticed for long periods of time because they are activated by a certain date or time. Protect your server from viruses by: s Using an anti-virus program to check files and programs that are on diskettes, attached to e-mail messages, or downloaded from - Gateway 7400 | System Manual (PDF Version) - Page 105
and remove the virus immediately using your anti-virus program. 2 Turn off your server and leave it off for at least 30 seconds. 3 Turn on the server and rescan for the virus. 4 If the virus is still on your server, contact Gateway Technical Support. Maintaining and managing your hard drive 97 - Gateway 7400 | System Manual (PDF Version) - Page 106
-management tools to enable administration and control of Windows NT environments. These tools are ManageX Event Manager, and the Gateway™ server management software. ManageX Event Manager ManageX lets the system administrator manage multiple systems on a Windows NT or Windows 2000 network from - Gateway 7400 | System Manual (PDF Version) - Page 107
lock and monitoring The system includes an intrusion switch. When the bezel is removed, the switch transmits an alarm signal to the server, where server management software processes the signal. Software locks through the BIOS Setup utility The Security tab in the BIOS Setup utility (see "About - Gateway 7400 | System Manual (PDF Version) - Page 108
To cancel the supervisor password, select Change Supervisor Password from the Security menu, enter the current supervisor password, then, when asked to confirm the new password, press ENTER without entering anything. The system will respond with the message "Password Uninstalled." 100 Managing - Gateway 7400 | System Manual (PDF Version) - Page 109
that lets you start the server and attempt to fix the problem. When you set up Server Companion CD The Server Companion CD included with your system can be used to: s Install hardware drivers for a variety of operating systems s Reinstall selected utilities s Access system documentation Instructions - Gateway 7400 | System Manual (PDF Version) - Page 110
102 Managing Your System - Gateway 7400 | System Manual (PDF Version) - Page 111
on the screen moves erratically when you move the mouse, the inside of the mouse may be dirty. To clean the mouse: 1 Turn off the server, then disconnect the mouse cable from the mouse port. 2 Turn your mouse upside down and remove the roller ball cover. 3 Cup your hand under the - Gateway 7400 | System Manual (PDF Version) - Page 112
, straw-like extension. If you spill liquid on the keyboard, turn off the server, then disconnect the keyboard. Turn the keyboard upside down to let the liquid drain on the front and back of the chassis free of dust. With the server turned off and unplugged, brush the dust away from the vents with a - Gateway 7400 | System Manual (PDF Version) - Page 113
Troubleshooting 8 Introduction If your system does not operate correctly, re-read the instructions for the procedures you have performed. If an error occurs within a program, consult the documentation supplied with the software. This section identifies solutions to some possible problems. - Gateway 7400 | System Manual (PDF Version) - Page 114
.) Troubleshooting guidelines As you troubleshoot your system, keep the following guidelines in mind: s Never remove the chassis cover while the server is word for word. You may be asked about it when calling Technical Support. s Only qualified personnel should open the system for maintenance. If you - Gateway 7400 | System Manual (PDF Version) - Page 115
CD drive problems An audio CD produces no sound. Probable cause Solution The CD is loaded incorrectly Make sure the label is facing up, then try cables are connected properly. Some systems do not have sound cards because sound capabilities are built into the system board. CD drive problems 107 - Gateway 7400 | System Manual (PDF Version) - Page 116
Control Panel), double-click Add New Hardware. Follow the on-screen instructions for adding the drive. The secondary IDE device may be disabled Restart your server, then press F1 to open the BIOS Setup utility. From the . The CD drive may be defective Replace the CD drive. 108 Troubleshooting - Gateway 7400 | System Manual (PDF Version) - Page 117
Diskette drive problems The system does not recognize the diskette drive. Probable cause The diskette drive may be configured incorrectly The drive cables are not connected properly Solution Restart your server, then press F1 to open the BIOS Setup utility. In the Advanced | Floppy Configuration - Gateway 7400 | System Manual (PDF Version) - Page 118
Hard drive problems The system does not server, then press F1 to open the BIOS Setup utility. From the Advanced | IDE Configuration menu, set the IDE Controller to Both and the Primary IDE Master to Auto. Consult the hard drive user's guide for instructions the system board. 110 Troubleshooting - Gateway 7400 | System Manual (PDF Version) - Page 119
Memory and processor problems The system detected memory errors during start up. Probable cause Memory was added or removed, and the new configuration was fully seated in the socket. The processor should be recognized automatically if it was installed correctly. Memory and processor problems 111 - Gateway 7400 | System Manual (PDF Version) - Page 120
a valid interrupt or address Check the system settings for possible conflicts. If one exists, correct the problem by selecting an available interrupt and address. The telephone jack is shared by another modem or telephone is on the telephone, or another modem is in use). 112 Troubleshooting - Gateway 7400 | System Manual (PDF Version) - Page 121
Peripheral/adapter problems The system does not recognize a SCSI device. Probable cause Panel window (Start | Settings | Control Panel), double-click Add New Hardware. Follow the on-screen instructions for adding the device. Assign an available SCSI ID to the device. Make sure the last device on - Gateway 7400 | System Manual (PDF Version) - Page 122
Printer problems The printer will not turn on. Probable cause Solution The the system In the Printers window (Start | Settings | Printers), double-click Add Printer. Follow the on-screen instructions for adding the new printer. The printer is not on-line (ready) Make sure the on-line or ready - Gateway 7400 | System Manual (PDF Version) - Page 123
Solution The wrong driver is being used for the selected printer In the Printers window (Start | Settings | Printers), select the printer. From the File menu, select Properties. Make sure the printer is using the correct printer driver. If not, install the correct one. Printer problems 115 - Gateway 7400 | System Manual (PDF Version) - Page 124
System problems The system will not start up. server by pressing the reset button. If the system is still non-responsive, press and hold in the power button for 4 seconds to turn the system off. Turn the system back on and follow the on-screen instructions. Reseat the heatsink. 116 Troubleshooting - Gateway 7400 | System Manual (PDF Version) - Page 125
. The mouse is not plugged in Make sure the cable is plugged in correctly. or connected properly The mouse driver did not load Load the appropriate mouse driver manually or when the system started contact Technical Support. The mouse is defective Try a mouse that you know is working. System - Gateway 7400 | System Manual (PDF Version) - Page 126
problems . The monitor is defective Connect a working monitor to the server. The monitor brightness and contrast controls are turned down Adjust the and reseat the DIMM. properly - indicated by a beep The image on the screen is dim or difficult to read. Probable cause Solution Troubleshooting - Gateway 7400 | System Manual (PDF Version) - Page 127
the settings. The correct video type should be selected, along with a supported resolution. Check your monitor and video controller documentation for details. The video is The monitor needs to be degaussed Turn off the server and monitor for at least a half hour, then restart the system. Video - Gateway 7400 | System Manual (PDF Version) - Page 128
errors such as an incorrect keystroke or a write-protected diskette. Some messages, however, may indicate a problem that requires you to consult the troubleshooting section of this manual. Error message Solutions Access denied Try saving to a new file or diskette. Move the write-protection tab - Gateway 7400 | System Manual (PDF Version) - Page 129
make sure your drive or controller is configured correctly. Press F1 to restart the server. Gate A20 failure You may have an XT keyboard connected to an AT drive controller may be defective. Press F1 to try to restart the server. Try running Fdisk and DOS Format. For more information, refer to - Gateway 7400 | System Manual (PDF Version) - Page 130
, then press ENTER. If the diskette is bootable, check it for errors. Not enough memory Close all programs that are not currently in use. 122 Troubleshooting - Gateway 7400 | System Manual (PDF Version) - Page 131
Error message Solutions Print queue is full Wait until the current print job has completed before sending another print job. If you receive this error often, you need to add memory to the printer. Printer is out of paper Add paper to the printer. Make sure the printer is online. Required - Gateway 7400 | System Manual (PDF Version) - Page 132
124 Troubleshooting - Gateway 7400 | System Manual (PDF Version) - Page 133
, to ensure safe use of this product, it is important that the safety instructions marked on the product and in the documentation are followed. Warning Always follow these instructions to help guard against personal injury and damage to your Gateway system. Important safety information 125 - Gateway 7400 | System Manual (PDF Version) - Page 134
the system. s Unplug the system from the wall outlet and refer servicing to qualified personnel if: sThe power cord or plug is damaged. sLiquid into the system. sThe system does not operate properly when the operating instructions are followed. sThe system was dropped or the cabinet is damaged. - Gateway 7400 | System Manual (PDF Version) - Page 135
Replacement parts and accessories Use only replacement parts and accessories recommended by Gateway. Important Do not use Gateway products in areas classified as hazardous locations. Such areas include patient care areas of medical and dental facilities, oxygen-laden environments, or industrial - Gateway 7400 | System Manual (PDF Version) - Page 136
frequency energy and, if not installed and used in accordance with the instructions, may cause harmful interference to radio or television reception. However, there Changes or modifications not expressly approved by Gateway could void the user's authority to operate the equipment. 128 Safety - Gateway 7400 | System Manual (PDF Version) - Page 137
(605) 232-2023 Product: Gateway 7400 Server This device complies with Part 15 jack which is Part 68 compliant. See installation instructions for details. The Ringer Equivalence Number (REN) service may be required. The telephone company may request that you disconnect the equipment until the problem - Gateway 7400 | System Manual (PDF Version) - Page 138
The United States Telephone Consumer Protection Act of 1991 makes it unlawful for any person to use a computer or other electronic device to send any message via a telephone fax machine unless such message clearly contains, in a margin at the top or bottom of each transmitted page or on the first - Gateway 7400 | System Manual (PDF Version) - Page 139
The equipment must also be installed using an acceptable method of connection. In some cases, the inside wiring associated with a single-line individual service may be extended by means of a certified connector assembly. The customer should be aware that compliance with the above conditions may not - Gateway 7400 | System Manual (PDF Version) - Page 140
EPA ENERGY STAR As an ENERGY STAR® Partner, Gateway has determined that this product meets the ENERGY STAR guidelines for energy efficiency when used with a computer equipped with a Display Power Management System. 132 Safety and Regulatory Information - Gateway 7400 | System Manual (PDF Version) - Page 141
following specifications are for the standard configuration. The server may contain optional equipment. All specifications are subject 133 MHz Front Side Bus. Four DIMM sockets support up to 2.0 GB of PC/133 SDRAM Flash BIOS for easy updates from diskette Supports as many as four ATAPI/IDE devices ( - Gateway 7400 | System Manual (PDF Version) - Page 142
Environmental specifications The following specifications identify maximum environmental conditions. At no time should the server run under conditions which violate these specifications. Variable Temperature Nonoperating Operating Altitude Humidity Nonoperating Operating wet bulb Shock Operating - Gateway 7400 | System Manual (PDF Version) - Page 143
System I/O addresses The following table shows the location in I/O space of all directly I/O-accessible registers. Address 0000h - 000Fh 0010h - 001Fh 0020h - 0021h 0022h - 0023h 0024h - 0025h 0026h - 0027h 0028h - 0029h 002Ah - 002Bh 002Ch - 002Dh 002Eh - 002Fh 0030h - 0031h 0032h - 0033h 0034h - - Gateway 7400 | System Manual (PDF Version) - Page 144
Address 0070h 0072h 0074h 0076h 0071h 0073h 0075h 0077h 0080h - 008Fh 0090h - 0091h 0092h 0093h - 009Fh 0094h 00A0h - 00A1h 00A4h - 00A15 00A8h - 00A19 00Ach - 00Adh 00B0h - 00B1h 00B2h 00B3h 00B4h - 00B5h 00B8h - 00B9h 00BCh - 00BDh 00C0h - 00DFh 00F0h 00F8h - 00FFh 0102h 0170h - 0177h 01F0h - - Gateway 7400 | System Manual (PDF Version) - Page 145
Address 0238h - 023Fh 0278h - 027Fh 02E8h - 02Efh 02F8h - 02FFh 0338h - 033Fh 0370h - 0375h 0376h 0377h 0378h - 037Fh 03B4h - 03Bah 03BCh - 03BFh 03C0h - 03CFh 03D4h - 03DAh 03E8h - 03EFh 03F0h - 03F5h 03F6h - 03F7h 03F8h - 03FFh 0400h - 043Fh 04D0h - 04D1h 0678h - 067Ah 0778h - 077Ah 07BCh - 07BEh - Gateway 7400 | System Manual (PDF Version) - Page 146
Memory map Address Range (hex) 0 to 07FFFFh 0A0000h to 0BFFFFh 0C0000h and 0DFFFFh Amount 640 KB 128 KB 128 KB 0E0000h to 0FFFFFh 0E0000h to 0EFFFFh FC000000h to FFFFFFFFh 128 KB 2 MB 64 MB Function DOS region, base system memory Video or SMM memory Expansion card BIOS and buffer area System - Gateway 7400 | System Manual (PDF Version) - Page 147
Interrupt IRQ5 IRQ6 IRQ7 IRQ8_L IRQ9 IRQ10 IRQ11 IRQ12 IRQ13 IRQ14 IRQ15 SMI_L I/O APIC Level INT5 INT6 INT7 INT8 INT9 INT10 INT11 INT12 INT13 INT14 INT15 Description Parallel port II Diskette port Parallel port RTC interrupt Signal control interrupt (SCI) used by ACPI-compliant operating system - Gateway 7400 | System Manual (PDF Version) - Page 148
140 System Specifications - Gateway 7400 | System Manual (PDF Version) - Page 149
up files 94 backplane replacing 77 SCSI, features 10 battery replacing 60 troubleshooting 62 bezel removing 25 replacing 28 bezel door, opening 24 BIOS 23 size 133 castors, installing 16 CD drive problems 107 replacing 47 CD, Server Companion 101 changing passwords 99 chassis intrusion switch 99 - Gateway 7400 | System Manual (PDF Version) - Page 150
75 CPU specifications 133 speed 133 creating a startup diskette 101 D deleting files 94 DIMMs adding 53 replacing 51 diskette drive problems 109 replacing 31 troubleshooting 109 DMA usage 139 drive carrier removing 43 unlocking 39, 43 drives 5.25-inch device, installing additional 49 cabling 31 CD - Gateway 7400 | System Manual (PDF Version) - Page 151
system fault status LED 2 installing 3.5-inch drive 33 3.5-inch drive in 5.25-inch bay 35 5.25-inch drive 49 additional 5.25-inch device 49 battery, troubleshooting 62 castors 16 CD drive 47 diskette drive 31 drive, RAID 45 drive, SCA 45 drive, SCSI 45 expansion cards 63 heatsink 58 hot-plug - Gateway 7400 | System Manual (PDF Version) - Page 152
98 manual conventions vii memory installing 51 map, system 138 replacing 51 specifications 133 troubleshooting 111 modem, troubleshooting 112 86 power source problems 91 power supply modules 4 redundant 5 replacing 70 preventing static electricity 22 printer, troubleshooting 114 processor adding - Gateway 7400 | System Manual (PDF Version) - Page 153
problems , general precautions 125 SCSI backplane features 10 device, troubleshooting 113 replacing the backplane 77 security changing passwords 99 passwords 99 Security menu, BIOS Setup utility 86 serial port location 5 Server Companion CD 101 setting delay start jumper, RAID 10 termination jumper, - Gateway 7400 | System Manual (PDF Version) - Page 154
server 15 Windows NT 18 Setup utility, BIOS menus 86 navigating through 86 Windows NT 20 system shut down, Windows NT 19 T temporary files, deleting 95 toolless chassis 21 troubleshooting adapters 113 battery 62 CD drive 107 checklist 106 diskette drive 109 error messages 120 guidelines 106 hard - Gateway 7400 | System Manual (PDF Version) - Page 155
39, 43 updating the BIOS 87 USB port location 5 user password, access 99 utilities, hard drive maintenance 93 utility, BIOS Setup 85 V video port location 5 troubleshooting 118 W Windows NT setup 18 shut-down procedures 19 Index 147 - Gateway 7400 | System Manual (PDF Version) - Page 156
148 Index

8508366
Gateway
®
7400 Server
System Manual
October 2001