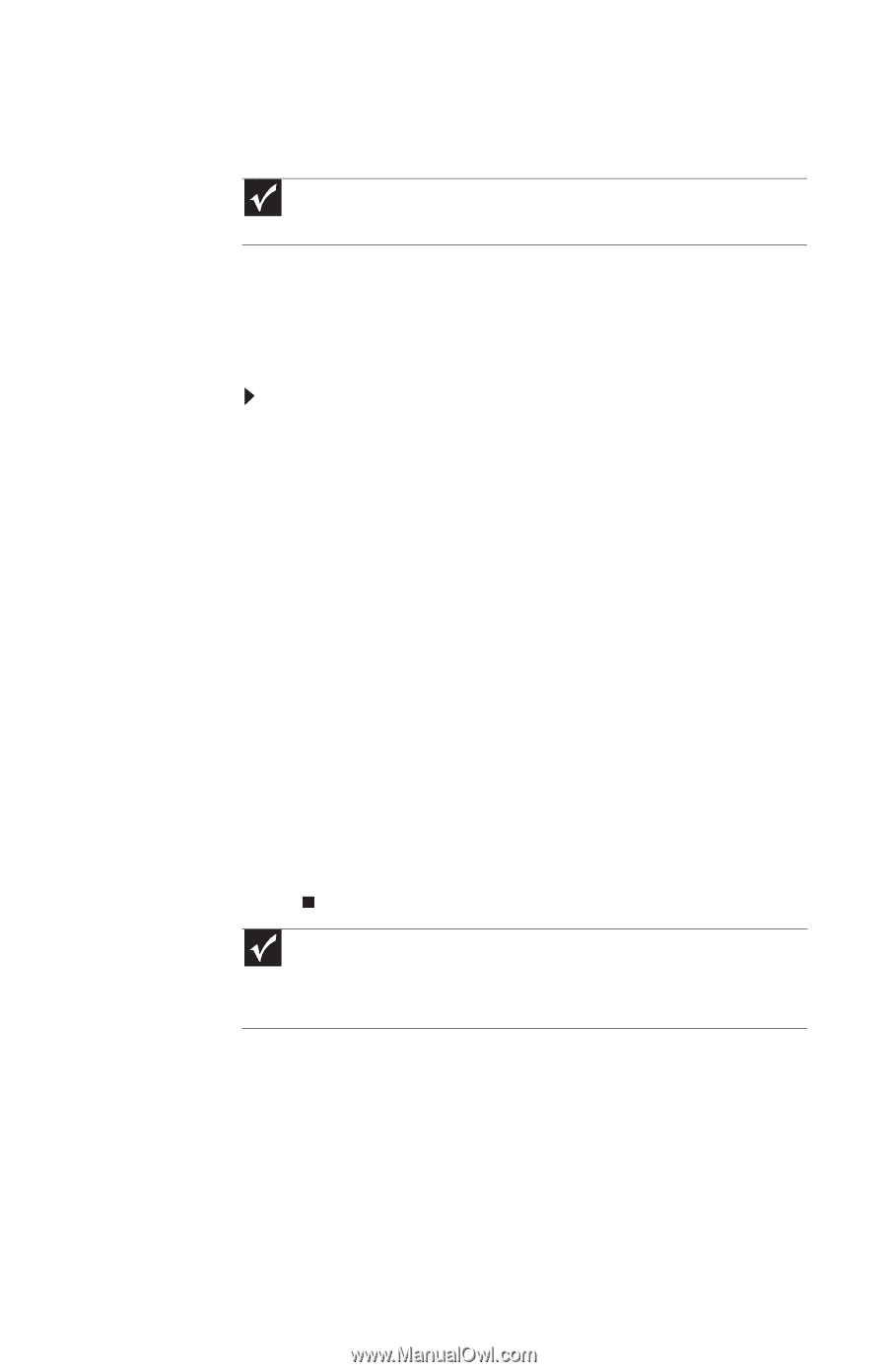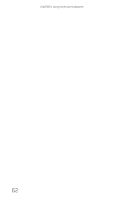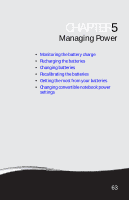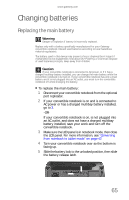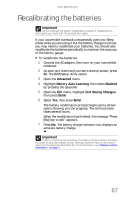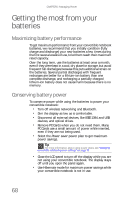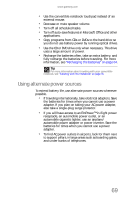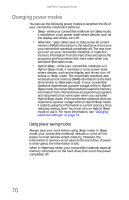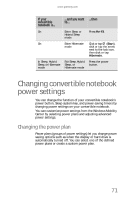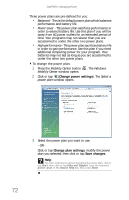Gateway C-141X 8513085 - Gateway Convertible Notebook Reference Guide R4 - Page 75
Recalibrating the batteries
 |
View all Gateway C-141X manuals
Add to My Manuals
Save this manual to your list of manuals |
Page 75 highlights
www.gateway.com Recalibrating the batteries Important Do not interrupt the battery recalibration process. If recalibration is interrupted, you must start the process over again. If your convertible notebook unexpectedly goes into Sleep mode while you are using it but the battery charge is not low, you may need to recalibrate your batteries. You should also recalibrate the batteries periodically to maintain the accuracy of the battery gauge. To recalibrate the batteries: 1 Connect the AC adapter, then turn on your convertible notebook. 2 As soon as it starts and you see a startup screen, press F2. The BIOS Setup utility opens. 3 Open the Advanced menu. 4 Highlight Battery Auto Learning, then select Enabled by pressing the spacebar. 5 Open the Exit menu, highlight Exit Saving Changes, then press ENTER. 6 Select Yes, then press ENTER. The battery recalibration process begins and a screen opens showing you the progress. The entire process takes several hours. When the recalibration has finished, the message "Press [Esc] key to exit" appears. 7 Press ESC. The battery charge indicator now displays an accurate battery charge. Important If, after completing this procedure, the battery charge indicator still does not show an accurate charge, contact Gateway Customer Care at the location shown on the Customer Care label. For more information, see "Gateway contact information" on page 2. 67