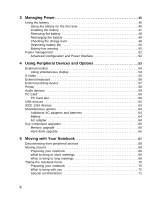Gateway M500 Gateway M500 Notebook User's Guide
Gateway M500 Manual
 |
View all Gateway M500 manuals
Add to My Manuals
Save this manual to your list of manuals |
Gateway M500 manual content summary:
- Gateway M500 | Gateway M500 Notebook User's Guide - Page 1
Gateway M500 Notebook user'sguide Customizing Troubleshooting - Gateway M500 | Gateway M500 Notebook User's Guide - Page 2
- Gateway M500 | Gateway M500 Notebook User's Guide - Page 3
notebook 2 Care and maintenance 5 Taking care of your notebook 5 Taking care of your AC adapter 5 Taking care of your battery 6 Cleaning and servicing 6 2 Getting Familiar with Your Notebook infrared 37 Audio 38 AV control panel 39 Securing your notebook 43 Security slot 43 Passwords 44 i - Gateway M500 | Gateway M500 Notebook User's Guide - Page 4
Audio devices 59 PC Card 60 PC Card slot 60 USB devices 62 IEEE 1394 devices 63 Miscellaneous options 64 Additional AC adapters and batteries 64 Battery 64 AC adapter 64 Key component upgrades 65 Memory upgrade 65 Hard drive upgrade 65 5 Moving with Your Notebook - Gateway M500 | Gateway M500 Notebook User's Guide - Page 5
System software 76 Launch Manager 76 BIOS Setup utility 77 Setting a password 77 7 Troubleshooting 81 Frequently-asked questions 82 Error messages 85 Telephone support 87 Before calling Gateway Technical Support 87 Telephone numbers 88 Tutoring and training 89 Self-help 89 Tutoring 89 - Gateway M500 | Gateway M500 Notebook User's Guide - Page 6
B Safety, Regulatory, and Legal Information 95 Index 105 iv - Gateway M500 | Gateway M500 Notebook User's Guide - Page 7
1 Getting Started Read this chapter to learn how to: ■ Connect and start your notebook ■ Care for your notebook 1 - Gateway M500 | Gateway M500 Notebook User's Guide - Page 8
Getting Started Connecting and starting your notebook To connect and start your notebook: 1 Turn your notebook over so the bottom is facing up. 2 Insert the battery at an angle (1), press gently on the battery (2) until it clicks into place. Then slide the battery lock latch into the locked position - Gateway M500 | Gateway M500 Notebook User's Guide - Page 9
Connecting and starting your notebook 3 Connect one end of the AC adapter to the power connector on the back of your notebook and the other end to a correctly grounded electrical outlet. www.gateway.com 3 - Gateway M500 | Gateway M500 Notebook User's Guide - Page 10
self-test) routine executes and Windows begins loading. Important To turn off your notebook, we recommend that you use the Windows Turn Off option to shut down your notebook. If you are unable to shut down your notebook normally, press and hold the power button for more than four seconds to turn - Gateway M500 | Gateway M500 Notebook User's Guide - Page 11
such as a radiator. ■ Do not expose your notebook to temperatures below 32ºF (0ºC) or above 122ºF (50ºC). ■ Do not subject your notebook to magnetic fields. ■ Do not expose your notebook to rain or moisture. ■ Do not spill cord should not exceed the ampere rating of the cord. www.gateway.com 5 - Gateway M500 | Gateway M500 Notebook User's Guide - Page 12
. Recycle if at all possible. Cleaning and servicing To clean your notebook: 1 Turn off your notebook, then remove the battery. 2 Disconnect the AC adapter. 3 Use a soft cloth moistened with water. Do not use liquid or aerosol cleaners. Contact Gateway if any of the following occurs: ■ Your - Gateway M500 | Gateway M500 Notebook User's Guide - Page 13
2 Getting Familiar with Your Notebook Read this chapter to learn about: ■ Components, ports, and jacks ■ Features of your notebook 7 - Gateway M500 | Gateway M500 Notebook User's Guide - Page 14
emitting diodes) that turn on and off to show the status of your notebook and its functions and components. Control buttons for playing audio/video media. Touch-sensitive pointing device which functions like a mouse. Comfortable support area for your hands when you use your notebook. www.gateway.com - Gateway M500 | Gateway M500 Notebook User's Guide - Page 15
button 11 Microphone Top Icon Description Output sound. The left and right buttons function like the left and right mouse buttons. Inputs data into your notebook. Buttons for opening frequently used programs. See "Multi-function buttons" on page 29 for more details. Turns on your - Gateway M500 | Gateway M500 Notebook User's Guide - Page 16
Chapter 2: Getting Familiar with Your Notebook Front # Item Description 1 Battery bay Insert the battery into this bay. 2 Eject button Press to eject the CD or DVD. 3 DVD/CD this bay. 7 Cover release latch Slide the release latch to the left to open your notebook. 10 www.gateway.com - Gateway M500 | Gateway M500 Notebook User's Guide - Page 17
this slot. Press to remove the PC Card from the PC card slot. Insert an SD (Secured Digital) memory card into this slot. Secure your notebook to an object by connecting a Kensington cable lock to this slot. www - Gateway M500 | Gateway M500 Notebook User's Guide - Page 18
Chapter 2: Getting Familiar with Your Notebook Right # Item 1 USB ports 2 Ventilation fan Icon Description Plug USB (Universal Serial Bus) devices (such as a USB Iomega™ ) into these ports. Helps cool internal components. Do not block or insert objects into these slots. 12 www.gateway.com - Gateway M500 | Gateway M500 Notebook User's Guide - Page 19
Plug a 10/100 Ethernet network cable into this jack. Plug a microphone into this jack. Plug an audio device (such as a stereo) into this jack. Plug amplified speakers or headphones into this jack. The built this port. Plug a parallel device (such as a printer) into this port. www.gateway.com 13 - Gateway M500 | Gateway M500 Notebook User's Guide - Page 20
Chapter 2: Getting Familiar with Your Notebook # Item 11 IEEE 1394 port (4-pin) 12 IEEE 1394 port (6-pin) Icon Description Plug an IEEE 1394® (also known as FireWire® (also known as FireWire or iLink) device (such as a digital video camera) into this 6-pin IEEE 1394 port. 14 www.gateway.com - Gateway M500 | Gateway M500 Notebook User's Guide - Page 21
bay 4 Hard drive bay 5 Hard drive protector 6 Memory bay Icon Description Slide to unlock the battery. Slide to remove the battery. Insert the battery into this bay. The hard drive is located in this bay. Protects the hard drive from accidental bumps and vibrations. The memory modules are - Gateway M500 | Gateway M500 Notebook User's Guide - Page 22
Chapter 2: Getting Familiar with Your Notebook Features This notebook was designed with the user in mind. Here are just a few of its HDD, or Audio CD with system off ■ Audio Codec support stereo 18-bit ADC/20-bit DAC ■ AC'97 2.2 compliant stereo audio ■ Headphone jack ■ Enhanced audio system with - Gateway M500 | Gateway M500 Notebook User's Guide - Page 23
Features Connectivity ■ High-speed fax/data software modem ■ Onboard PCI 10/100 Mbps LAN support ■ Fast infrared wireless communication ■ 3 USB (Universal Serial Bus) ports (2.0) ■ 2 IEEE -centered touchpad pointing device ■ Multi-function buttons Expansion ■ Upgradeable memory www.gateway.com 17 - Gateway M500 | Gateway M500 Notebook User's Guide - Page 24
notebook supports simultaneous LCD and CRT display. Simultaneous display allows you to control the presentation from your notebook dims the LCD when your notebook is powered by a battery to conserve battery power. See "Managing Power" notebook when the LCD panel is closed. 18 www.gateway.com - Gateway M500 | Gateway M500 Notebook User's Guide - Page 25
Status indicators Status indicators Your notebook has seven easy-to-read status indicators (LEDs) under the LCD panel. The Power and Standby indicators are visible even when you close the LCD panel so you can see the status of your notebook while the cover is closed. www.gateway.com 19 - Gateway M500 | Gateway M500 Notebook User's Guide - Page 26
low condition occurs. Blinks when notebook enters Hibernation mode. Lights when the hard drive or DVD/CD-RW drive is active. Lights when the battery is being charged. 6 Caps Lock 7 Num lock (FN+F11) Lights when Caps Lock is activated. Lights when Numeric Lock is activated. 20 www.gateway.com - Gateway M500 | Gateway M500 Notebook User's Guide - Page 27
Lock is on, the screen moves one line up or down when you press ↑ or ↓ respectively. Scroll Lock does not work with some programs. www.gateway.com 21 - Gateway M500 | Gateway M500 Notebook User's Guide - Page 28
Chapter 2: Getting Familiar with Your Notebook Embedded numeric keypad The embedded numeric keypad functions like a normal manner. Important If an external keyboard is connected to your notebook, the Num Lock feature automatically shifts from the internal keyboard to the external keyboard. 22 - Gateway M500 | Gateway M500 Notebook User's Guide - Page 29
All) SHIFT + á + M (Undoes Minimize All) á + R (Displays Run dialog box) Opens the program's context menu (same as a right-click). Your notebook employs hotkeys or key combinations to access most of your notebook's controls like screen contrast and brightness and the BIOS Setup utility. www - Gateway M500 | Gateway M500 Notebook User's Guide - Page 30
F1 Hotkey help Displays a list of the hotkeys and their functions. FN+F2 Standby Puts your notebook in StandbyStandby mode, which can be defined through the advanced section of the Power Management Properties in key before pressing the other key in the hotkey combination. 24 www.gateway.com - Gateway M500 | Gateway M500 Notebook User's Guide - Page 31
Keyboard Keyboard ergonomics Located below the keyboard, the wide and curved palm rest is ergonomically designed to provide you with a comfortable place to rest your hands while you type. www.gateway.com 25 - Gateway M500 | Gateway M500 Notebook User's Guide - Page 32
Familiar with Your Notebook Touchpad The built-in touchpad is a pointing device that senses movement on its surface. This means the cursor responds as you move your finger on the surface of the touchpad. The central location on the palm rest provides optimum comfort and support. 26 www.gateway.com - Gateway M500 | Gateway M500 Notebook User's Guide - Page 33
selections and run functions. These two buttons are similar to the left and right buttons on a mouse. Tapping on the touchpad produces similar results. www.gateway.com 27 - Gateway M500 | Gateway M500 Notebook User's Guide - Page 34
Chapter 2: Getting Familiar with Your Notebook Function Execute Left Button Click twice quickly. Right Button Select Drag Click once. Click and hold, then use your finger to clicking the mouse button) and hold your finger to the touchpad on the second tap to drag the cursor. 28 www.gateway.com - Gateway M500 | Gateway M500 Notebook User's Guide - Page 35
Multi-function buttons Multi-function buttons Located at the top of the keyboard are five multi-function buttons used to open frequently used programs or functions. www.gateway.com 29 - Gateway M500 | Gateway M500 Notebook User's Guide - Page 36
Chapter 2: Getting Familiar with Your Notebook # Item 1 Wireless communication 2 E-mail 3 Internet browser 4 P1 5 Press this button to open your Internet browser. This button is user-programmable. For more information about programming buttons, see "Launch Manager" on page 76. This - Gateway M500 | Gateway M500 Notebook User's Guide - Page 37
Storage Storage This notebook supplies you with the following media storage: ■ High-capacity Enhanced and at the same time lets you burn your data onto a recordable CD. Inserting the disc This notebook features a slot-loading optical drive. To insert a disc into the optical drive, gently push the - Gateway M500 | Gateway M500 Notebook User's Guide - Page 38
Chapter 2: Getting Familiar with Your Notebook Ejecting the disc To eject the disc from the slot, press the eject button and wait for the drive to eject the disc. 32 www.gateway.com - Gateway M500 | Gateway M500 Notebook User's Guide - Page 39
Storage Playing DVD movies To play DVD movies in your notebook, insert the DVD into the drive and the DVD movie will automatically play after a few seconds. Important When a DVD movie of a different region into the DVD drive. Refer to the online help for more information. www.gateway.com 33 - Gateway M500 | Gateway M500 Notebook User's Guide - Page 40
built-in features for connecting to a network and communicating with other computers. Ethernet and LAN The built-in network feature allows you to connect your notebook to an Ethernet-based (10/100 Mbps) network. To use the network feature, connect an Ethernet cable from the network jack on the back - Gateway M500 | Gateway M500 Notebook User's Guide - Page 41
Connectivity options Fax/data modem Your notebook has a built-in fax/data modem. Warning This modem port is not compatible with digital phone lines. Plugging this modem jack. Warning To reduce the risk of fire, use only No. 26 AWG or larger telecommunications line cord. www.gateway.com 35 - Gateway M500 | Gateway M500 Notebook User's Guide - Page 42
Notebook Wireless communication This notebook has a wireless communication feature built-in. This feature allows you to communicate with other wireless communication devices. You can manually ) communication devices are examples of devices that provide wireless communication. 36 www.gateway.com - Gateway M500 | Gateway M500 Notebook User's Guide - Page 43
Connectivity options Fast infrared Your notebook's fast infrared (FIR) port allows you to do wireless data transfer with other IR-aware computers and peripheral devices are in position, begin the data transfer as you normally would. See your file transfer software for details. www.gateway.com 37 - Gateway M500 | Gateway M500 Notebook User's Guide - Page 44
the back of your notebook. See "Back" on page 13 for the location of these ports. Also see "Audio devices" on page 59 for more information on connecting external audio devices. Your notebook has a subwoofer on the front. See "Front" on page 10 for the location of the subwoofer. 38 www.gateway.com - Gateway M500 | Gateway M500 Notebook User's Guide - Page 45
control panel The AV control panel is a special feature of your notebook. Through this AV control panel, you can play most of your audio/video CD, DVD, MP3, and SD media. . # Item 1 LCD display 2 Power button 3 during playback. Stops playback or ejects the CD or DVD. www.gateway.com 39 - Gateway M500 | Gateway M500 Notebook User's Guide - Page 46
Chapter 2: Getting Familiar with Your Notebook # Item Icon Description 8 Repeat button 9 Mute button Selects the options: no repeat, repeat AV control panel LCD panel displays all the information pertaining to the audio/video media that is being played in your notebook. 40 www.gateway.com - Gateway M500 | Gateway M500 Notebook User's Guide - Page 47
progress of the of the payback. 11 Repeat indicator Indicates if the media being played is repeat none, repeat one track, or repeat all tracks. Audio www.gateway.com 41 - Gateway M500 | Gateway M500 Notebook User's Guide - Page 48
Chapter 2: Getting Familiar with Your Notebook Adjusting the volume Press the minus (-) button on the AV control panel to decrease the volume on the speaker, press the plus (+) button to increase the volume. 42 www.gateway.com - Gateway M500 | Gateway M500 Notebook User's Guide - Page 49
a Kensington-compatible notebook security lock. Wrap a notebook security lock cable around an immovable object such as a table or locked drawer handle. Insert the lock into the slot on your notebook and turn the key to secure the lock. Some keyless models are also available. www.gateway.com 43 - Gateway M500 | Gateway M500 Notebook User's Guide - Page 50
the BIOS Setup utility. ■ Power-on Password secures your notebook against unauthorized use. ■ Hard Drive Password protects your data your Setup and Hard Drive password! If you forget your password, contact Gateway. Setting a password You can set the password using the BIOS Setup utility. - Gateway M500 | Gateway M500 Notebook User's Guide - Page 51
3 Managing Power Read this chapter to learn how to: ■ Install and remove the battery ■ Recharge the battery ■ Manage power usage 45 - Gateway M500 | Gateway M500 Notebook User's Guide - Page 52
problem of Nickel Cadmium (NiCd) batteries. Li-Ion batteries consistently provide the longest battery life. ■ Battery-low warning When the battery charge level becomes low, the status indicator on your notebook you remove the battery. Battery power from a fully charged battery depletes in roughly - Gateway M500 | Gateway M500 Notebook User's Guide - Page 53
°F (0°C) or above 140°F (60°C). This may adversely affect the battery. Installing the battery To install a battery: ■ Insert the battery at an angle (1), press gently on the battery (2) until it clicks into place, then slide the battery lock latch into the locked position (3). www.gateway.com 47 - Gateway M500 | Gateway M500 Notebook User's Guide - Page 54
. Otherwise, turn off the computer. To remove the battery: ■ Slide the battery lock latch into the unlocked position (1), slide and hold the battery release latch (2), then lift the battery by using the built-in slot in the battery (3) and pull the battery out of the bay (4). 48 www.gateway.com - Gateway M500 | Gateway M500 Notebook User's Guide - Page 55
when power is turned off and the AC adapter is connected to your notebook and an electrical outlet. In rapid mode, a fully depleted battery gets 95% charged in approximately 1.5 hours. ■ Charge-in-use mode When your notebook is in use with the AC adapter plugged in, the computer also charges - Gateway M500 | Gateway M500 Notebook User's Guide - Page 56
indicator on the LCD panel. During a battery-low condition, the power indicator flashes at regular intervals until battery power is depleted. Caution Connect the AC adapter to your notebook as soon as possible. Data is lost when notebook power is cut off during Standby mode. 50 www.gateway.com - Gateway M500 | Gateway M500 Notebook User's Guide - Page 57
encounter a battery-low condition. Situation AC adapter and electrical outlet available An extra fully-charged battery available AC want to recharge the battery rapidly. 1 Save all necessary files. 2 Close the program. 3 Shut down Windows and turn off you notebook. 4 Replace the battery. 5 Turn on - Gateway M500 | Gateway M500 Notebook User's Guide - Page 58
management Your notebook has a built notebook stops some or all of these devices in order to conserve energy. Your notebook employs a power management scheme that supports the amount of power given to each device attached to your notebook. With ACPI, Windows can turn off peripheral devices when they - Gateway M500 | Gateway M500 Notebook User's Guide - Page 59
4 Using Peripheral Devices and Options Read this chapter to learn how to: ■ Connect peripheral devices ■ Use hardware options ■ Upgrade your notebook 53 - Gateway M500 | Gateway M500 Notebook User's Guide - Page 60
manual for additional instructions. Important If an external monitor is not connected, closing the display cover puts your notebook into Standby mode. Using simultaneous display Your notebook to use your notebook for presentation purposes. So whatever is displayed in your notebook will likewise be - Gateway M500 | Gateway M500 Notebook User's Guide - Page 61
S-Video S-Video The S-Video jack allows you to output to a television or display devices that support S-Video input. www.gateway.com 55 - Gateway M500 | Gateway M500 Notebook User's Guide - Page 62
and Options External keyboard This notebook has a keyboard with full-sized keys and an embedded keypad. If you feel more comfortable using a desktop keyboard, you can connect a USB external keyboard. To connect an external keyboard, plug the external keyboard into the USB port. 56 www.gateway.com - Gateway M500 | Gateway M500 Notebook User's Guide - Page 63
External pointing device External pointing device This notebook accepts a USB mouse or a similar pointing device. www.gateway.com 57 - Gateway M500 | Gateway M500 Notebook User's Guide - Page 64
Chapter 4: Using Peripheral Devices and Options Printer You can connect a printer to your notebook's parallel or USB port. See your printer manual for operating instructions. 58 www.gateway.com - Gateway M500 | Gateway M500 Notebook User's Guide - Page 65
Audio devices Audio devices Audio devices connect to the audio ports on the back of your notebook. You can plug an external microphone into the microphone jack, an audio line-in device into the line-in jack, and amplified speakers or headphones into the microphone jack. See "Back" on page 13 for - Gateway M500 | Gateway M500 Notebook User's Guide - Page 66
slot that can accommodate one type II PC Card. Contact Gateway for PC Card options available that you can purchase for your notebook. PC Card slot The type II CardBus PC Card slot found on the left side of your notebook accepts credit-card-sized cards that enhance the usability and expandability - Gateway M500 | Gateway M500 Notebook User's Guide - Page 67
PC Card Inserting a card Insert the card into the slot and make the correct connections (for example, a network cable), if necessary. See your card manual for details. Ejecting a card Before ejecting a PC Card: ■ Exit the program using the card ■ Left-click the PC Card icon on the taskbar and stop - Gateway M500 | Gateway M500 Notebook User's Guide - Page 68
Chapter 4: Using Peripheral Devices and Options USB devices Your notebook has three USB (Universal Serial Bus) (2.0) ports that allow you to connect peripheral devices. Common USB devices include a mouse, keyboard, or digital camera. 62 www.gateway.com - Gateway M500 | Gateway M500 Notebook User's Guide - Page 69
1394 devices Your notebook's fast IEEE 1394 ports allow you to connect IEEE 1394 supported devices like a digital video camera or optical drive. Your notebook comes with two IEEE 1394 ports: a 4-pin port and 6-pin port. See your peripheral device's documentation for details. www.gateway.com 63 - Gateway M500 | Gateway M500 Notebook User's Guide - Page 70
You can order an AC adapter and spare batteries from Gateway. Battery It is a good practice to have a spare battery around, especially when you travel. The Li-Ion battery, coupled with the power management features of your notebook, supplies you with more power on-the-go. AC adapter The compact - Gateway M500 | Gateway M500 Notebook User's Guide - Page 71
upgrades Key component upgrades Your notebook delivers superior power and performance. However, some users and the programs they use may demand more. This notebook allows you to upgrade key components when you need increased performance. Important Contact Gateway if you decide to perform - Gateway M500 | Gateway M500 Notebook User's Guide - Page 72
Chapter 4: Using Peripheral Devices and Options 66 www.gateway.com - Gateway M500 | Gateway M500 Notebook User's Guide - Page 73
5 Moving with Your Notebook Read this chapter to learn about: ■ Moving your notebook ■ Traveling with your notebook 67 - Gateway M500 | Gateway M500 Notebook User's Guide - Page 74
from peripheral devices: 1 Save your work in progress. 2 Shut down Windows and turn off your notebook. 3 Disconnect the cord from the AC adapter. 4 Disconnect the keyboard, pointing device, printer, external monitor, and other external devices. 5 Disconnect the Kensington lock if you - Gateway M500 | Gateway M500 Notebook User's Guide - Page 75
you other than your notebook. What to bring to long meetings If your meeting will last longer than 3 hours or if your battery is not fully charged in your notebook in the meeting room. If the meeting room does not have an electrical outlet, reduce the drain on the battery by putting your notebook in - Gateway M500 | Gateway M500 Notebook User's Guide - Page 76
notebook To prepare your notebook for transport: 1 Remove all media from the drives. Failure to remove the media can damage the drive. 2 Shut down Windows and turn off your notebook. 3 Pack your notebook in a protective case that can prevent your notebook your notebook. - Gateway M500 | Gateway M500 Notebook User's Guide - Page 77
notebook with you, leave your notebook in the trunk of the car to avoid exposing your notebook to excessive heat. ■ Changes in temperature and humidity can cause condensation. Allow your notebook If you frequently work on your notebook at home, it may be notebook at home for significant periods of time - Gateway M500 | Gateway M500 Notebook User's Guide - Page 78
charged. Airport security may require you to turn on your notebook when bringing it into the gate area. What to bring with you Bring the following items with you: ■ AC adapter ■ Spare, fully charged batteries ■ Additional printer driver files if you plan to use another printer Special considerations - Gateway M500 | Gateway M500 Notebook User's Guide - Page 79
batteries ■ Additional printer driver files if you plan to use another printer Special considerations Follow the same special considerations as when traveling with your notebook ). Do not use converter kits sold for appliances to power your notebook. ■ If you are using the modem, check if the modem - Gateway M500 | Gateway M500 Notebook User's Guide - Page 80
Chapter 5: Moving with Your Notebook 74 www.gateway.com - Gateway M500 | Gateway M500 Notebook User's Guide - Page 81
6 Using Installed Programs and Utilities Read this chapter to learn how to: ■ Access programs in Windows ■ Program the multi-function buttons ■ Use the BIOS Setup utility 75 - Gateway M500 | Gateway M500 Notebook User's Guide - Page 82
software Your notebook comes preloaded with the following software: ■ Windows XP operating system ■ DMI (Desktop Management Interface)-compliant hardware BIOS Setup utility ■ System utilities, drivers, and Start, Programs, and then clicking Launch Manager to start the program. 76 www.gateway.com - Gateway M500 | Gateway M500 Notebook User's Guide - Page 83
run this utility. You can use the BIOS Setup utility to create passwords to limit access to your notebook. To open the BIOS Setup utility, press F2 during startup. Use the navigation keys displayed at the If you forget your password, you may have to return your notebook to Gateway to reset it. www - Gateway M500 | Gateway M500 Notebook User's Guide - Page 84
Press Enter. The retype password box opens. 4 Retype the password to verify your first entry and press Enter. After setting the password, your notebook automatically sets the chosen password parameter to Present. 5 Press ESC to return to the main menu. 6 Press Esc. The following dialog box appears - Gateway M500 | Gateway M500 Notebook User's Guide - Page 85
the left or right arrow key to select None. Changing a password To change a password, you have to first remove the password and then follow the instructions in "Setting a password" on page 77. www.gateway.com 79 - Gateway M500 | Gateway M500 Notebook User's Guide - Page 86
Chapter 6: Using Installed Programs and Utilities 80 www.gateway.com - Gateway M500 | Gateway M500 Notebook User's Guide - Page 87
7 Troubleshooting Read this chapter to learn how to troubleshoot common problems. Warning Do not attempt to open and service your notebook by yourself. Contact Gateway for assistance. 81 - Gateway M500 | Gateway M500 Notebook User's Guide - Page 88
battery power, it may be low and unable to power your notebook. Connect the AC adapter to recharge the battery. ■ Make sure the AC adapter is plugged in correctly to your notebook to your notebook. Image is not full-screen. Make sure the resolution is set to a resolution your system supports. Right- - Gateway M500 | Gateway M500 Notebook User's Guide - Page 89
questions No audio from the notebook. Check connected to the headphone jack on the back of your notebook, the internal speakers automatically turn off. External microphone does is connected to the microphone jack on the left side of your notebook. ■ If you cannot hear playback, the speakers may be - Gateway M500 | Gateway M500 Notebook User's Guide - Page 90
Chapter 7: Troubleshooting The printer does not work. Check the following: ■ Make sure that the printer is connected to a power outlet and it is turned on. ■ Make sure the printer cable is connected securely to your notebook's USB or parallel port and the corresponding port on the printer. I want to - Gateway M500 | Gateway M500 Notebook User's Guide - Page 91
with the recommended course of action. Error Messages CMOS Battery Bad CMOS Checksum Error Equipment Configuration Error Hard Disk 0 press Esc to exit and reconfigure your notebook. Contact Gateway. Contact Gateway. Contact gateway. Contact Gateway. Contact Gateway. Press F2 (during startup) to - Gateway M500 | Gateway M500 Notebook User's Guide - Page 92
Chapter 7: Troubleshooting Error Messages Corrective Action RAM BIOS Bad Contact Gateway. RAM Parity Error Contact Gateway. Real-Time Clock Error Press F2 (during startup) to reconfigure your notebook. Video RAM BIOS Bad Contact Gateway. 86 www.gateway.com - Gateway M500 | Gateway M500 Notebook User's Guide - Page 93
Telephone support Telephone support Before calling Gateway Technical Support If you have a technical problem with your notebook, follow these recommendations before contacting Gateway Technical Support: ■ Make sure that your notebook is connected correctly to a grounded AC outlet that is supplying - Gateway M500 | Gateway M500 Notebook User's Guide - Page 94
Telephone numbers Gateway offers a wide range of customer service, technical support, and information services. Automated troubleshooting system Service description How to reach Use an automated menu system and your telephone 800-846-2118 (US) keypad to find answers to common problems. 877 - Gateway M500 | Gateway M500 Notebook User's Guide - Page 95
. In many cases, additional product information and online documentation for Gateway-supplied hardware can be found in our Web site's Documentation Library ■ This user's guide ■ The software publisher's Web site Help and Support For more how-to information about Windows XP, click Start, then - Gateway M500 | Gateway M500 Notebook User's Guide - Page 96
Chapter 7: Troubleshooting Training Gateway provides the following in-person and computerized training: Resource Service description For more information In-Store Training at Gateway stores Our friendly and knowledgeable software trainers can teach you how to use the Internet and the most - Gateway M500 | Gateway M500 Notebook User's Guide - Page 97
A Specifications Read this chapter to learn about specifications for your notebook. 91 - Gateway M500 | Gateway M500 Notebook User's Guide - Page 98
Go™ high-performance graphics chipset with 32MB frame buffer ■ Simultaneous LCD and CRT display ■ Dual display support ■ LCD panel supports resolution up to 1280 × 854 ■ VGA monitor supports resolution up to 2048 × 1536 ■ Embedded TV encoder supports resolution up to 1024 × 768 92 www.gateway.com - Gateway M500 | Gateway M500 Notebook User's Guide - Page 99
Windows Sound System-compatible ■ Built-in subwoofer ■ Separate audio ports for line-in/microphone, and line-out/headphones Keyboard 2.0) ■ One line-out jack (headphone or external speaker) (3.5 mm mini-jack) ■ One audio line-in/ microphone jack (3.5 mm mini-jack) ■ Three USB ports (2.0) ■ Two IEEE - Gateway M500 | Gateway M500 Notebook User's Guide - Page 100
65°C ■ Humidity (non-condensing) ■ Operating: 20% ~ 80% RH ■ Non-operating: 20% ~ 80% RH Operating System ■ Windows XP Home edition Power ■ Battery ■ 59.2-WattHour Li-Ion battery ■ 1.5-hour rapid charge/4-hour charge-in-use ■ AC adapter ■ 70-Watt ■ Auto sensing 100~240Vac, 50~60Hz Options ■ 128/256 - Gateway M500 | Gateway M500 Notebook User's Guide - Page 101
, and Legal Information Important safety information Your Gateway system is designed and tested to meet the latest standards for safety of information technology equipment. However, to ensure safe use of this product, it is important that the safety instructions marked on the product and in the - Gateway M500 | Gateway M500 Notebook User's Guide - Page 102
battery is replaced incorrectly. Replace the battery with the same or equivalent type recommended by the manufacturer. Dispose of batteries according to the manufacturer's instructions . ■ Unplug the system from the wall outlet and refer servicing to qualified personnel if: ■ The power cord or plug - Gateway M500 | Gateway M500 Notebook User's Guide - Page 103
Important safety information Replacement parts and accessories Use only replacement parts and accessories recommended by Gateway. Important Do not use Gateway products in areas classified as hazardous locations. Such areas include patient care areas of medical and dental facilities, oxygen-laden - Gateway M500 | Gateway M500 Notebook User's Guide - Page 104
limits as known at this time. Because the wireless devices (which may be embedded into your notebook) emit less energy than is allowed in radio frequency safety standards and recommendations, Gateway believes these devices are safe for use. Regardless of the power levels, care should be taken - Gateway M500 | Gateway M500 Notebook User's Guide - Page 105
will void the authorization to use it. Please contact Gateway for service. Only use drivers approved for the country in which the device will be used. See the Gateway System Restoration Kit, or contact Gateway Technical Support for additional information. In order to comply with FCC requirements - Gateway M500 | Gateway M500 Notebook User's Guide - Page 106
may be present (embedded) in your notebook system. This section is only applicable if user serviceable. Do not modify them in any way. Modification to a wireless device will void the authorization to use it. Contact Gateway for service in accordance with the instructions, may cause harmful - Gateway M500 | Gateway M500 Notebook User's Guide - Page 107
Regulatory compliance statements FCC declaration of conformity Responsible party: Gateway Companies, Inc. 610 Gateway Drive, North Sioux City, SD 57049 (605) 232-2000 Fax: (605) 232-2023 Product: ■ M500B1 This device complies with Part 15 of the FCC Rules. Operation of this product is subject to - Gateway M500 | Gateway M500 Notebook User's Guide - Page 108
a compatible modular jack which is Part 68-compliant. See installation instructions for details. The Ringer Equivalence Number (REN) is used to discontinuance of service may be required. The telephone company may request that you disconnect the equipment until the problem is 102 www.gateway.com - Gateway M500 | Gateway M500 Notebook User's Guide - Page 109
(DHHS) Radiation Performance Standard. Should the unit ever need servicing, contact an authorized service location. Warning Use of controls or adjustments or performance of procedures other than those specified in this manual may result in hazardous radiation exposure. To prevent exposure to - Gateway M500 | Gateway M500 Notebook User's Guide - Page 110
. No part of it may be reproduced or transmitted by any means or in any form, without prior consent in writing from Gateway. The information in this manual has been carefully checked and is believed to be accurate. However, changes are made periodically. These changes are incorporated in newer - Gateway M500 | Gateway M500 Notebook User's Guide - Page 111
cards 60 safety precautions 97 spare AC adapter 64 spare battery 64 audio 38 connecting devices 59 connecting externally 59 headphone jack 13 microphone jack 13 muting 40, 41 playing 38 speakers 38 specifications 93 subwoofer 38 troubleshooting 83 AV control panel 8, 39 eject button 39 fast forward - Gateway M500 | Gateway M500 Notebook User's Guide - Page 112
care AC adapter 5 battery 6 notebook 5 carrying case 70 CD ejecting 32 inserting 31 CD drive eject button 10 location 10 status indicator 10, 20 using 31 charging checking level 49 modes 49 cleaning notebook 6 clicking 28 closing LCD panel 18 notebook 18 connections AC adapter 3, 13 audio 59 digital - Gateway M500 | Gateway M500 Notebook User's Guide - Page 113
802.11b 30, 36 iLink port 14, 63 indicator lights 8, 19 inserting disc 31 installing battery 2, 47 digital camera 62 digital video camera 63 hard drive 65 memory 65 peripheral devices 53 9 lock keys 21 specifications 93 troubleshooting 83 Windows keys 23 keys brightness 24 Cap Lock 21 display 24 107 - Gateway M500 | Gateway M500 Notebook User's Guide - Page 114
23 L LAN connecting 34 jack 13 latch battery 2, 4, 47, 48 LCD panel release 18 18 simultaneous display 18 specifications 92 troubleshooting 82 LEDs 19 left view 11 support Accounting 88 Sales 88 Warranty 88 Num Lock 21 status indicator 20 numeric keypad embedded 22 O opening LCD panel 18 notebook - Gateway M500 | Gateway M500 Notebook User's Guide - Page 115
indicator 20 troubleshooting 82 turning on 4 printer connecting 58 troubleshooting 84 programmable buttons 30, 76 R recharging battery 49 regional codes subwoofer 38 troubleshooting 83 speaker jack 13 speakers hotkey 24 location 9 troubleshooting 83 specifications 91, 93 audio 93 connections 93 - Gateway M500 | Gateway M500 Notebook User's Guide - Page 116
Libraries 90 Learn@Gateway 90 travel tips 67 troubleshooting audio 83 automated system 88 battery 84 display 82 error messages 85 faxed answers 88 keyboard 83 LCD panel 82 microphone 83 modem 84 power 82 printer 84 sound 83 technical support 87 telephone support 87 turning on notebook 4 tutoring fee - Gateway M500 | Gateway M500 Notebook User's Guide - Page 117
V ventilation fan 12 VGA port 13 video S-Video out jack 13, 55 video camera connecting 63 video specifications 92 volume adjusting 42 controls 24, 39 muting 24, 40 W Web browser button 30 Windows keys 23 wireless communication 36 button 30 status indicator 20 wireless data transfer 37 111 - Gateway M500 | Gateway M500 Notebook User's Guide - Page 118
112 - Gateway M500 | Gateway M500 Notebook User's Guide - Page 119
- Gateway M500 | Gateway M500 Notebook User's Guide - Page 120
MAN SYS M500 USR GDE R0 4/03

Gateway M500 Notebook
Customizing
Troubleshooting
user's
guide