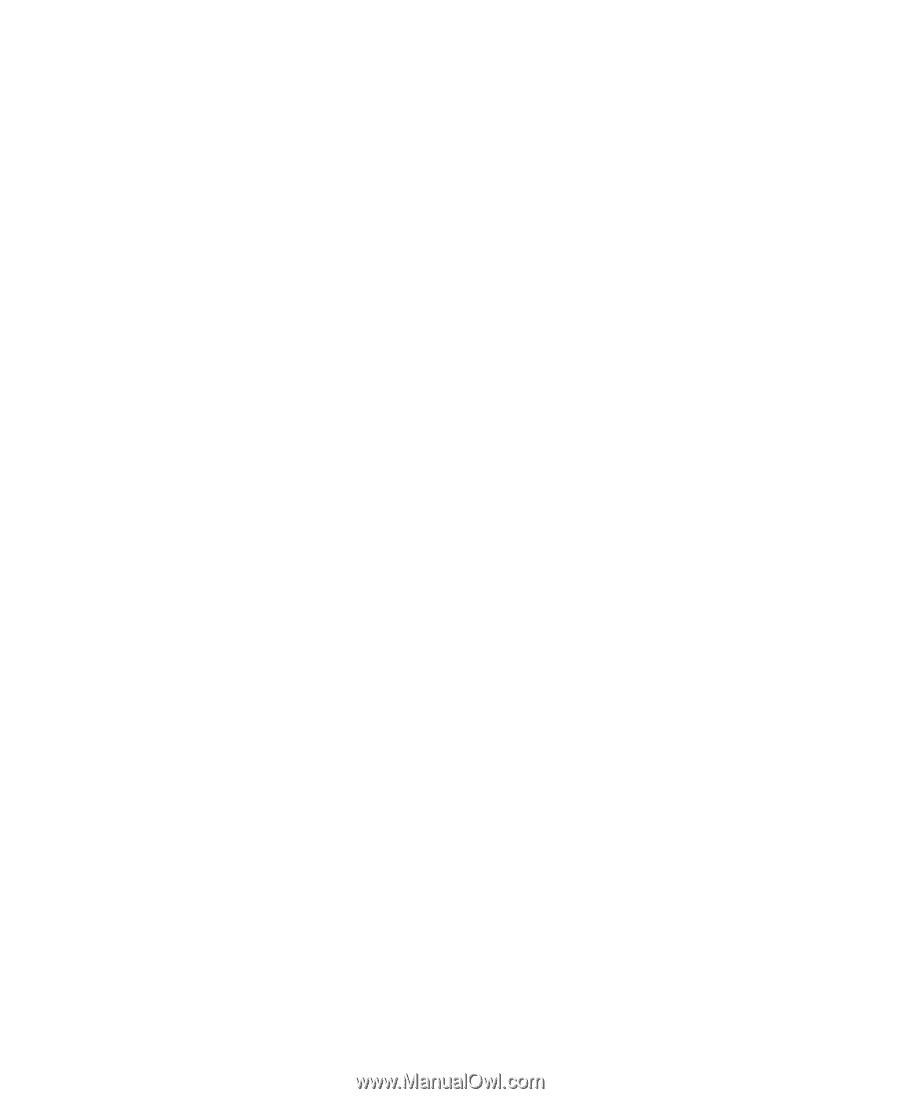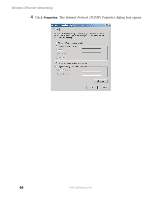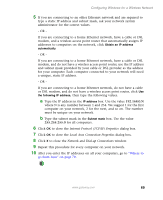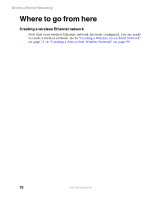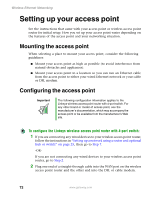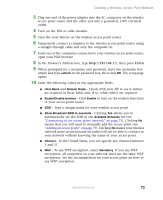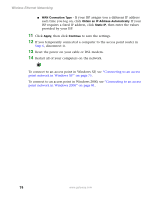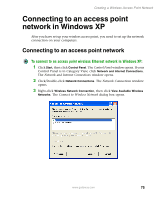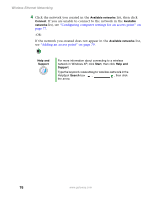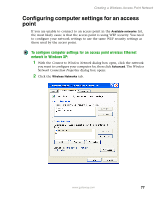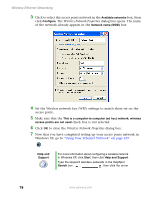Gateway M505 Setting up Your Windows Network - Page 79
Host Name, Domain Name, Enable/Disable wireless, Enable, Allow Broadcast SSID to associate,
 |
View all Gateway M505 manuals
Add to My Manuals
Save this manual to your list of manuals |
Page 79 highlights
Creating a Wireless Access Point Network 3 Plug one end of the power adapter into the AC connector on the wireless access point router and the other end into a grounded, 110V electrical outlet. 4 Turn on the DSL or cable modem. 5 Press the reset button on the wireless access point router. 6 Temporarily connect a computer to the wireless access point router using a straight-through cable and turn the computer on. 7 From one of the computers connected to your wireless access point router, open your Web browser. 8 In the browser's Address box, type http://192.168.1.1, then press ENTER. 9 When prompted for a username and password, leave the username box empty and type admin in the password box, then click OK. The setup page opens. 10 Enter the following values in the appropriate fields: ■ Host Name and Domain Name - Check with your ISP to see if entries are required in these fields and, if so, what entries are required. ■ Enable/Disable wireless - Click Enable to turn on the wireless functions of your access point router. ■ SSID - Type a unique name for your wireless access point. ■ Allow Broadcast SSID to associate - Clicking Yes allows you to automatically see the SSID in the Available Networks list (see "Connecting to an access point network" on page 75). Clicking No means that you will need to manually add the access point (see "Adding an access point" on page 79). Clicking No makes your wireless network more secure because intruders will not be able to connect to your network without knowing the name of your access point. ■ Channel - In the United States, you can specify any channel between 1 and 11. ■ WEP - To use WEP encryption, select Mandatory. If you use WEP encryption, all computers on your network must use the same WEP encryption. See the documentation for your access point on how to use WEP encryption. www.gateway.com 73