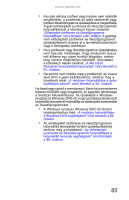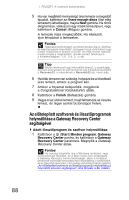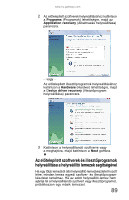Gateway ML6227q 8512536 - Gateway Notebook Reference Guide R1 - Page 96
Az előtelepített szoftverek és illesztőprogramok helyreállítása a Gateway Recovery Center segítségével
 |
View all Gateway ML6227q manuals
Add to My Manuals
Save this manual to your list of manuals |
Page 96 highlights
7. FEJEZET: A notebook karbantartása 5 Ha van megfelelő mennyiségű üres lemeze a megadott típusból, kattintson az I have enough discs (Van elég lemezem) lehetőségre, majd a Next gombra. Ha nincs elég lemeze, válasszon egy másik lemeztípust, vagy kattintson a Cancel (Mégse) gombra. A lemezek írása megkezdődik. Ha elkészült, írjon feliratokat a lemezekre. Fontos Használjon tartós írószert, és minden lemezre írja rá: „Szoftver és illesztőprogram-helyreállító", és tegyen hozzá rövid leírást, hogy melyik notebookhoz tartozik a lemez. Ha több lemezt használ, miután kivette a meghajtóból, minden lemezt feliratozzon a következőképpen: 1./x, 2./x, 3. / x stb. Tipp Miután létrehozott egy helyreállító-lemezt, a számítógép elnevezi a lemezeket: az első lemeznek egy 3 darabos készletből a Recovery13, a másodiknak a Recovery23 stb. nevet adja. 6 Ha több lemezre van szükség, helyezze be a következő üres lemezt, amikor a program kéri. 7 Amikor a folyamat befejeződik, megjelenik a Congratulations! (Gratulálunk!) ablak. 8 Kattintson a Finish (Befejezés) gombra. 9 Vegye ki az utolsó lemezt, majd feliratozza az összes lemezt, és tegye azokat biztonságos helyre. Az előtelepített szoftverek és illesztőprogramok helyreállítása a Gateway Recovery Center segítségével Adott illesztőprogram és szoftver helyreállítása: 1 Kattintson a (Start) Minden program, Gateway Recovery Center pontra, és kattintson a Gateway Recovery Center parancsra. Megnyílik a Gateway Recovery Center ablak. Fontos Ha nemrég telepítette újra a Windows rendszert, vagy új merevlemezt telepített, és a Start menü nem tartalmazza a Gateway Recovery Center lehetőséget, akkor a korábban létrehozott helyreállító-lemezekkel kell helyreállítania a szoftvereket és az illesztőprogramokat. Útmutatást a következő helyen találhat: „Az előtelepített szoftverek és illesztőprogramok helyreállítása a helyreállító lemezek segítségével" című témakör a 89. oldalon. 88