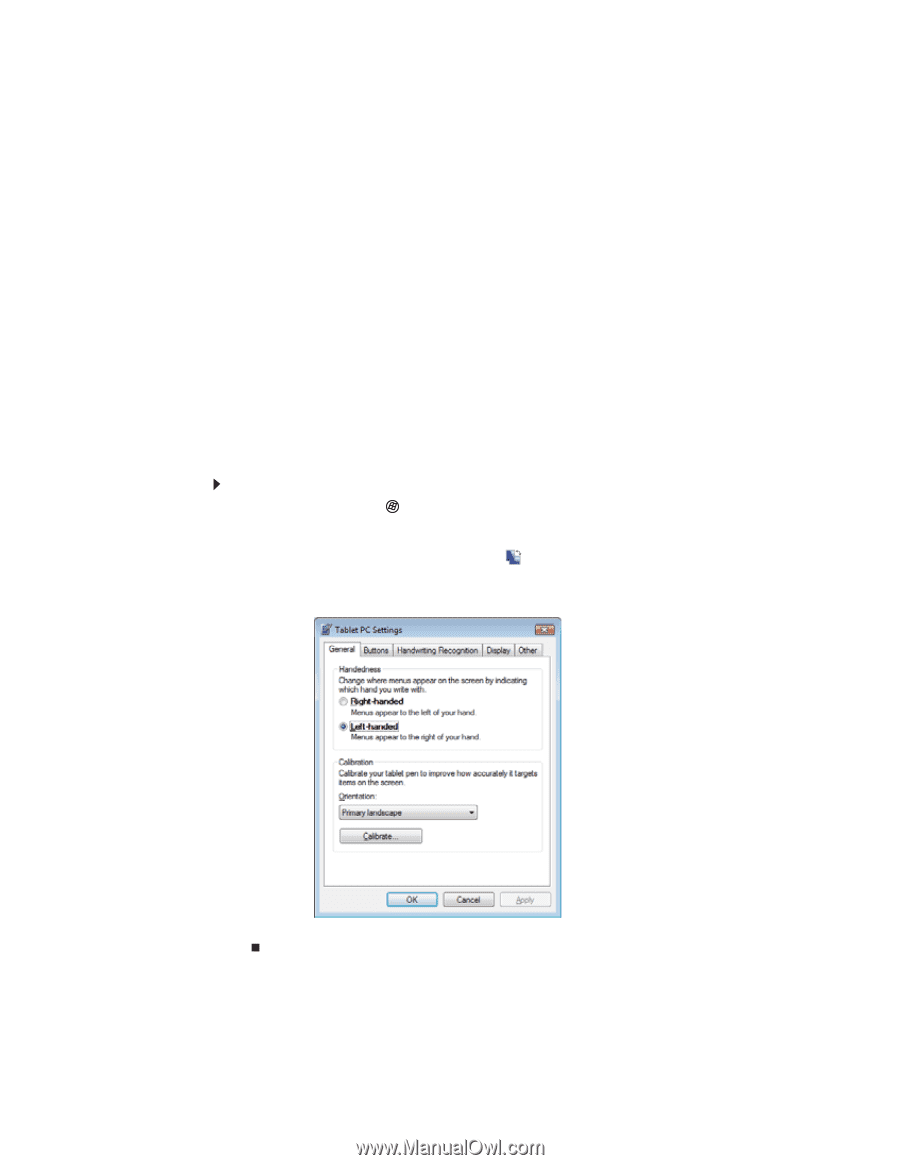Gateway ML6227z 8512824 - Gateway Notebook User Guide - Page 20
Použití tabletu, Kalibrace tabletu
 |
View all Gateway ML6227z manuals
Add to My Manuals
Save this manual to your list of manuals |
Page 20 highlights
KAPITOLA 2: Použití systému Windows Použití tabletu Notebook může mít funkce tabletu. Mezi tyto funkce patří: • Nastavení tabletu - Můžete nastavit vlastnosti digitálního pera, tlačítek tabletu, obrazovky a vstupního panelu. • Vstupní panel - Použijte pole pro zápis nebo softwarovou klávesnici pro zadávání dat. • Windows Deník - Můžete psát rukou dokumenty a ty potom převést na textové soubory nebo soubory s obrázky. • Rychlé poznámky - Vytvořte si rychle poznámku pomocí digitálního pera nebo hlasu, kterou můžete předat dalším programům. • Inkball - Procvičujte si používání digitálního pera s touto hrou. Kalibrace tabletu Při prvním použití tabletu byste měli provést kalibraci digitálního pera pro obě orientace: na šířku i na výšku. Kalibrace zajistí přesnou práci s digitálním perem a nastavení obrazovky pro každého uživatele. Pokud ukazatel nereaguje správně na dotyky digitálního pera, například proto, že někdo jiný používal váš tablet a upravil nastavení podle svých potřeb, proveďte kalibraci tabletu znovu, aby nastavení vyhovovalo vám. Opětovnou kalibraci proveďte také v případě, že píšete jinou rukou než předchozí uživatel - pravák/levák. Kalibrace tabletu: 1 Klepněte na tlačítko (Start), dále na příkaz Všechny programy, Příslušenství a potom klepněte na položku Centrum nastavení mobilních zařízení. Otevře se okno Centrum nastavení mobilních zařízení. 2 Klepněte (myší nebo perem) na položku (Změnit nastavení počítače Tablet PC). Zobrazí se dialogové okno Nastavení počítače Tablet PC. 3 Klepněte na kartu Obecné. 4 Klepněte na tlačítko Kalibrovat a postupujte podle pokynů na obrazovce. 14