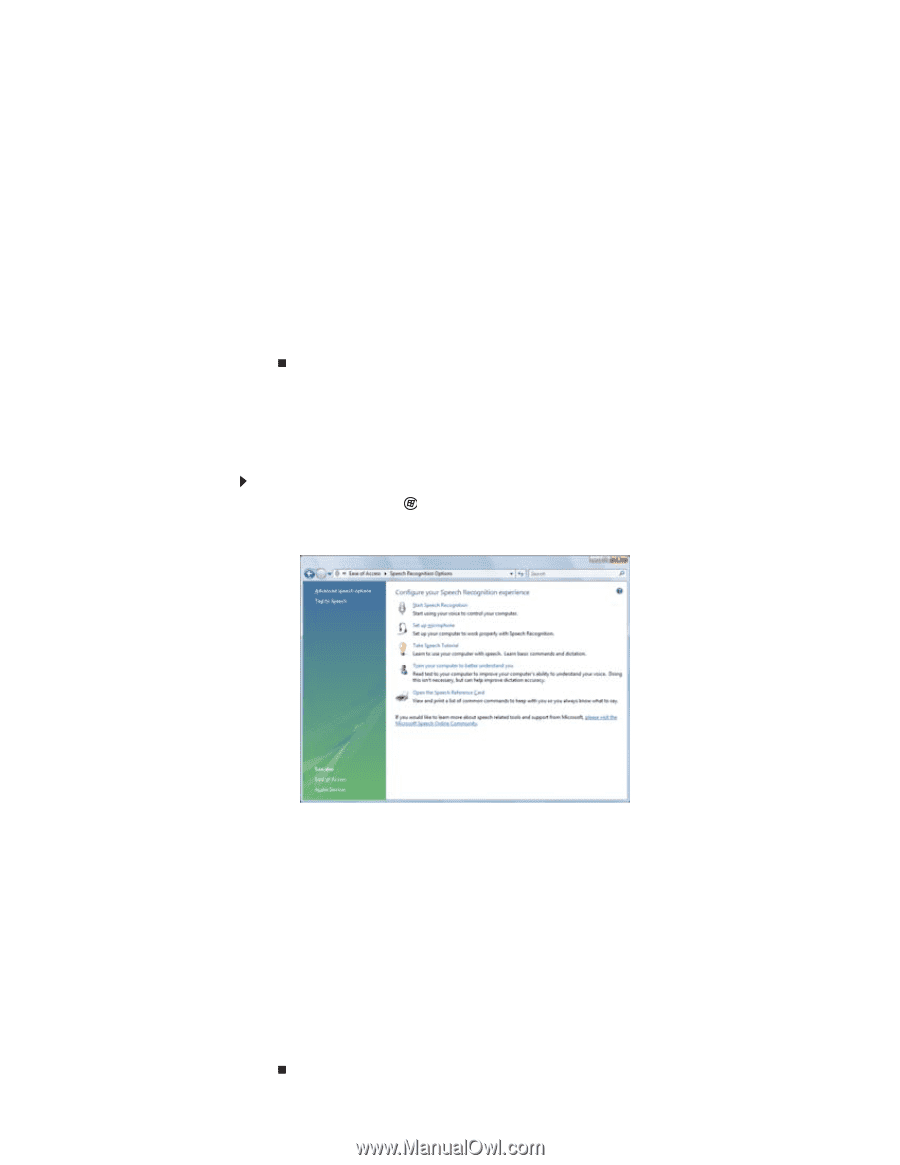Gateway ML6227z 8512824 - Gateway Notebook User Guide - Page 85
Použití rozpoznávání řeči
 |
View all Gateway ML6227z manuals
Add to My Manuals
Save this manual to your list of manuals |
Page 85 highlights
www.cz.gateway.com 2 Chcete-li provést některou z běžných změn usnadnění přístupu, klepněte na některou z následujících možností v části Rychlý přístup k běžným nástrojům: • Možnost Spustit nástroj Lupa zobrazí zvětšený obraz oblasti v okolí ukazatele myši. • Možnost Spustit funkci Klávesnice na obrazovce zobrazí klávesnici na obrazovce. Klávesy na obrazovce lze stisknout tak, že na ně klepnete myší. • Možnost Spustit nástroj Narrator čte text na obrazovce a popisuje grafické prvky. • Možnost Nastavit funkci Vysoký kontrast změní barevné schéma systému Windows, aby byly použity vysoce kontrastní barvy. Centrum usnadnění přístupu dále umožňuje: • použití notebooku bez obrazovky, myši nebo klávesnice, • zlepšení čitelnosti obrazovky notebooku, • usnadnění použití myši a klávesnice, • použití textových nebo optických alternativ zvuků. Použití rozpoznávání řeči K notebooku je možné připojit mikrofon (nebo použít vestavěný mikrofon ve vybraných noteboocích Gateway), a nastavit systém Windows tak, aby z vašeho hlasu vytvořil psaný text. Nastavení rozpoznávání řeči: 1 Klepněte na tlačítko (Start), na příkaz Ovládací panely, na odkaz Snadný přístup a potom klepněte na odkaz Možnosti rozpoznávání řeči. Otevře se okno Možnosti rozpoznávání řeči. 2 Chcete-li zahájit nastavení rozpoznávání řeči, klepněte na jedno z následujících nastavení: • Možnost Spustit rozpoznávání řeči zapne funkci rozpoznávání řeči. S použitím vestavěného nebo připojeného mikrofonu můžete ovládat notebook pomocí hlasových příkazů. • Možnost Nastavit mikrofon nakonfiguruje mikrofon, aby správně fungoval s funkcí rozpoznávání řeči. • Možnost Řečové výukové programy vás seznámí se způsobem používání rozpoznávání řeči. • Možnost Naučit počítač lépe rozpoznávat váš hlas pomůže vytvořit několik hlasových vzorů, které může notebook využívat k lepšímu rozpoznávání mluveného slova. • Možnost Otevřít referenční příručku k řeči umožňuje zobrazit a vytisknout seznam běžných hlasových příkazů. 3 Můžete také klepnout na možnost Text na řeč na levé straně obrazovky, čímž nakonfigurujete nastavení notebooku pro hlasité čtení textu na obrazovce. 79