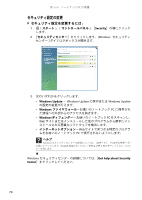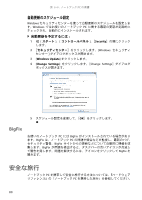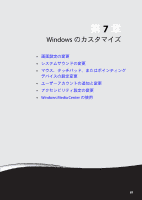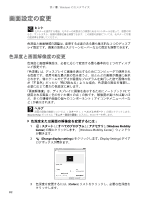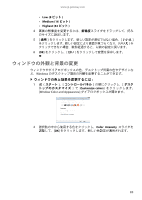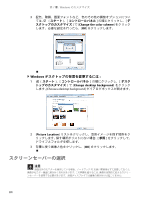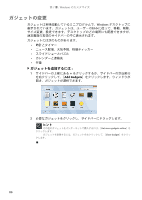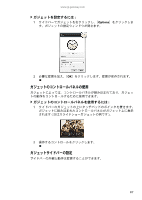Gateway MT6224j 8511962 - Gateway User Guide (Japan) - Page 87
画面設定の変更
 |
View all Gateway MT6224j manuals
Add to My Manuals
Save this manual to your list of manuals |
Page 87 highlights
第 7 章 : Windows ヒント 2 2 PC ヘルプ Search Help ENTER 1 Windows Mobility Center Windows Mobility Center 2 (Change display settings Display Settings] ダイア 3 Colors 82

第
7
章
: Windows
のカスタマイズ
82
画面設定の変更
色深度と画面領域の調整は、変更する必要のある最も基本的な
2
つのディスプ
レイ設定です。画面の背景とスクリーンセーバーなどの設定も調整できます。
色深度と画面解像度の変更
色深度と画面解像度は、必要に応じて変更する最も基本的な
2
つのディスプ
レイ設定です。
「色深度」は、ディスプレイに画像を表示するためにコンピュータで使用され
る色数です。使用可能な最大数の色を使うと、ほとんどの画像が最適に表示
されます。特にゲームやビデオが豊富なプログラムを実行した後で画像の色
が「不自然」だったり「飛び跳ねる」ような場合、色深度の設定を確認し、
必要に応じて最大の色設定に戻します。
「画面解像度」は、ディスプレイに画像を表示するためにノートブック
PC
で
使用される画素
(
色の付いた個々の点
)
の数です。解像度が高ければ高いほ
ど、多くの情報や画面の個々のコンポーネント
(
アイコンやメニューバーな
ど
)
が表示されます。
色深度または画面の解像度を変更するには
:
1
(
スタート
)
、
[
すべてのプログラム
]
、
[
アクセサリ
]
、
[
Windows Mobility
Center
]
の順にクリックします。
[
Windows Mobility Center
]ウィンドウ
が開きます。
2
(
Change display settings
)
をクリックします。
[Display Settings]
ダイア
ログボックスが開きます。
3
色深度を変更するには、
[
Colors
]
リストをクリックし、必要な色深度を
クリックします。
ヒント
モニターを使用する場合、モニターの前面または側面にあるコントロールを使って、画面の明
るさ、コントラスト、縦横の画像位置を調整できます。この調整の詳細については、モニターに付属
の説明書を参照してください。
ヘルプ
画面の調整の詳細については、
[
スタート
]
、
[
ヘルプとサポート
]
の順にクリックします。
[
Search Help
]
ボックスに「
モニター設定の調整
」と入力し、
E
NTER
キーを押します。