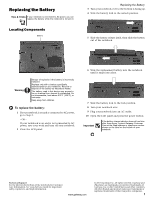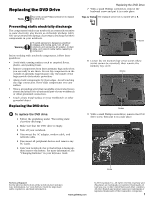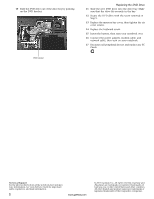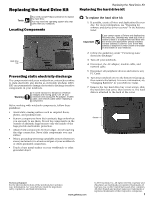Gateway MT6452 8512055 - Component Replacement Manual - Page 7
Replacing the Keyboard - parts
 |
View all Gateway MT6452 manuals
Add to My Manuals
Save this manual to your list of manuals |
Page 7 highlights
Replacing the Keyboard Tools You need a small Phillips and a small flat-blade screwdriver to replace the keyboard. Preventing static electricity discharge The components inside your notebook are extremely sensitive to static electricity, also known as electrostatic discharge (ESD). ESD can permanently damage electrostatic discharge-sensitive components in your notebook. Warning To avoid exposure to dangerous electrical voltages and moving parts, turn off your notebook and unplug the AC adapter, modem cable, and network cable before replacing a component. Before working with notebook components, follow these guidelines: • Avoid static-causing surfaces such as carpeted floors, plastic, and packing foam. • Remove components from their antistatic bags only when you are ready to use them. Do not lay components on the outside of antistatic bags because only the inside of the bags provide electrostatic protection. • Always hold components by their edges. Avoid touching the edge connectors. Never slide components over any surface. • Wear a grounding wrist strap (available at most electronics stores) and attach it to a bare metal part of your workbench or other grounded connection. • Touch a bare metal surface on your workbench or other grounded object. Removing the old keyboard To remove the old keyboard: 1 Follow the guidelines under "Preventing static electricity discharge." 2 Turn off your notebook. 3 Disconnect the AC adapter, modem cable, and network cable. 4 Disconnect all peripheral devices and remove any PC Cards. 5 Turn your notebook over so the bottom is facing up, then remove the battery. For more information, see "Changing Batteries" in your Reference Guide. Replacing the Keyboard 6 With a small Phillips screwdriver, remove the keyboard screw and put it in a safe place. Tips & Tricks The keyboard screw hole is marked with a K. Memory bay Wireless network bay Keyboard screw 7 Loosen the six memory bay cover screws and one wireless network bay screw (these screws cannot be removed), then remove the bay covers. 8 If your notebook has the two optional keyboard screws, remove them. Screw Screw 9 Turn your notebook over so the top is facing up. 10 With a small Phillips screwdriver, remove the two hinge cover screws and put them in a safe place. Screw Screw 11 Insert the small flat-blade screwdriver under the bottom of each hinge cover and gently pry them up. Technical Support See the label on the bottom of the notebook for Customer Care Information. See your Reference Guide for important safety, regulatory, and legal information. 12 Carefully open the LCD panel to the fully opened position. www.gateway.com © 2007 Gateway, Inc. All rights reserved. Gateway and eMachines are trademarks or registered trademarks of Gateway, Inc. in the United States and other countries. All other brands and product names are trademarks or registered trademarks of their respective companies. 1