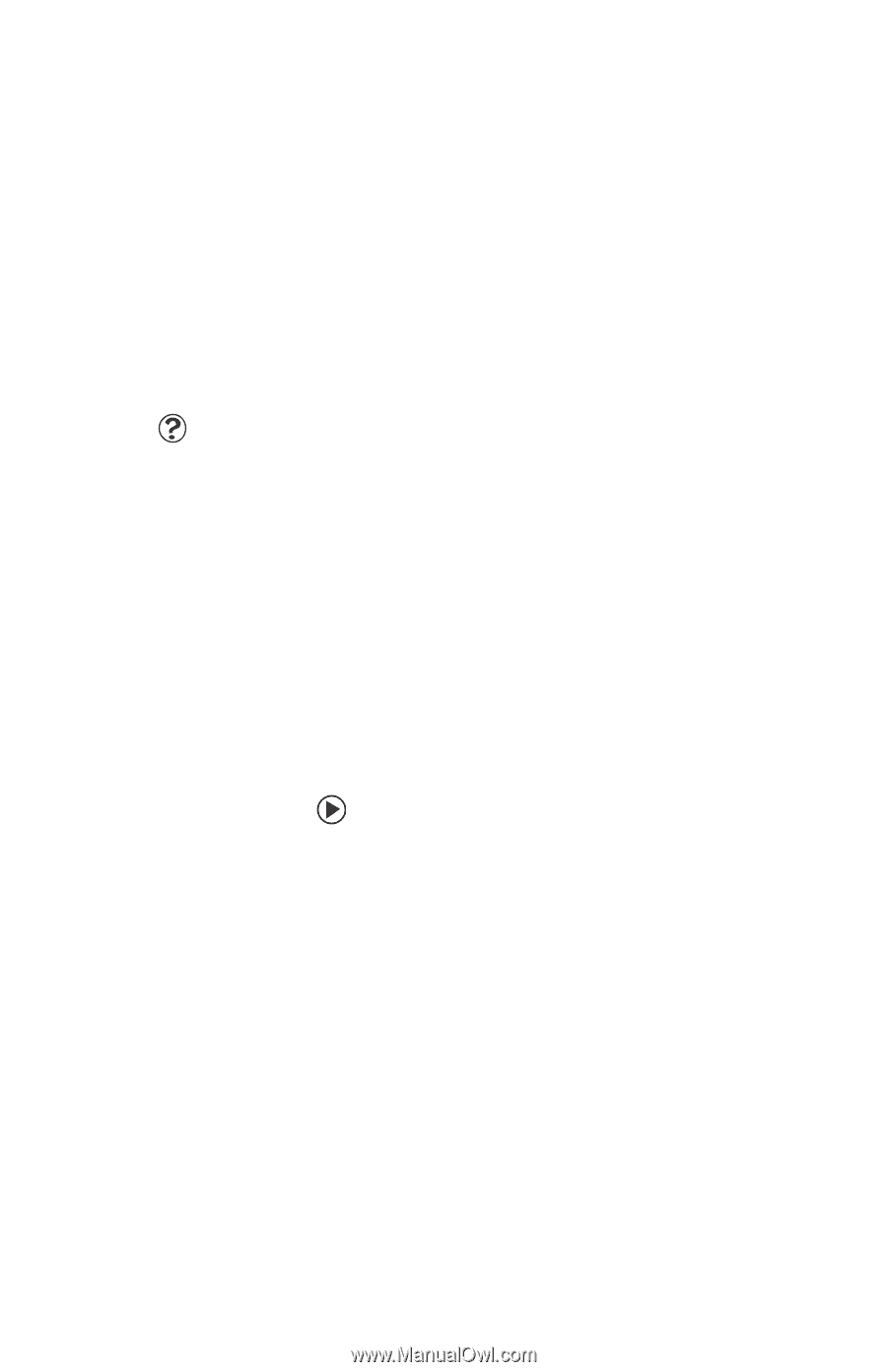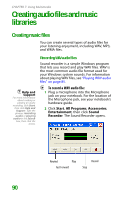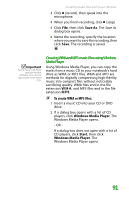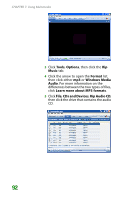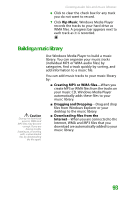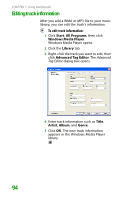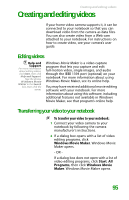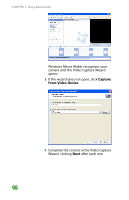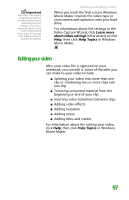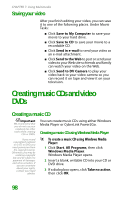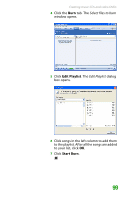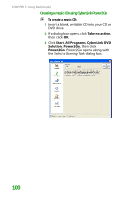Gateway MX6450 8511385 - User Guide Gateway Notebook - Page 105
Creating and editing videos, Editing videos, Transferring your video to your notebook
 |
View all Gateway MX6450 manuals
Add to My Manuals
Save this manual to your list of manuals |
Page 105 highlights
Creating and editing videos Creating and editing videos If your home video camera supports it, it can be connected to your notebook so that you can download video from the camera as data files. You can also create video from a Web cam attached to your notebook. For instructions on how to create video, see your camera's user guide. Editing videos Help and Support For more information about editing videos, click Start, then click Help and Support. Type the phrase Windows Movie Maker in the Search box, then click the arrow. Windows Movie Maker is a video capture program that lets you capture and edit full-motion video, single images, and audio through the IEEE 1394 port (optional) on your notebook. For more information about using Windows Movie Maker, see its online help. You may have received additional movie editing software with your notebook. For more information about using this software, including additional features not available in Windows Movie Maker, see that program's online help. Transferring your video to your notebook To transfer your video to your notebook: 1 Connect your video camera to your notebook by following the camera manufacturer's instructions. 2 If a dialog box opens with a list of video editing programs, click Windows Movie Maker. Windows Movie Maker opens. - OR - If a dialog box does not open with a list of video editing programs, click Start, All Programs, then click Windows Movie Maker. Windows Movie Maker opens. 95