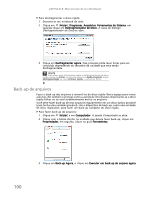Gateway NV-54 Gateway Notebook User's Guide - Brazil/Portuguese - Page 105
Desfragmentação do disco rígido, Computador, fragmentação
 |
View all Gateway NV-54 manuals
Add to My Manuals
Save this manual to your list of manuals |
Page 105 highlights
www.gateway.com Para verificar erros no disco rígido: 1 Clique em (Iniciar) e em Computador. A janela Computador se abre. 2 Clique com o botão direito na unidade que deseja verificar os erros, clique em Propriedades, em seguida, clique na guia Ferramentas. 3 Clique em Verificar agora, em seguida, clique em Iniciar. Sua unidade foi verificada quanto a erros. Esse processo pode levar alguns minutos. Importante A verificação de erros não pode varrer uma unidade enquanto ela estiver em uso, assim, se você tentar verificar a existência de erros em seu disco rígido, você verá uma caixa de diálogo perguntando se deseja varrer o disco rígido posteriormente (na próxima vez que inicializar seu notebook). Se você vir essa caixa de diálogo, clique em Programar verificação do disco. Após a finalização da verificação de erros pelo Windows, ele fornece um resumo dos problemas encontrados. 4 Corrija todos os problemas encontrados seguindo as instruções da tela. 5 Clique em OK. Ajuda Para obter mais informações sobre a verificação da existência de erros no disco rígido, clique em Iniciar, em seguida clique em Ajuda e Suporte. Digite verificação de erros no disco na caixa Procurar Ajuda , em seguida, pressione ENTER. Desfragmentação do disco rígido Ao trabalhar com arquivos, algumas vezes o Windows divide as informações em partes e as armazena em diferentes locais do disco rígido. Isso é chamado de fragmentação e é normal. Para que seu notebook use um arquivo, o Windows deve procurar partes do arquivo e reuni-las novamente. Esse processo reduz a velocidade de desempenho do disco rígido. O Desfragmentador de Disco organiza os dados na unidade de modo que cada arquivo seja armazenado como uma unidade em vez de várias partes espalhadas em diferentes áreas da unidade. A desfragmentação das informações armazenadas na unidade pode melhorar o desempenho do disco rígido. Quando o Desfragmentador de Disco estiver funcionando, não use o teclado ou o mouse pois isso pode parar e reiniciar o processo de desfragmentação continuamente. Além disso, se você estiver conectado a uma rede, desconecte-se antes de iniciar o Desfragmentador de Disco. A comunicação com a rede pode interromper o processo de desfragmentação e provocar sua reinicialização. Dica Como a desfragmentação de uma unidade pode levar horas para se concluída (dependendo do tamanho da unidade a ser desfragmentada), considere iniciar o processo quando não precisar mais de seu notebook por algumas horas. 99