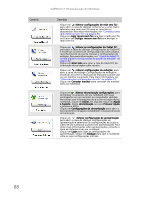Gateway NV-54 Gateway Notebook User's Guide - Brazil/Portuguese - Page 91
Alteração das configurações de acessibilidade, Uso do Centro de Facilidade de Acesso
 |
View all Gateway NV-54 manuals
Add to My Manuals
Save this manual to your list of manuals |
Page 91 highlights
www.gateway.com Alteração das configurações de acessibilidade Seu notebook pode ser uma ferramenta poderosa, mas pode ser menos útil para você se os itens na tela forem difíceis de ver ou se o mouse for difícil de controlar. O Windows tem várias ferramentas que o ajudam a usá-lo mais facilmente. Uso do Centro de Facilidade de Acesso Use o Centro de Facilidade de Acesso para alterar várias configurações de exibição do sistema. Para usar o Centro de Facilidade de Acesso: 1 Clique em (Iniciar), Painel de controle, Facilidade de acesso e clique em Centro de Facilidade de Acesso. O Centro de Facilidade de Acesso se abre. 2 Na seção Acesso rápido a ferramentas comuns clique em uma das seguintes opções para fazer algumas das alterações de acessibilidade mais comuns do Windows: • Iniciar Lente de aumento proporciona uma visualização em close-up da área próxima ao ponteiro do mouse. • Iniciar Teclado na Tela exibe um teclado na tela. Você pode pressionar as teclas no teclado da tela clicando nelas com o mouse. • Iniciar Narrador lê o texto na tela e descreve elementos gráficos. • Configurar Alto Contraste altera o esquema de cores do Windows para usar as cores de alto contraste. Você também pode usar o Centro de Facilidade de Acesso para: • Usar seu notebook sem um mouse ou teclado • Tornar o monitor do notebook mais fácil de se ver • Tornar o mouse e o teclado mais fáceis de seu usar • Usar texto ou alternativas visuais para sons 85