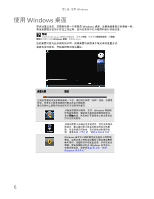Gateway NV-54 Gateway Notebook User's Guide - Simplified Chinese - Page 16
创建文件夹
 |
View all Gateway NV-54 manuals
Add to My Manuals
Save this manual to your list of manuals |
Page 16 highlights
第 2 Windows 1 2 C 3 4 5 ENTER 18 重要提示 Windows Windows 1 9 第 12 2 3 10

第
2
章
:
使用
Windows
10
创建文件夹
文件夹
与文件柜中的文件夹非常相像。它们可包含文件或其他文件夹。
文件
非常像您要在笔记本上保存的印刷文档
-
信件、表格和图片。事实上,笔记本上的所
有信息均存储在文件中。
如要创建文件夹:
1
单击
(
开始
),然后单击 “开始”菜单上的
计算机
。
2
双击拟用于存储新文件夹的驱动器。通常本地磁盘
(C:)
是硬盘驱动器。
3
如果您想在现有文件夹内创建新文件夹,请双击现有文件夹。
4
单击
组织
,然后单击
新文件夹
。新文件夹随之创建。
5
为该文件夹键入名称,然后按
E
NTER
。新文件夹名称出现在文件夹图标的旁边。
如需与重命名文件夹有关的信息,请参阅
第
18
页上的“快捷键”
。
复制与移动文件和文件夹
复制和移动文件时所需要的技能叫做
复制
、
剪切
和
粘贴
。
在
复制和粘贴
文件或文件夹时,您将文件或文件夹的
副本
放置在
Windows
剪贴板上
,剪
贴板临时存储它。然后,当您决定要将副本放置在哪个文件夹(
目的地
文件夹)后,您就
可以将它
粘贴
在那里。
当您
剪切和粘贴
文件或文件夹时,您将该文件或文件夹从其原来位置移走,然后将其放在
Windows
剪贴板上。当您已决定要将该文件或文件夹放置在何处时,就将它粘贴在那里。
如要复制文件或文件夹到另一个文件夹:
1
找到您要复制的文件或文件夹。如需详细信息,请参阅
第
9
页上的“查看驱动器”
和
第
12
页上的“搜索文件”
。
2
右键单击(按触摸板右键)要复制的文件或文件夹。桌面上随之出现弹出菜单。
3
单击弹出菜单上的
复制
。
快捷方式
单击文件
新建
文件夹
键入名称
重要提示
剪贴板存储您剪切或复制的任何信息,直到您再次剪切或复制为止。随后,剪贴板
仅包含新信息。因此,您可以将文件或文件夹的副本粘贴到一个以上的位置,但是,一旦
您复制或剪切了不同的文件或文件夹,则会将原来的文件或文件夹从剪贴板上删除。
文件夹
文件