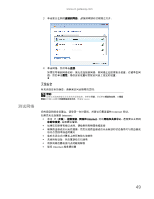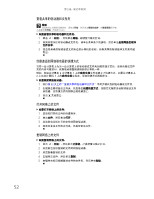Gateway NV-54 Gateway Notebook User's Guide - Simplified Chinese - Page 58
打开网络上的文件, 复制网络上的文件
 |
View all Gateway NV-54 manuals
Add to My Manuals
Save this manual to your list of manuals |
Page 58 highlights
第 5 帮助 ENTER。 1 2 3 列出。 2 1 2 1 1 执行第 52 2 3 单击 X 1 2 3 4 1 2 3 4 5 52

第
5
章
:
笔记本联网
52
查看共享的驱动器和文件夹
如要查看共享的驱动器和文件夹:
1
单击
(
开始
),然后单击
网络
。
网络
窗口随之打开。
2
如果未显示任何驱动器或文件夹,请单击菜单条下的选项,然后单击
启用网络发现和
文件共享
。
3
双击拟查看的驱动器或文件所在的计算机的名称。所有共享的驱动器和文件夹均被
列出。
创建连通到网络驱动器的快捷方式
当在一台计算机上为另一台计算机上的驱动器或文件夹创建快捷方式后,该驱动器或文件
夹的内容可被访问,就像驱动器直接连接到该计算机一样。
例如,假定在计算机
2
为计算机
1
上的
我的文档
文件夹建立了快捷方式。如要从计算机上
2
上访问计算机
1
上的
我的文档
文件夹,双击快捷方式图标即可。
如要映射网络驱动器:
1
执行
第
52
页上的“查看共享的驱动器和文件夹”
中的步骤以找到驱动器或文件夹。
2
右键单击驱动器或文件夹,然后单击
创建快捷方式
。快捷方式随即为该驱动器或文件
夹创建,且快捷方式的图标出现在桌面上。
3
单击
X
关闭窗口。
打开网络上的文件
如要打开网络上的文件:
1
启动拟打开的文件的创建程序。
2
单击
文件
,然后单击
打开
。
3
浏览到包含拟打开的文件的网络驱动器。
4
双击包含该文件的文件夹,然后双击该文件。
复制网络上的文件
如要复制网络上的文件:
1
单击
(
开始
),然后单击
计算机
。
计算机
窗口随之打开。
2
浏览到包含拟复制的文件的网络驱动器。
3
浏览到要复制的文件。
4
右键单击文件,然后单击
复制
。
5
右键单击拟存储被复制文件的文件夹,然后单击
粘贴
。
帮助
如需有关工作组的详细信息,请单击
开始
,然后单击
帮助和支持
。在
搜索帮助
框中键
入关键字
工作组
,然后按
E
NTER
。