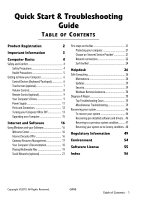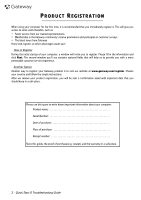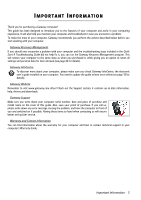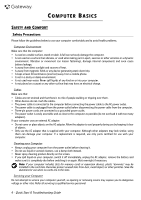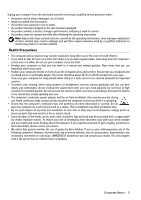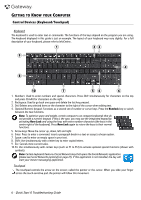Gateway T-68 Quick Start Guide
Gateway T-68 Manual
 |
View all Gateway T-68 manuals
Add to My Manuals
Save this manual to your list of manuals |
Gateway T-68 manual content summary:
- Gateway T-68 | Quick Start Guide - Page 1
optional 9 Your Computer's Drives 9 Power Supply 11 Ports and Connectors 12 Turning your Computer ON or OFF 13 Upgrading your Computer 15 Internet and Software 16 Using Windows and your Software 16 Welcome Center 16 Internet Security Offer 16 Gateway Recovery Management 17 Your - Gateway T-68 | Quick Start Guide - Page 2
place. Please use this space to write down important information about your computer. Product name Serial Number Date of purchase Place of purchase Receipt number Store this guide, the proof of purchase (e.g. receipt), and the warranty in a safe place. 2 - Quick Start & Troubleshooting Guide - Gateway T-68 | Quick Start Guide - Page 3
with your computer. Gateway Recovery Management If you should ever encounter a problem with your computer and the troubleshooting steps included in the Quick Start & Troubleshooting Guide did not help fix it, you can run the Gateway Recovery Management program. This will restore your computer to the - Gateway T-68 | Quick Start Guide - Page 4
the dummies for use when no cards are in the slots. Servicing your Computer Do not attempt to service your computer yourself, as opening or removing covers may expose you to dangerous voltage or other risks. Refer all servicing to qualified service personnel. 4 - Quick Start & Troubleshooting Guide - Gateway T-68 | Quick Start Guide - Page 5
covered by the operating instructions, since improper adjustment of other controls may result in damage and will often require extensive work by a qualified technician to restore the product to normal condition. Health Precautions • The computer and accessories may contain small parts. Keep them out - Gateway T-68 | Quick Start Guide - Page 6
certain computers use start your instant messenging application. Touchpad The touchpad controls the arrow on the screen; called the pointer or the cursor. When you slide your finger across the touch-sensitive pad, the pointer will follow this movement. 6 - Quick Start & Troubleshooting Guide - Gateway T-68 | Quick Start Guide - Page 7
types and formats of touchscreen may support different gestures; please see Gateway InfoCentre for more information. Touch Applications Your computer may have some touch-specific programs installed, these provide simplified interfaces with larger buttons and controls that are adapted to touching - Gateway T-68 | Quick Start Guide - Page 8
Follow the instructions to calibrate the screen. Other options Additional configuration options are available in Start > Control Panel computer, keyboard, or speakers (depending on your equipment), you can also adjust the volume and balance of your speakers from Windows Start & Troubleshooting Guide - Gateway T-68 | Quick Start Guide - Page 9
this does not mean that they are present on the computer you have purchased, nor that it is limited to these drives. To view documentation specific to the model you have purchased, please check Gateway InfoCentre. Memory Card Reader Memory cards are used in a wide selection of digital cameras, PDAs - Gateway T-68 | Quick Start Guide - Page 10
does not eject, you may try to open it manually: 1. Switch your computer off. 2. Carefully insert a straightened paper clip into the emergency eject port (if available). Do not use a pencil as the lead may break inside the eject port and damage the drive. 10 - Quick Start & Troubleshooting Guide - Gateway T-68 | Quick Start Guide - Page 11
become hot after prolonged use. This is normal, but may cause injury with prolonged contact. Batteries While you are away from an AC power supply, your computer uses a rechargeable battery. This battery can be removed, which allows you to carry multiple batteries for long journeys, or to replace an - Gateway T-68 | Quick Start Guide - Page 12
(aka FireWire™ or i.LINK) allows you to connect high-speed digital devices to your computer, such as digital video cameras, external hard disk drives, or scanners. ExpressCard - This slot allows you to use an ExpressCard/34 or ExpressCard/54 expansion card. 12 - Quick Start & Troubleshooting Guide - Gateway T-68 | Quick Start Guide - Page 13
TV tuner must be compatible with signals in your area. AC Adapter (DC In) - Lets you attach the computer to the the supplied AC adapter. The computer requires a Gateway-certified adapter. Other Features Remote Control Receiver - The remote control receiver (Commercial IR) allows you to control the - Gateway T-68 | Quick Start Guide - Page 14
and click on End Task. Warning: If your computer still does not respond, press the computer power button to turn your computer off. Keep this button pressed until all of the LEDs turn off and wait for roughly 30 seconds before turning the computer on again. 14 - Quick Start & Troubleshooting Guide - Gateway T-68 | Quick Start Guide - Page 15
click on Start > Help and Support. Upgrading your Computer Gateway strives to make your computing experience as easy and pleasant as possible. Because your computing needs may evolve, Gateway is here to help you choose the right accessories and make the most of your computer. Memory Memory (RAM) is - Gateway T-68 | Quick Start Guide - Page 16
wizard will start automatically and all you have to do is follow the instructions on the screen. Welcome Center The first time you turn on your computer, the Welcome Center window opens. must subscribe to continue protecting your computer against new threats. 16 - Quick Start & Troubleshooting Guide - Gateway T-68 | Quick Start Guide - Page 17
the Windows operating system and factory-loaded software and drivers. To reinstall using discs, you must create the set of recovery discs beforehand. Throughout the process, you will be guided by on-screen instructions. Please read them carefully! 1. Click on Start > All Programs > Gateway, then - Gateway T-68 | Quick Start Guide - Page 18
to update this electronic user's guide in order to have specific information for the computer you have purchased. To open InfoCentre, double-click on the User's Guide (Gateway InfoCentre) icon on the desktop or click on Start > All Programs > Gateway > Gateway InfoCentre. Select a category... To - Gateway T-68 | Quick Start Guide - Page 19
from Gateway and automatically installed on your computer. Your updated version of InfoCentre will contain detailed specific information on your computer's configuration. The My Computer button contains all the technical information about your computer's components and useful tips on how to upgrade - Gateway T-68 | Quick Start Guide - Page 20
using a codec that Windows or the media player does not include by default. In many cases, you can download and install the missing codec by clicking on the Web Help button in the error message. Please also see Windows Help and Support for more information. 20 - Quick Start & Troubleshooting Guide - Gateway T-68 | Quick Start Guide - Page 21
program is proposed when you first start your computer. You should activate this protection as soon as possible, certainly before you connect to the Internet. Choose an 'Internet Service Provider' Using the Internet has become a natural part of daily computing. Just a few simple steps can connect - Gateway T-68 | Quick Start Guide - Page 22
setup instructions. Network Cable (RJ45) A network cable (also called RJ45 cable) is used to connect the host computer to the access point (see illustration below); this type of cable may also be used to connect peripheral devices to the access point. 22 - Quick Start & Troubleshooting Guide - Gateway T-68 | Quick Start Guide - Page 23
is normally already installed in your computer. A button or controls in Windows allow you to activate or disactivate the adapter. Diagram of a working network 1. Access point/router 2. Desktop computer 3. Modem 4. Printer 5. Portable computer 5 6. PDA/Smartphone 7. Network cables (RJ45 - Gateway T-68 | Quick Start Guide - Page 24
Gateway computer. Google Desktop provides fulltext search over your email, files, music, photos, chats, Web pages you've viewed, and more. By making your computer searchable, Google Desktop puts your information easily within your reach and frees you from having to 24 - Quick Start & Troubleshooting - Gateway T-68 | Quick Start Guide - Page 25
it, right on your computer's desktop. Simply click on the Google Desktop search icon to start the program. Note: To learn more about Google™ products and features, visit www.google.com. Gateway Website To get you started why not visit our website, www.gateway.com. Gateway is dedicated to provide - Gateway T-68 | Quick Start Guide - Page 26
your hard drive to make your computer run faster and more efficiently. Running the Disk Defragmenter once a month (depending on computer usage) will decrease wear and tear on your hard drive and thus decrease the chance of a fault developing at a later date. 26 - Quick Start & Troubleshooting Guide - Gateway T-68 | Quick Start Guide - Page 27
to permanently delete them from your computer or to restore them to their original location. Double-click on the Recycle Bin on the Windows desktop and click on Empty Recycle Bin or select only the items you want to delete. Items deleted from external devices, such as memory cards, do not go to the - Gateway T-68 | Quick Start Guide - Page 28
access the Windows desktop: 1. Press the Alt+F10 key upon start-up when the Gateway logo appears. This will open the Recovery Program. 2. Select Windows System Restore and click on Next. Your computer will automatically restart and open System Restore. System Restore options Restore your computer to - Gateway T-68 | Quick Start Guide - Page 29
calendar. 3. In the confirmation screen, click on Next to restore the computer to the selected date and time. Create a Restore Point Windows creates restore points automatically at regularly scheduled times or before certain programs or drivers are installed. This option allows you to create your - Gateway T-68 | Quick Start Guide - Page 30
your computer in various ways, using up resources or clogging up a network. Note: Gateway guarantees that your computer was more vulnerable computer elsewhere. More recent versions of Microsoft Windows and other start toward keeping yourself safe online. 30 - Quick Start & Troubleshooting Guide - Gateway T-68 | Quick Start Guide - Page 31
such as attacks from ever reaching your computer. The next line of defense many Norton Internet Security™ is pre-installed on your Gateway system. It includes a free trial subscription to and try not to use the same password for every service you use online. ✓ Change passwords on a regular - Gateway T-68 | Quick Start Guide - Page 32
computer. In addition Windows Firewall, Windows Defender and Windows Automatic Updates are provided by Microsoft as part of a comprehesive system to defend your computer. The antivirus application varies according to the program installed on your computer. 32 - Quick Start & Troubleshooting Guide - Gateway T-68 | Quick Start Guide - Page 33
. These updates include security patches and program updates that can improve your computing experience and help protect your computer against new viruses and attacks. Windows Defender Windows Defender helps protect your computer against malicious and unwanted software, such as spyware and adware - Gateway T-68 | Quick Start Guide - Page 34
resolve issues. Remote Assistance makes it possible to diagnose and repair problems with a computer without personally visiting it. You can access Remote Assistance by clicking on Start > All Programs > Maintenance > Windows Remote Assistance. Upon launching Remote Assistance, you will see a screen - Gateway T-68 | Quick Start Guide - Page 35
the following. This troubleshooting guide will help you diagnose and solve some common problems. Please note that the solutions proposed in either one of the cases below may not be limited to that specific case and may be used to solve other computer issues. Top Troubleshooting Cases Have a look - Gateway T-68 | Quick Start Guide - Page 36
memory, a network card, etc. 1. Remove any additional internal device you have installed. Note that if a third party installed a device, we advise you to refer to them to remove the device. 2. Try to restart your computer and check if it works fine. 36 - Quick Start & Troubleshooting Guide - Gateway T-68 | Quick Start Guide - Page 37
use basic files and drivers. 1. Switch your computer on. 2. When the Gateway logo appears, press F8 to access the advanced start-up options. 3. Use the arrow keys to highlight Safe Mode and press Enter. Start with the Last Known Good Configuration. This option will restore the system settings that - Gateway T-68 | Quick Start Guide - Page 38
on page 36. The Windows desktop displays, but the operating system is not stable Even when your computer starts successfully, you cannot go further and use your programs correctly. Ask yourself the following questions and try to find the solution to your problem with the answers proposed. Did - Gateway T-68 | Quick Start Guide - Page 39
to the Updates chapter on page 29. If your computer cannot display the Windows desktop: Restart your computer, press the Alt+F10 key upon start-up when the Gateway logo appears to start the Recovery Program. Miscellaneous Troubleshooting Keyboard & Touchpad My Keyboard Does Not Work 1. The numeric - Gateway T-68 | Quick Start Guide - Page 40
on OK to close the window. Display The Display Is Not power adapters, halogen lighting with built-in power supply or motor driven appliances. Faulty fluorescent light assemblies or the proximity to high voltage lines can also cause distorted images. Place your computer Start & Troubleshooting Guide - Gateway T-68 | Quick Start Guide - Page 41
pull out the power cord from the power outlet. You Cannot Connect to the Internet 1. Your account details have not been released yet. a. After you have just performed your online subscription with an Internet Service Provider (ISP), it is recommended that you restart your computer to complete the - Gateway T-68 | Quick Start Guide - Page 42
used the Recovery Management program computer and the telephone socket. If your computer problem part of the Notification Area. b. If you cannot see the connection bars screen and choose Properties. , right click on the Task Bar at the bottom of your 42 - Quick Start & Troubleshooting Guide - Gateway T-68 | Quick Start Guide - Page 43
computer, or you may have purchased one later. Make sure you follow the installation instructions provided with the printer. My printer does not work The guidelines below cover the most common types of problems encountered with printers. Please read your printer's manual for specific instructions - Gateway T-68 | Quick Start Guide - Page 44
the printer in Windows. Adding Software and Hardware In the event you encounter a problem with a new program or hardware, please check the supplied documentation as well as the manufacturer's website. For support, please contact the manufacturer's hotline. Gateway cannot be held responsible - Gateway T-68 | Quick Start Guide - Page 45
the supplied manual first. If you are still having difficulties, please contact the manufacturer or retailer, or check their website for more help and advice. Resetting your Hardware Configuration If you encounter some problems with your original computer hardware drivers, you may want to restore - Gateway T-68 | Quick Start Guide - Page 46
and application recovery disc, insert it into the disc drive, then go to Step 3 after the Gateway Application Recovery main menu opens. 2. Click on the Restore tab, then click Reinstall applications/drivers. The Gateway Application Recovery main menu opens. 46 - Quick Start & Troubleshooting Guide - Gateway T-68 | Quick Start Guide - Page 47
or device drivers. Help: For more information about using Microsoft System Restore, click Start, then click Help and Support. Type windows system restore in the Search Help box, then press Enter. To return to a restore point: 1. Click on Start > Control Panel > Action Center, then click on Recovery - Gateway T-68 | Quick Start Guide - Page 48
page 48. Recovering from within Windows To reinstall Windows and all pre-installed software and drivers: 1. Click on Start > All Programs > Gateway, then click on Gateway Recovery Management. Gateway Recovery Management opens. 2. Click on the Restore tab, then Restore system to factory default. The - Gateway T-68 | Quick Start Guide - Page 49
Gateway for service information. Caution: The transmitting device embedded in this computer may not be used with any antenna other than the one provided with the computer INTENTIONAL EMITTER PER FCC PART 15 Low power, Radio transmitter type in accordance with the instructions, may cause harmful - Gateway T-68 | Quick Start Guide - Page 50
it. Contact Gateway for service. Caution: The transmitting device embedded in this computer may not be used with any antenna other than provide with the computer. Caution: The 802.11a radio LAN your computer may have been equipped with operates in the same frequency range as high power radar, which - Gateway T-68 | Quick Start Guide - Page 51
associated with a single-line individual service may be extended by means of supply system EN60950-1: Product Safety. If your computer computers equipped with wireless controllers and wired modems: Hereby, Gateway, declares that the wireless devices provided with this computer include a low power - Gateway T-68 | Quick Start Guide - Page 52
you are unsure of the type of power cord to use in your country. Cables For cables which are not delivered with the Product in the computer's packaging: The EMC performance of the system is guaranteed only if the cable and interface use efficient shielding. 52 - Quick Start & Troubleshooting Guide - Gateway T-68 | Quick Start Guide - Page 53
you add a ferrite core round clip to each cable connecting your Gateway computer to a hardware device that has not been delivered with your computer. Ferrite reference: 28A-2029 from Steward (two loops) For Ethernet LAN cable, use FTP shielded cables only (cat ≥ 5). During product certification - Gateway T-68 | Quick Start Guide - Page 54
parts heavier than 25 grams used in Gateway products are labelled ISO 11469. This label allows a quick recognition of the material and eases its valorisation. Likewise, desktop computers instructions. specific disposal information, check www.lamprecycle.org. 54 - Quick Start & Troubleshooting Guide - Gateway T-68 | Quick Start Guide - Page 55
to run. You will find these discs in your computer's packaging. Gateway License Agreement (CD and/or DVD Products). This copy computer when it is loaded into the temporary memory (i.e. RAM) or installed in the permanent memory (e.g. hard disk, CD and/or DVD, or other storage device of that computer - Gateway T-68 | Quick Start Guide - Page 56
card reader 9 Optical drives 10 DSL 21, 42 DVI port 13 E Electronic Program Guide 20 Email 43 Environment 54 Epilepsy warning 5 Error checking 26 eSATA 13 ExpressCard 12 External hardware devices 45 F Firewall 30, 33 FireWire 12 G Google Desktop 24 H HDD (Hard Disk Drive) Free space - Gateway T-68 | Quick Start Guide - Page 57
Upgrading Recycling 15 Storage 15 USB 12 User Account Control 34 V VGA port 13 Virtual keyboard 8 Volume controls 8 W Warranty 3 Welcome Center 16 WiFi 22 Windows System Restore 28 Using Windows 16 Welcome Center 16 Windows Action Center 29, 32 57 - Quick Start & Troubleshooting Guide - Gateway T-68 | Quick Start Guide - Page 58
Windows automatic updates 29, 33 Windows Defender 33 Windows Media Center 9, 19 Windows Media Player 19 Windows Remote Assistance 34 58 - Quick Start & Troubleshooting Guide
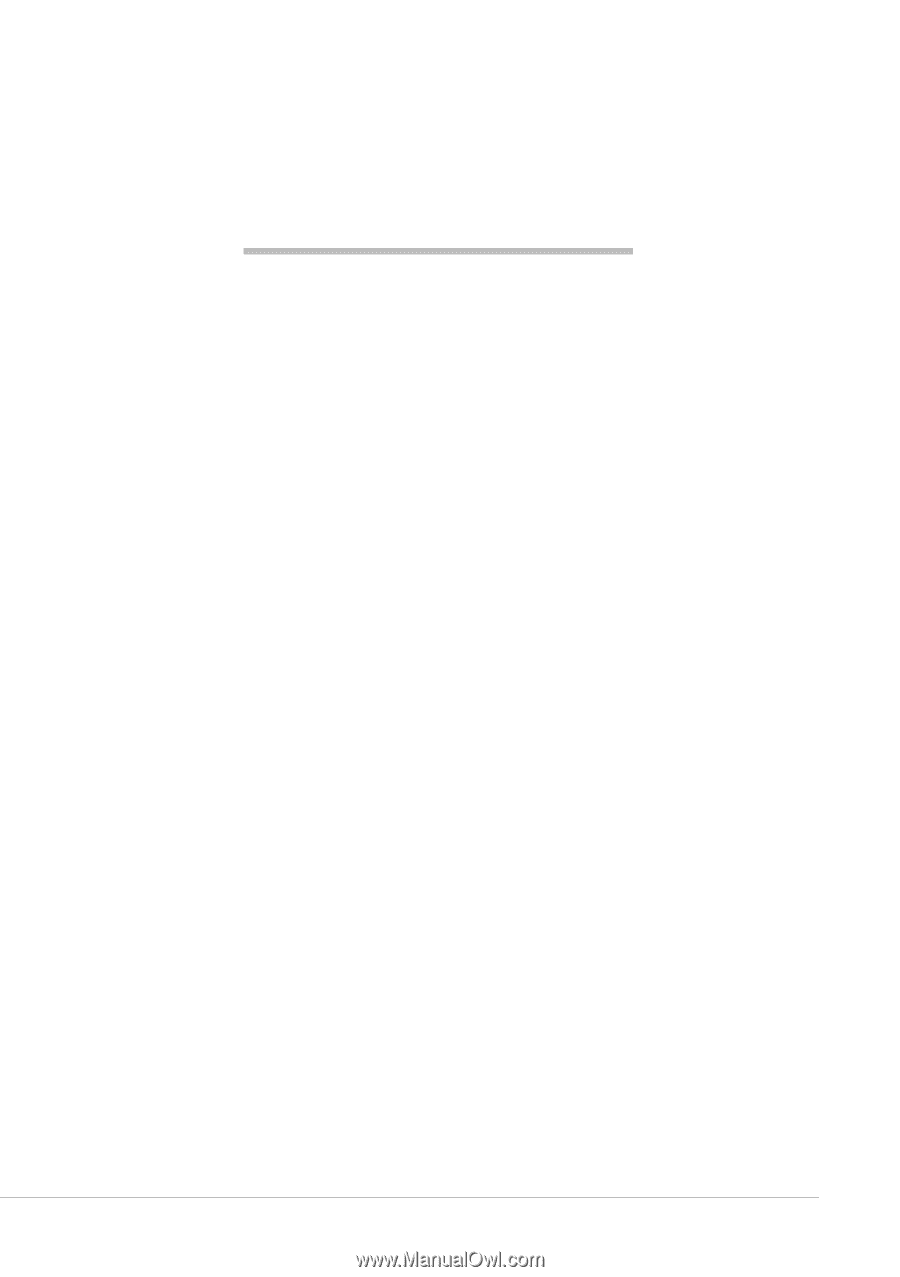
Table of Contents -
1
Quick Start & Troubleshooting
Guide
T
ABLE
OF
C
ONTENTS
Product Registration
2
Important Information
3
Computer Basics
4
Safety and Comfort
......................................................
4
Safety Precautions
................................................
4
Health Precautions
................................................
5
Getting to Know your Computer
..................................
6
Control Devices (Keyboard/Touchpad)
.................
6
Touchscreen (optional)
..........................................
7
Volume Controls
....................................................
8
Remote Control (optional)
.....................................
9
Your Computer’s Drives
........................................
9
Power Supply
......................................................
11
Ports and Connectors
..........................................
12
Turning your Computer ON or OFF
.....................
13
Upgrading your Computer
..................................
15
Internet and Software
16
Using Windows and your Software
............................
16
Welcome Center
..................................................
16
Internet Security Offer
........................................
16
Gateway Recovery Management
........................
17
Your Computer's Documentation
.......................
18
Playing Multimedia Files
.....................................
19
Social Networks (optional)
..................................
21
First steps on the Net
..................................................
21
Protecting your computer
...................................
21
Choose an ‘Internet Service Provider’
.................
21
Network connections
..........................................
22
Surf the Net!
........................................................
24
Helpdesk
26
Safe Computing
...........................................................
26
Maintenance
........................................................
26
Updates
................................................................
29
Security
................................................................
29
Windows Remote Assistance
...............................
34
Diagnose & Repair
.......................................................
35
Top Troubleshooting Cases
.................................
35
Miscellaneous Troubleshooting
...........................
39
Recovering your system
.............................................
46
To recover your system
......................................
46
Recovering pre-installed software and drivers .. 46
Returning to a previous system condition
..........
47
Returning your system to its factory condition.. 48
Regulatory Information
49
Environment
54
Software License
55
Index
56
Copyright ©2010. All Rights Reserved.
GWNB