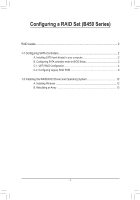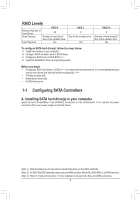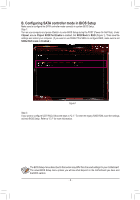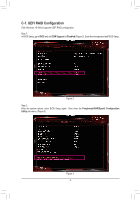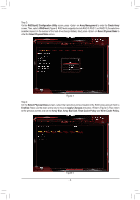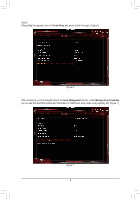Gigabyte B450 AORUS M RAID Setup Guide - Page 5
RAIDXpert2 Configuration Utility, Array Size Unit
 |
View all Gigabyte B450 AORUS M manuals
Add to My Manuals
Save this manual to your list of manuals |
Page 5 highlights
Step 3: On the RAIDXpert2 Configuration Utility screen, press on Array Management to enter the Create Array screen. Then, select a RAID level (Figure 4). RAID levels supported include RAID 0, RAID 1, and RAID 10 (the selections available depend on the number of the hard drives being installed). Next, press on Select Physical Disks to enter the Select Physical Disks screen. Figure 4 Step 4: On the Select Physical Disks screen, select the hard drives to be included in the RAID array and set them to Enabled. Next, use the down arrow key to move to Apply Changes and press (Figure 5).Then return to the previous screen and set the Array Size, Array Size Unit, Read Cache Policy and Write Cache Policy. Figure 5 - 5 -

- 5 -
Step 3:
On the
RAIDXpert2 Configuration Utility
screen, press <Enter> on
Array Management
to enter the
Create Array
screen. Then, select a
RAID level
(Figure 4). RAID levels supported include RAID 0, RAID 1, and RAID 10 (the selections
available depend on the number of the hard drives being installed). Next, press <Enter> on
Select Physical Disks
to
enter the
Select Physical Disks
screen.
Step 4:
On the
Select Physical Disks
screen, select the hard drives to be included in the RAID array and set them to
Enabled
. Next, use the down arrow key to move to
Apply Changes
and press <Enter> (Figure 5).Then return
to the previous screen and set the
Array Size
,
Array Size Unit
,
Read Cache Policy
and
Write Cache Policy
.
Figure 4
Figure 5